
NEC VersaProの各種ドライバーのダウンロード・インストールの手順を記載します。国内通販では、法人モデルのVersaProの中古が多数販売されていますが、ご自身でWindows 11をインストールした場合などに有効です。
ドライバーのダウンロード
NECはLenovoの傘下となり、パーツなどは共通化されている事例が多いのですが、ブランドが異なるため、ドライバーのダウンロード・インストール手順は大きく異なります。Lenovoの場合は、モデル名・型番・シリアル番号などから、製品固有のドライバーを抽出できますが(事例の記事はこちら)、VersaProの場合には、公式サイトで深掘りする必要があります。
▲▼VersaProのドライバーのダウンロードサイトは上のリンク先ですが、Windows 11 / 10別のOSを選択したうえで進んでいきます。ここでの Windows 11 / 10の識別は、販売時のOSに基づくことを留意ください。事例として、私のVersaPro VX-2は Windows 11に更新していますが、販売時のOSはWindows 10のため、Windows 10を選択します。Windows 11を選択しても、VersaPro VX-2は該当ありません。
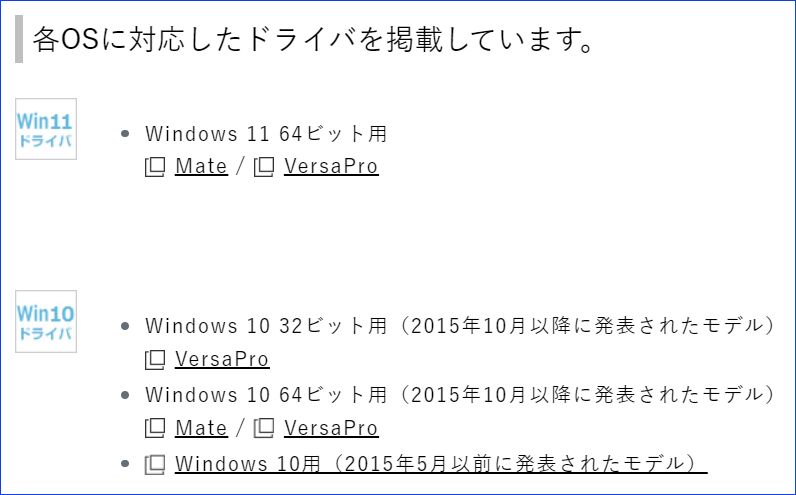
▼こちらのWindows 10 64ビット用のドライバーの画面です。該当する年式のリンクを押下します。
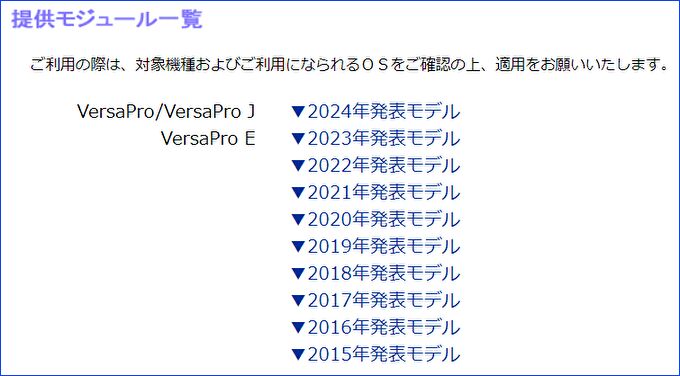
▼画面の一部抜粋ですが、以下の画面の赤枠から ダウンロードしたいドライバーを押下し、ダウンロードします。ダウンロードファイルはzip ファイルとなるため、インストール向けて zip ファイルを解凍(展開)します。
ちなみに、私のVersaPro VX-2は第8世代のCPU(Core i5-8350U)を搭載していますので、「タイプVX(第8世代 CPU搭載モデル)」の列からの選択です。
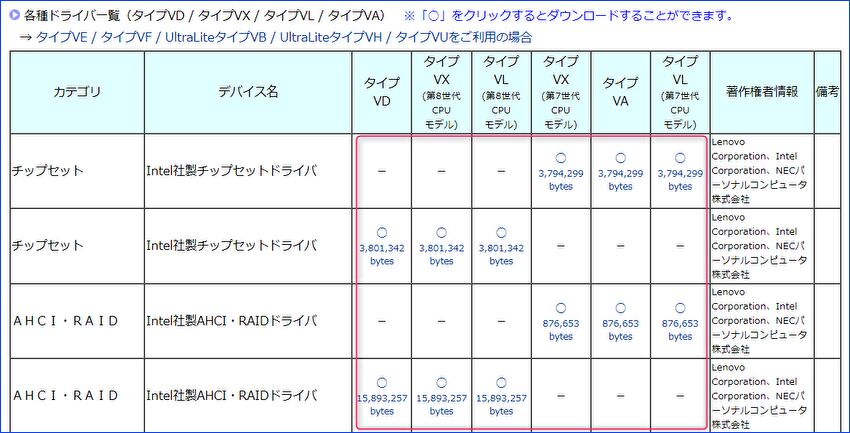
ドライバーのインストール
私がダウンロードしたタッチパッドのドライバーの事例ですが、インストール手順について記載します。ただし、ドライバーによっては、インストール方法が異なる可能性があります。
▼ダウンロードした zip ファイルを展開すると、以下の画像のとおり setupのテキストファイルがありますので、これを開きます。テキストファイルにインストール方法が記載されています。
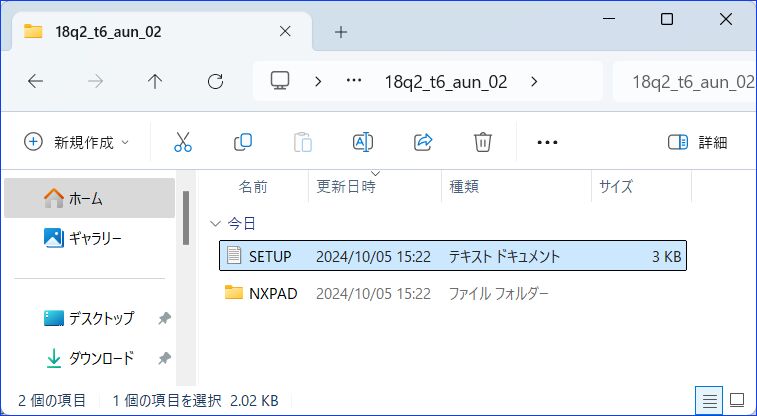
【インストール手順】
1.「Windows」キー + 「R」キーを押す
「ファイル名を指定して実行」ウィンドウ画表示されます2. 名前に「C:\NXPAD\DPInst.exe」と入力し、「Enter」キーを押す
チェック!!
「ユーザー アカウント制御」のダイアログが表示された場合は、
「はい」ボタンをクリック
▲私がダウンロードしたタッチパッドの事例です。インストール方法を記載する setup テキストファイルに、上記の記載があります(一部を抜粋)。
上記手順に従うことにより インストールできますが、赤文字に要注意です。普通にダウンロード・展開した場合、「ダウンロード」フォルダに保存となりますが、上記の事例で「NXPAD」フォルダを Cドライブの直下に移動(あるいはダウンロードフォルダを指定)したうえで、実行する必要があります。
▼ダウンロードした「NXPAD」のフォルダを、Cドライブの直下に移動しました。
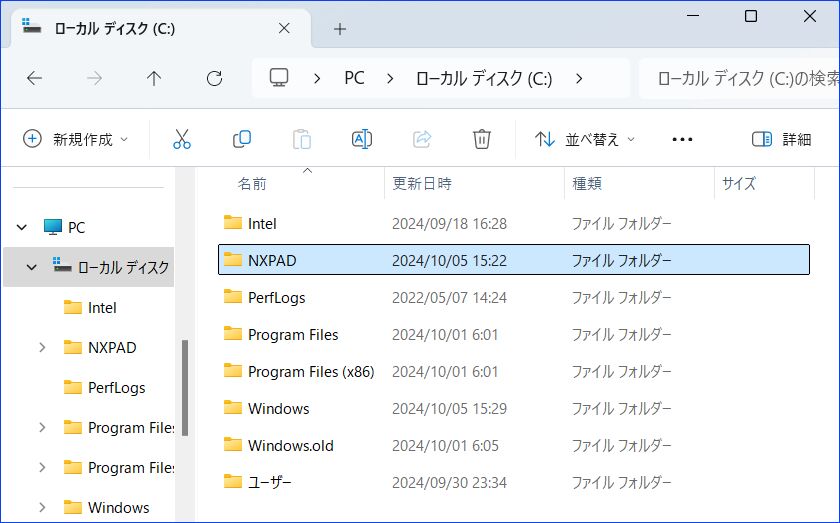
▼「Windows」キー + 「R」キーの押下で表示の、以下の「ファイル名を指定して実行」の画面に、setup ファイルに記載の「exe ファイル」をコピペします。
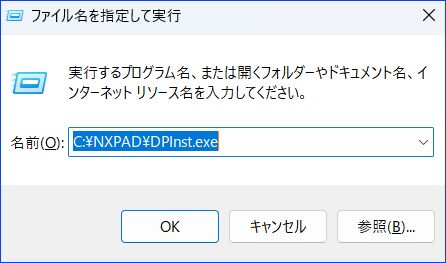
▼ドライバーのインストール画面が表示されました。以降は画面指示に従います。
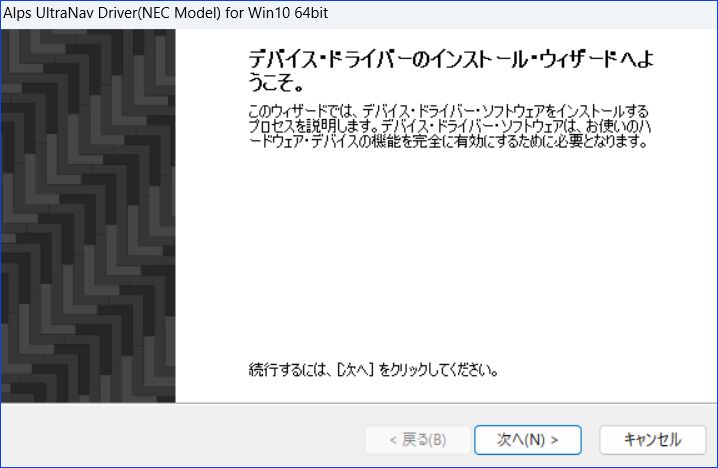


コメント