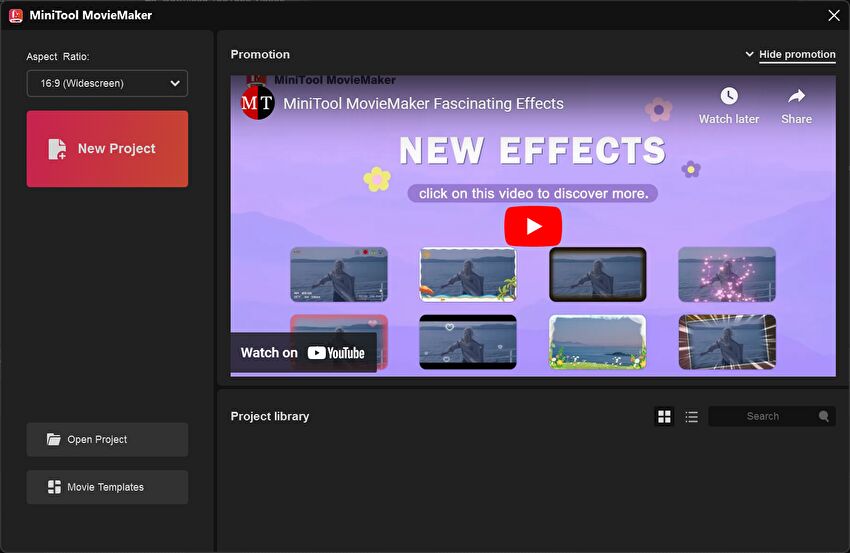
今回レビューするのは、WindowsのOS クローンなどのユーティリティソフトを多く展開する「MiniTool」社の動画編集ソフト「MiniTool MovieMaker」です。
私は動画編集には不慣れなのですが、直感的に操作しやすい シンプルな画面構成で、簡単に動画編集を行うことができます。また、動作も軽快で、比較的古いPCのスペックにおいても動作することを特徴としています。
なお、画面表記は英語となりますが、上述のようにシンプルかつ軽快な動作であり、何度か操作し慣れてくると、日本語表記の必要性も感じなくなりました。
レビューするソフトはこちら
MiniTool MovieMakerの特徴
はじめに、公式サイトから抜粋の「MiniTool MovieMaker」の特徴を記載します。特徴に対する実際の使用感などは後の段落にて記載しています。
- 直感的なインターフェースと豊富な機能により、初心者に最適なビデオ編集ツール
- 豊富なビデオ テンプレートが埋め込み、全体の編集プロセスを簡素化、特に初心者にやさしいビデオ編集ツール
- トレンドに合わせて、豊富なリソース(テンプレート)を更新
- Vlogビデオ、電子フォトアルバム、ゲームレビュービデオなどを簡単に作成可能
- 透かしなしで4K/1080Pの動画をエクスポート
▼なお、以下はアルティメットプランの除くプラン体系ですが、無料版においては以下となることに留意ください。無料版においても、全てのエフェクト・テキスト・エレメントが ブランドやソフト名の透かしなしで保存でき、2分以内の動画を回数制限なくエクスポートできることを確認済です。
- 時間制限なしに最初の3本の動画をエクスポート
- 2分以内の動画を自由にエクスポート
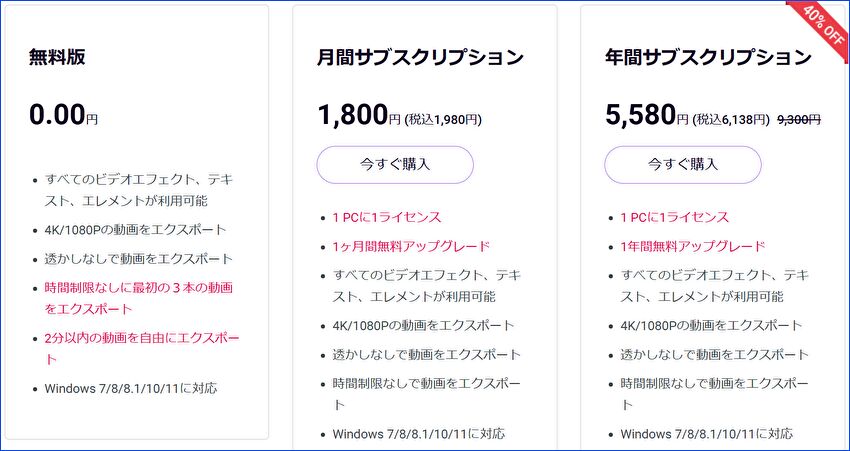
MiniTool MovieMakerのインストール
MiniTool MovieMakerのシステム要件とインストールについて記載します。
システム要件
MiniTool MovieMakerが動作するシステム要件は以下となります。
- OSは、Windows 7, Windows 8, Windows 8.1, Windows 10, Windows 11
- CPUはインテルの場合、第6世代以降を推奨、Core i5 以上
- GPUは Intel HD Graphics 5000 以降、NVIDIA GeForce GTX 700 以降
- メモリは8GB以上
- ストレージはSSDを推奨、10GB以上の空き容量
AMDのCPU場合には、いづれの世代にしても Ryzen 5以上なら大丈夫かと思います。システム要件は比較的低く、例えば、以下の1万円前後で販売されていることの多い中古PCにおいても要件を満たしています。
Let’s note CF-SZ5 実機レビュー、849gと軽量でレスポンスもよく、液晶も綺麗、購入して後悔なしの12型ノート
インストール
インストールは画面指示に従うのみの簡単ステップ。特に留意すべき事項はありません。
▼こちらの公式サイトにアクセスします。
MiniTool MovieMaker 7.4、MiniTool 公式サイト
▼以下は2024年11月24日現在の画面ですが、「無料ダウンロード」を押下します。
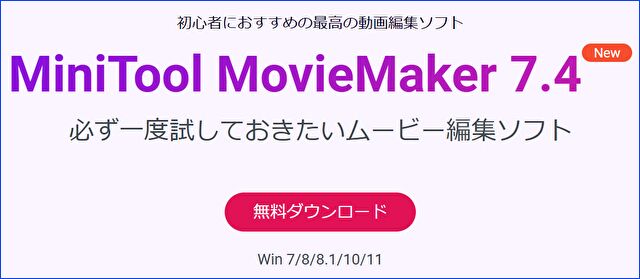
▼以下の画面となりますので、「Instrall Now」を押下します。
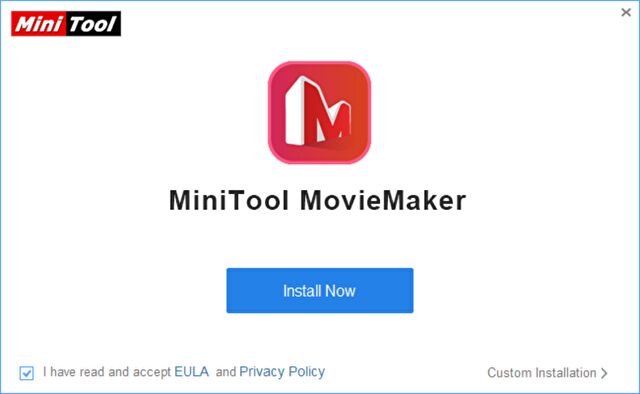
▼インストールの進行中。
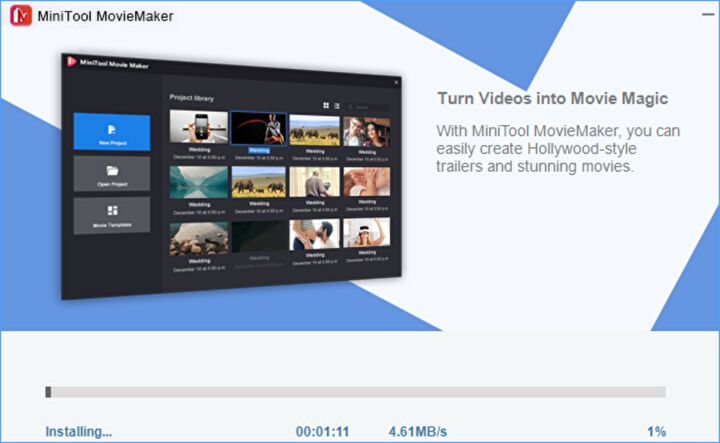
▼以下の画面でインストールの完了です。インストールに要した時間は5分程度と記憶。「Start Now」の押下により起動します。
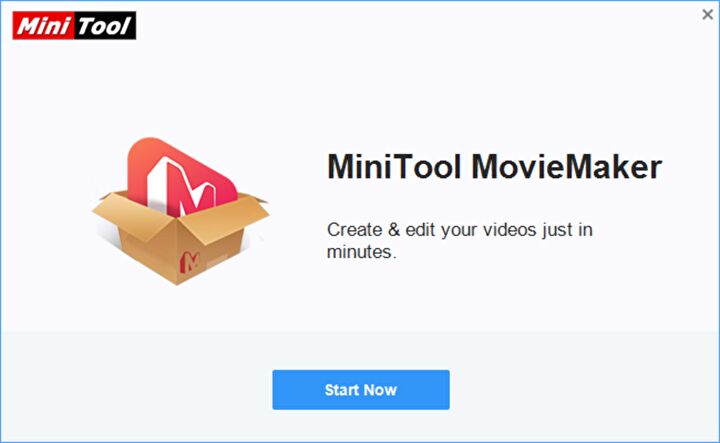
▼起動後の初期画面はこちら。2回目以降の起動時も同じ画面となります。2つめは中央の画面を拡大したものです。
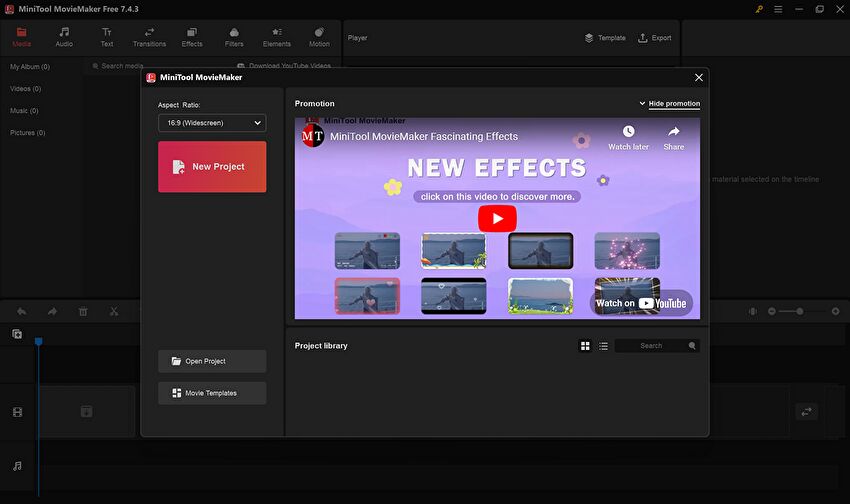
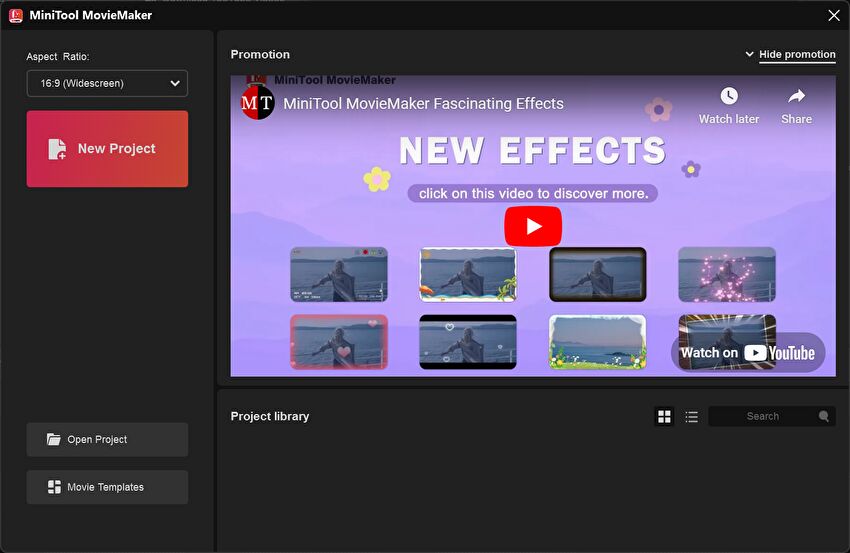
画面構成
MiniTool MovieMakerの機能は多岐にわたりますが、画面構成について記載します。なお、私は以下のCore i7-1360Pを搭載するノートパソコンを使用し編集しましたが、PCのスペックによっては「軽快な動作」などのレスポンスのコメント・見解は異なります。
ThinkPad E14 Gen 5 実機レビュー、Core i7-1360P / 2.2K 解像度モデルは快速・快適、タイピング感も上質
▼全体の画面構成です。
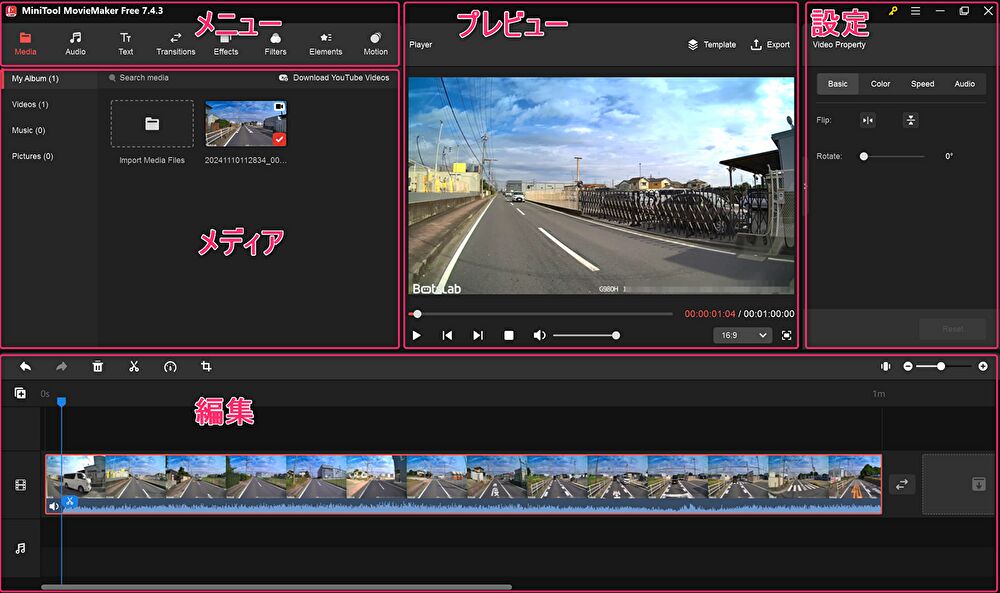
画面は上の画像のとおり、メニュー、メディア、プレビュー、設定、編集の構成です。他の無料の動画編集ソフトも使用してみましたが、MiniTool MovieMakerの画面構成は かなりシンプルで、視覚的にわかりやすいです。
ただし、表記が英語であり、私のように初心者の方は、当初は英語表記を確認する必要もありそうです。ただし、冒頭にも記載しましたが、何度か操作していると、日本語表記の必要性も感じなくなりました。
▼起動直後の画面です。中央左寄りの「New Project」の押下により編集を始めます。
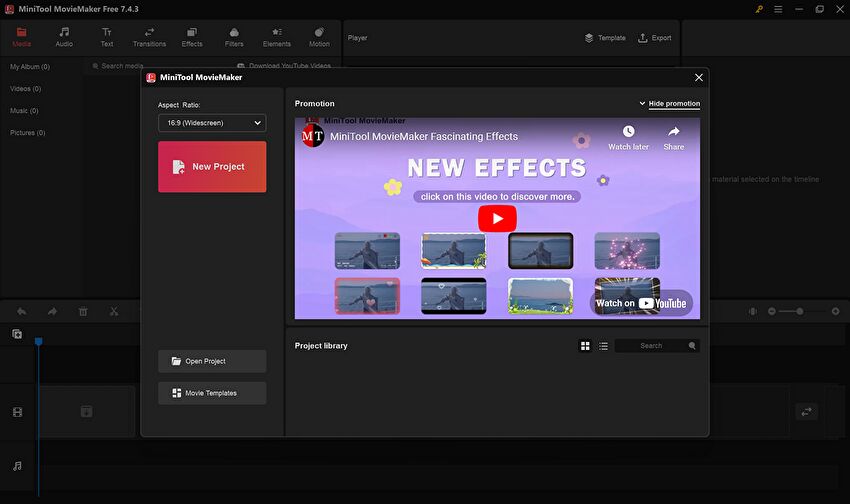
▼上の子画面以外に、メニューの「Media」を押下し、中央の「Import Media Files」により、PCに保存の動画を取り込むこともできます。
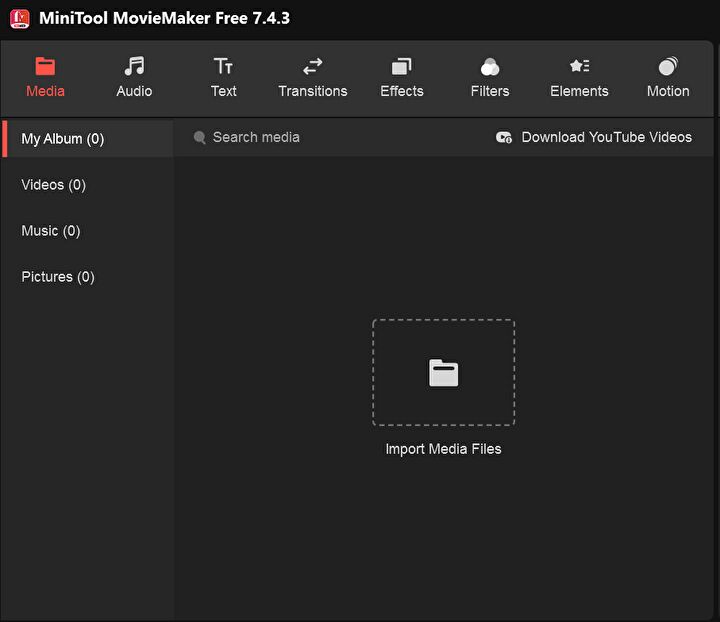
▼左のメニューとメディアを拡大。
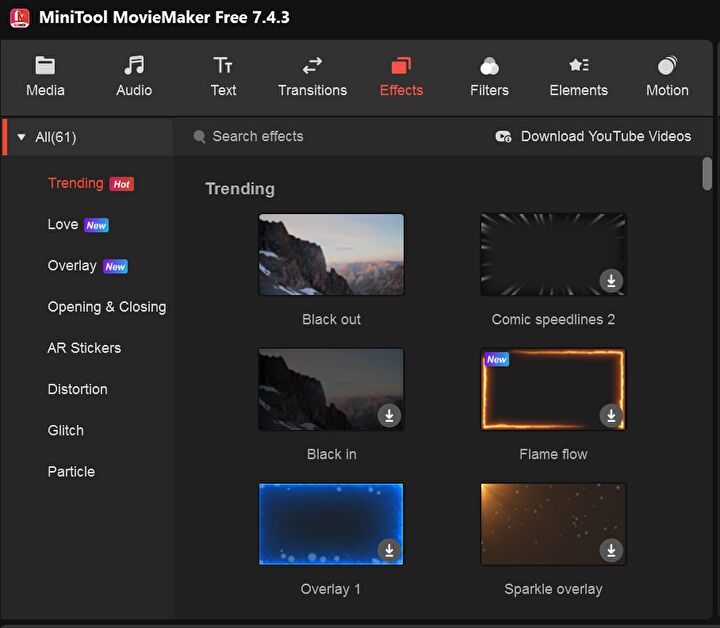
▲▼メニューの構成は以下です。メニューのTextなどを押下すると、右画面で使用可能な文字・効果などのサムネイルが表示されます。ダウンロードアイコンのあるものは、アイコンの押下でダウンロード・使用可能となります。
| Media | 起動直後の中央の画面以外に、こちらから動画を呼び出すことができます。 |
| Audio | ラインナップされた音楽を取り込みます。2024/11/30現在では 105種類 |
| Text | 動画への文字入れ。フォント・アニメーション効果などが多く用意されています。2024/11/30現在では 52種類 |
| Transitions | 動画のカットを自然につなぐ際に利用します。2024/11/30現在では 115種類 |
| Effects | 動画に特殊処理を施して効果を加えます。2024/11/30現在では 61種類 |
| Filters | Cool / Warm / LUTなど、2024/11/30現在では 83種類のフィルターが用意されています。 |
| Elements | 購読、モザイクなど、2024/11/30現在では 472種類ものエレメントが用意されています。 |
| Motion | 位置の移動、回転、縮小・拡大など、2024/11/30現在では32種類のモーションが用意されています。 |
簡易的な動画編集事例
ドライブレコーダーで撮影した動画のごく簡単な編集(ドライブレコーダーのレビュー記事用のサンプル動画)、MiniTool MovieMakerごく一部の機能となりますが、私が行った編集事例をピンポイントで記載します。
音楽の挿入
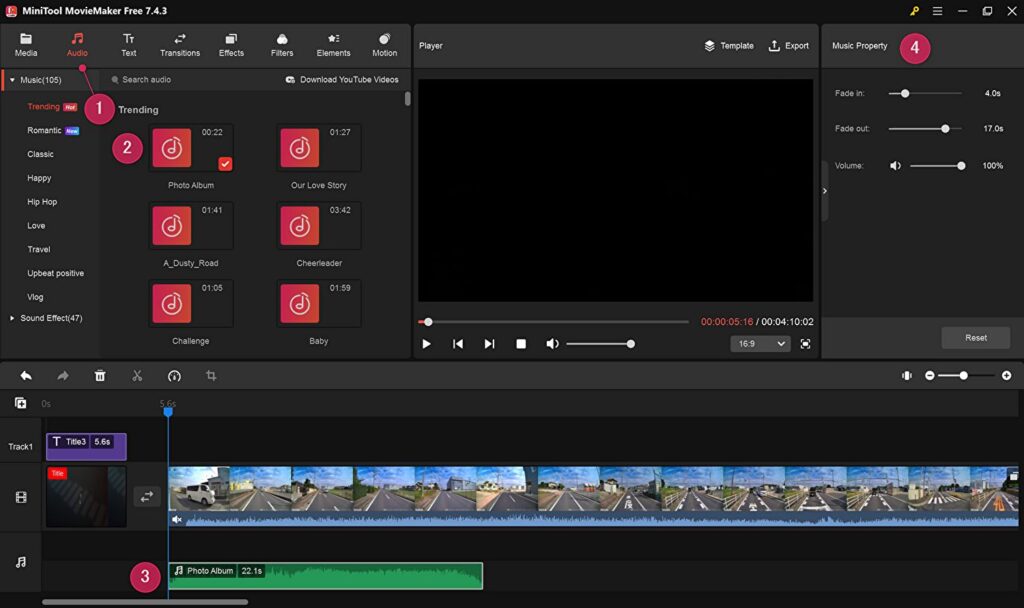
上の画像は全体の構成ですが、プロセスの事例としては以下となります。簡単に音楽を挿入することができ、削除などの動作も軽快です、なお、選択できる音楽としては、やや賑やかなものが多いです。
- ①のメニューより「Audio」を選択
- 下に拡大画像を掲載しましたが、②よりお好みの音楽を選択します。「+」の押下により ③の編集画面に取り込まれます。
- ④のプロパティ画面においては、フェイドイン・フェイドアウト・音量を調節することができます。
▼音楽選択画面の拡大です。それぞれの右上に音楽の時間が表示されています。また、スクショは割愛しましたが、音楽をフォーカスすると該当の音楽を聴くことができます。
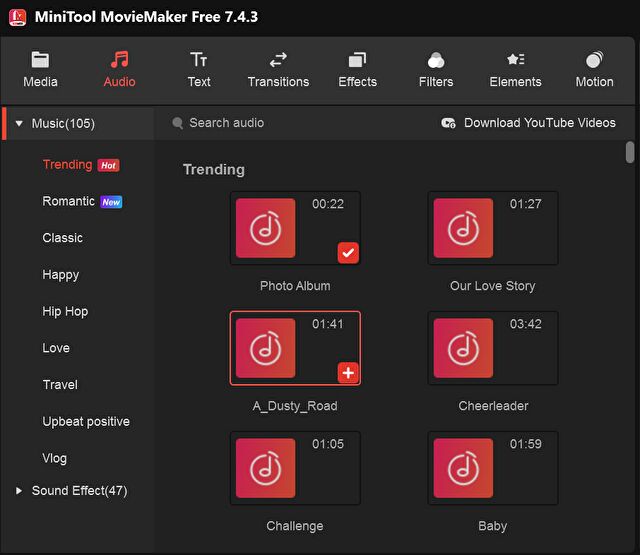
▲右上に表記されていますが、音楽は合計105種(2024年11月30日現在)。
▼プロパティ画面の拡大です。フェイドイン・フェイドアウト・音量を調節することができます。
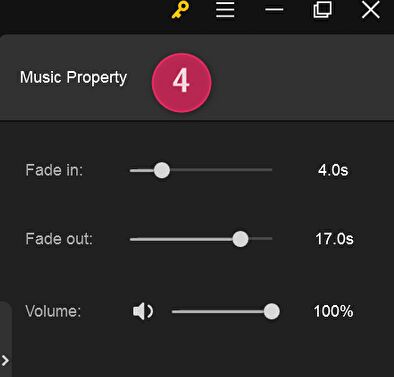
文字入れ
アニメーション効果のある文字入れ(タイトル入れ)の事例です。他の編集も同様ですが、軽快な動作とあわせて、また、複数あるアニメーション効果の確認など、編集作業が楽しくなってきます。
▼全体像(クリックで拡大できます)。
メニューから①のTextを選択、②から使用したいアニメーションなどを選択し(画面には表示されていませんが、挿入したいタイムラインにて「+」を押下、③の画面で確認しつつ、④のプロパティにて フォントやフォントサイズ・色などを変更できます。
▼上の画像の右側を拡大。プロパティでフォントやサイズを変更、左側の赤枠にてサイズや位置を変更できます。
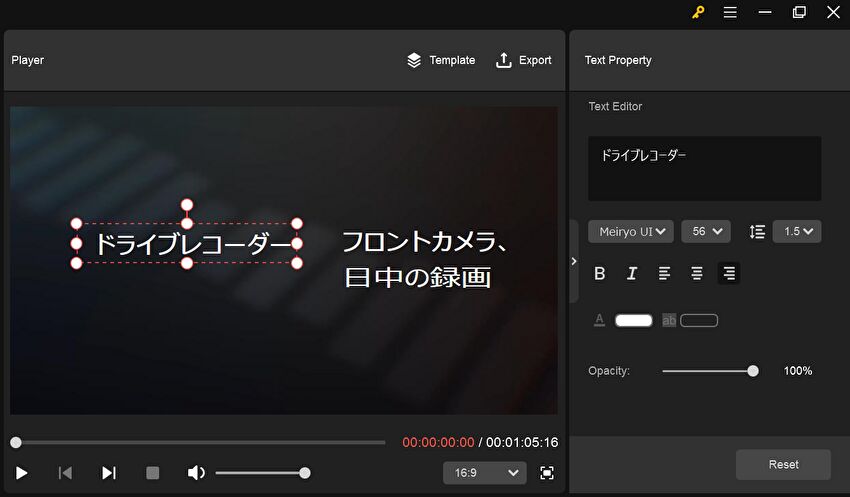
Effectsの導入
続いて、Effectsの導入について記載します。
▼全体像(クリックで拡大できます)。
メニューから①の「Effects」を選択、②から使用したいものを選択し「+」の押下(ダウンロードアイコンのあるものはダウンロード後)により③のタイムラインに表示となります。他も同様ですが、その後④にて再生して確認します。
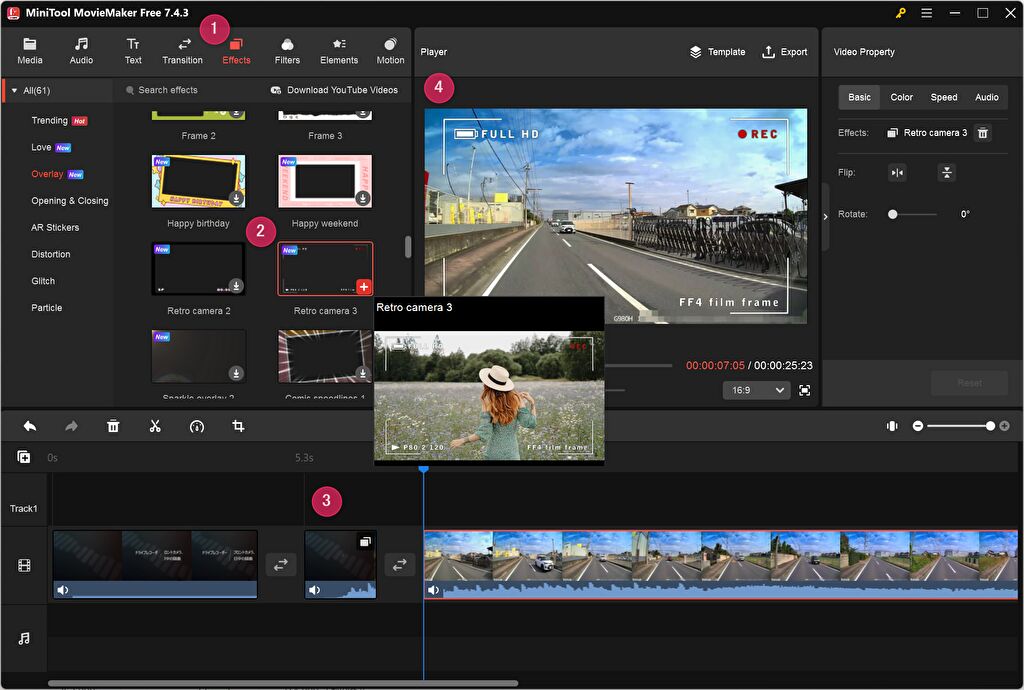
動画のエクスポート
編集した動画のエクスポート・保存について記載します。フォーマット・解像度などの設定を変更しない場合、2クリックで簡単にエクスポート・保存することができます。
▼「Player」の「Export」を押下します。
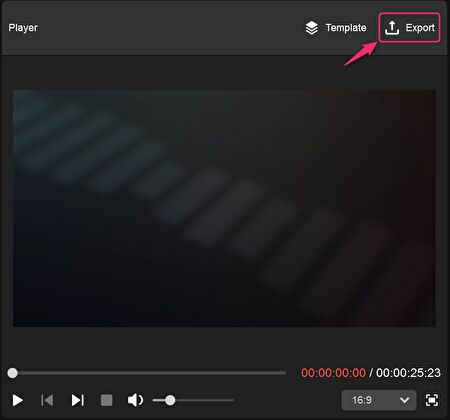
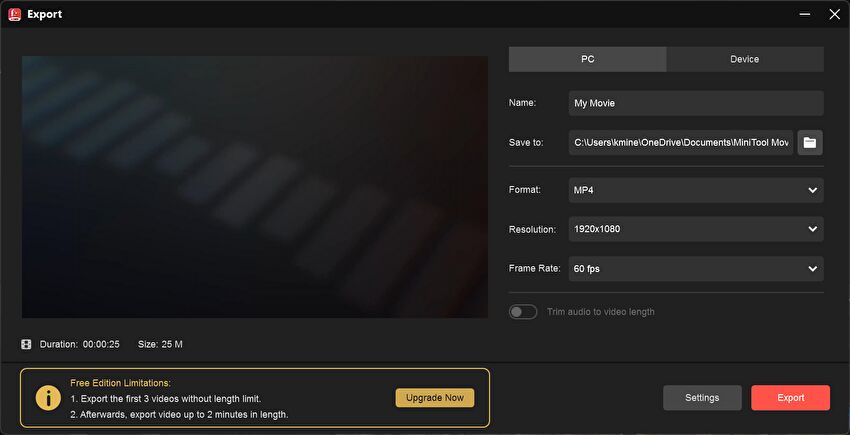
▲▼下の画像は上の右側の拡大画像ですが、PC / Device(スマホ)別に、動画の保存名、保存先、フォーマット、解像度、フレームレートを設定のうえ、「Export」を押下します。
なお、MiniTool MovieMakerの無料版を利用していますが、上の画像の左下に、「無料版は3つの動画のエクスポートを使用可能、2分までの動画は本数にかかわらず利用可能」と明記されています。なお、私は1分の動画を何度もエクスポートしていますが、実際に無料版で対応できています。
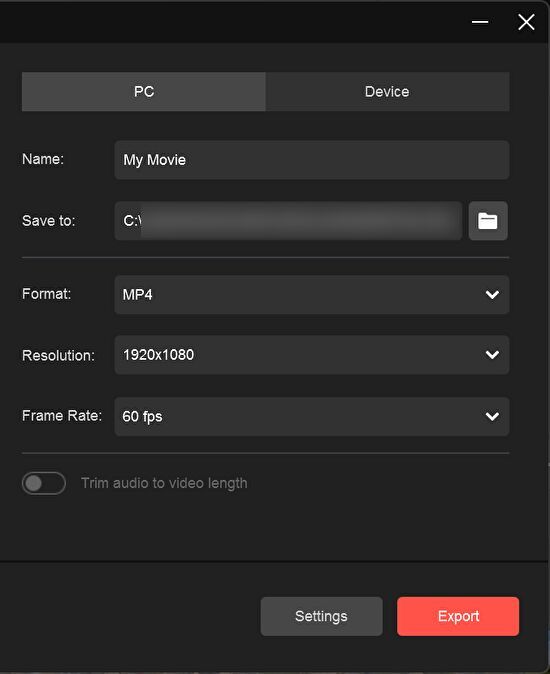
▼こちらの画面表示により エクスポート・保存の完了です。
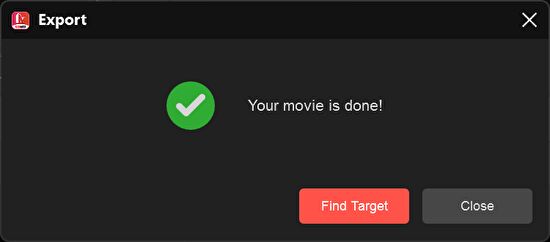
編集済の動画
25秒ほどの簡易的な短編ですが、上記の組み合わせによる編集済の動画です。以下のみを編集しています。文字入れの位置合わせに多少の時間を要しましたが、シンプルな動画でもあり、数分の編集作業です。
- 冒頭に、メニュー「Text」より アニメーションによるタイトルを導入
- 音楽の導入、フェイドイン・フェイドアウトを取り込み
- タイトル以外に、「Retro Camera」のEffectsを導入
▼編集済の動画の事例です。Effectsを導入しているために「Rec」やカメラのレイアウト枠があります。左下に「Botslabo」の表記がありますが、ドライブレコーダーのブランド名の透かし文字です。「特徴」に記載のとおり、無料版においても「MiniTool」の透かし文字はありません。

全般的な使用感
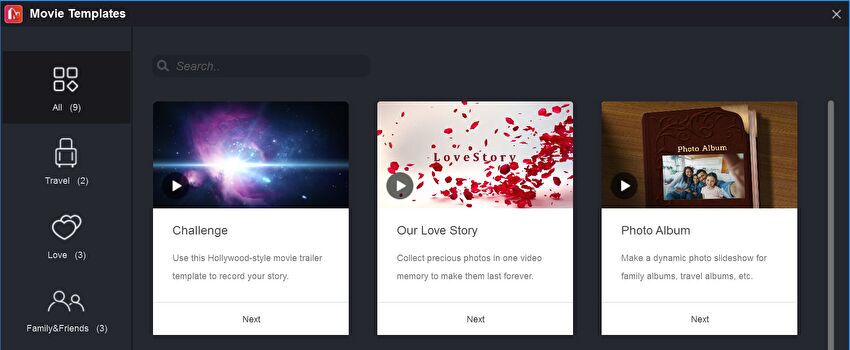
本文に記載していませんが、上の画像のように動画のテンプレートが用意されており、フォトアルバムなどをより簡単に作成することができ、年賀状替わりにもよさそうです。ただし、組み込みの文字が英語表記(英語以外もあり)となり変更できません。
あらためて、本ソフトを利用しての使用感のポイントは以下です。シンプルな画面構成で簡単に編集することができ、初めての動画編集の練習用としても適しています。
- 画面デザインが、視覚的にわかりやすく、簡単に操作可能
- 動画編集はほぼ初心者の私ですが、日本語表記の他の無料ソフトよりもシンプルで、一般的な初心者向けの動画編集サイトの短時間の参照で、本ソフトの操作に慣れました。
- 英語表記ですが、上述のとおり簡単操作であり、何度かの操作後は日本語表記の必要性を感じません。
- 低スペック(インテル 第6世代以降、Core i5 以上、メモリ 8GB以上)においても動作。本文には未掲載ですが、最小要件に合致するPCにおいても 実際に動作しています。
- 音楽、文字のアニメーション、エフェクトなど、複数を利用可能。ただし、独自カスタマイズはやや弱いように感じます。また、全般的に、簡単に操作できるよう機能が限定されています。
- 2分以内の動画の場合、無料版においても 有料版と同様に使用可能であり、エクスポート・保存の回数制限もありません。この意味では、スマホのSNSでの動画に特に適しているように思います。
レビューしたソフトはこちら
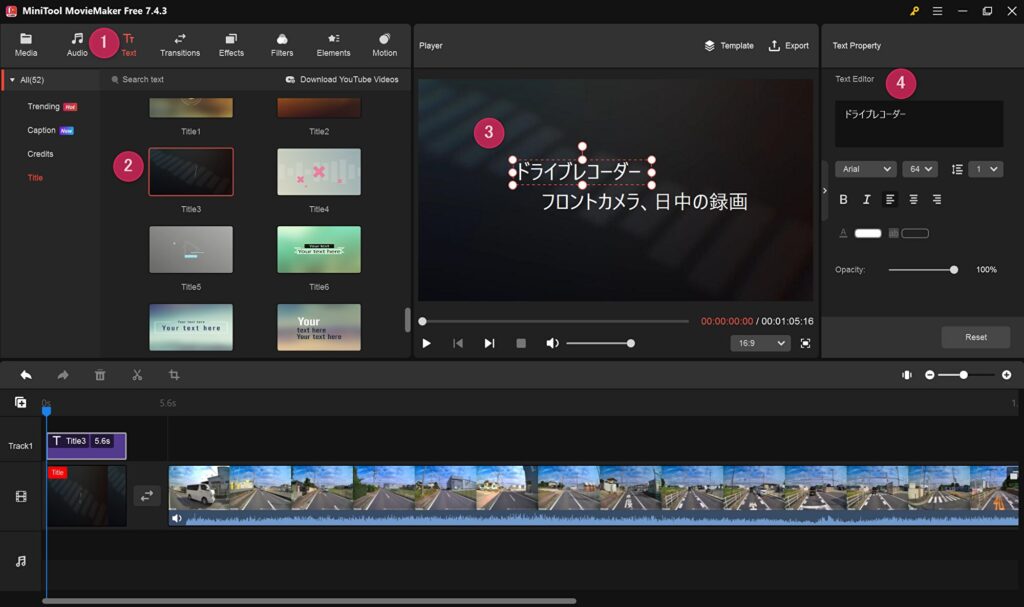
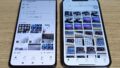
コメント