
Microsoftから配布されている PCの高速化ツール「Microsoft PC Manager」のインストール方法と使い方について記載します。
高速化の項目としては、Windowsの設定などにある項目のショートカット的な位置づけですが、項目がコンパクトにまとまっており、効率的に不要なアプリ・ファイルの整理などを行うことができます。
Microsoft PC Managerのダウンロードとインストール
はじめに「Microsoft PC Manager」のダウンロードとインストールの手順について記載します。紛らわしさなどもなく簡単にインストールすることができます。
▲▼上の公式サイトにアクセスし、下の画像の「ダウンロード」を押下すると、3MB程度のファイルのダウンロードとなります。対応OSは Windows 10(1809以上)、Windows 11です。
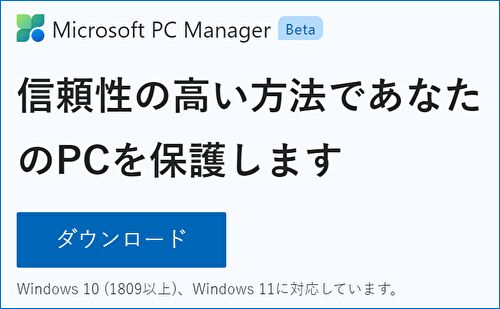
▼ダウンロードしたファイルの押下により、以下の画面が表示されます。下の使用許諾をチェックし、「インストール」を押下します。

▼インストールファイルのダウンロード・インストールと一連の流れで完了します。
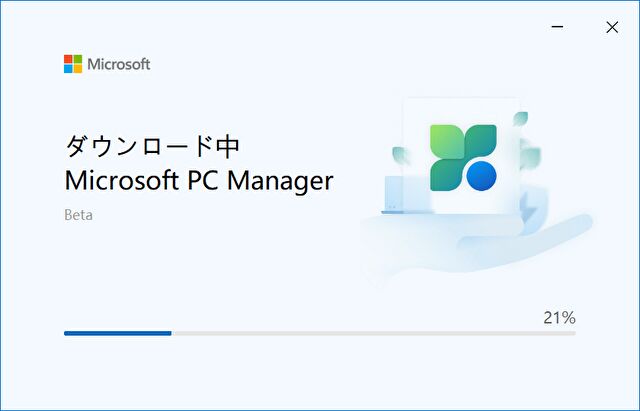
▼以下の画面により インストール完了ですので、「今すぐ起動」を押下します。

▼もちろん、Windows 11の「すべてのアプリ」に表示されるほか、デスクトップにショートカットが生成されます。
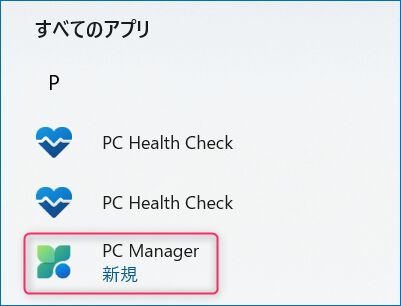
▼以下の画面にて「スタート」を押下します。
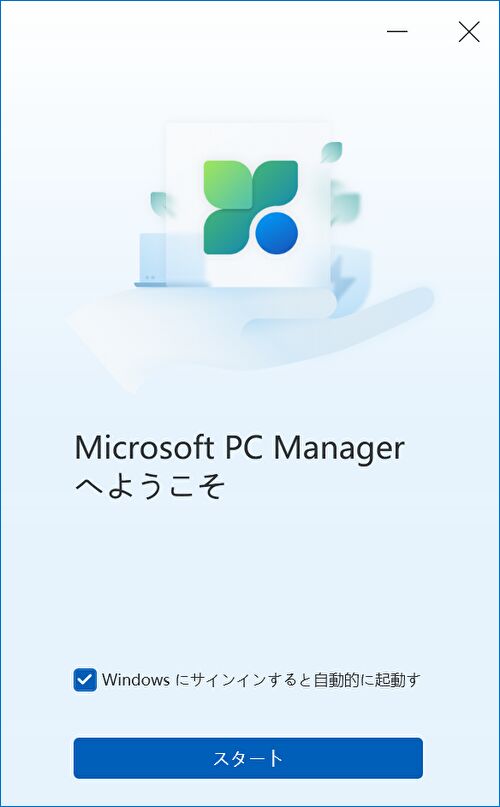
▼ホーム画面が表示されました。
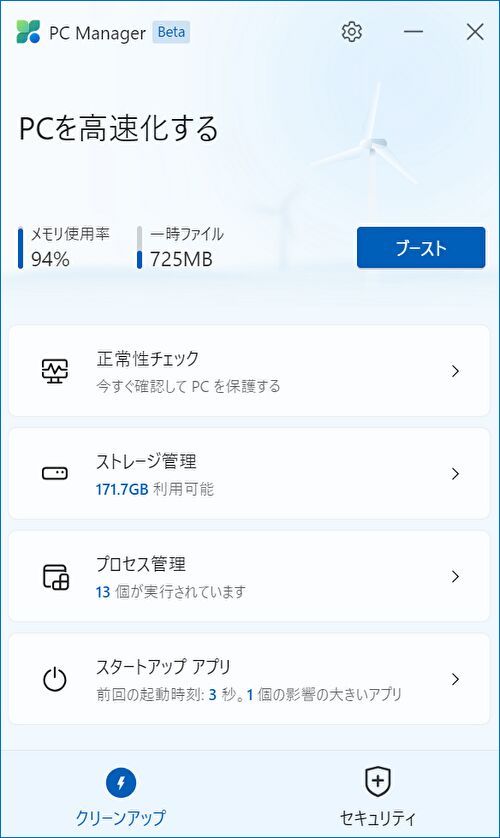
▲下に「クリーンアップ」と「セキュリティ」のメニューがあり、切り替えて使用します。上の画面は「クリーンアップ」の項目を表示しています。
使用方法
効果のほどを確認するためにも、メモリ 4GBと搭載量の少ない Windows 11 PCにて行っています。なお、使用方法について、「設定」、「クリーンアップ」、「セキュリティ」に分けて記載します。
設定

▼上の画像①の設定アイコンを押下すると以下の画面となります。ポイントとなるのは赤枠の「スマートブースト」。画面のとおり、「RAMの使用率が高い場合、または 1GBの一時ファイルがある場合に、PCを自動的にブースト」するものですが、設定する場合にも、ある程度の操作を行った後に使い勝手・効果のほどを確認したうえで、有効・無効の判断をおすすめします。
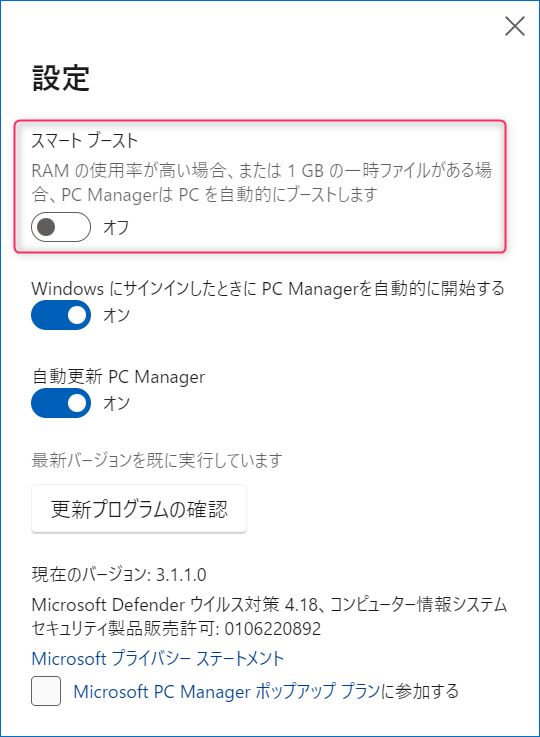
クリーンアップ
「クリーンアップ」の項目について、以下の画像の番号に従って概説します。
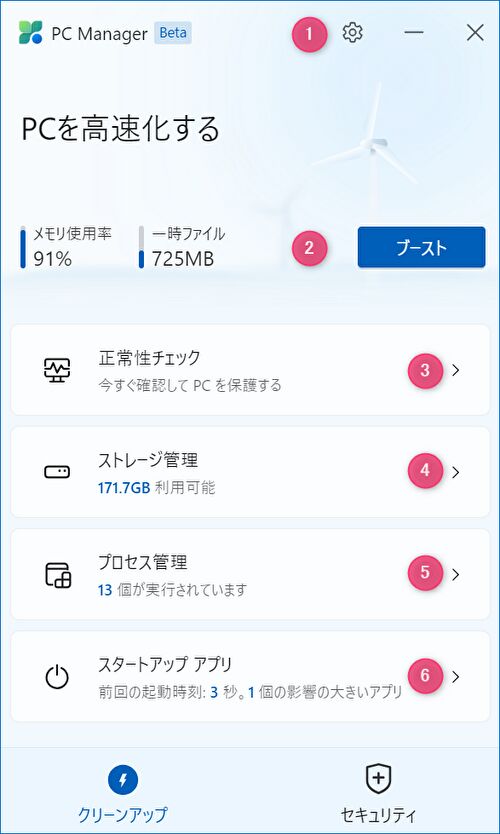
ブースト

②の「ブースト」は、メモリ解放によるメモリ使用率の抑制と一時ファイルを削除するものです。

▲上の画像はブースト中のものですが、確かにメモリ使用率は減少し、一時ファイルは削除となります。ただし、一時ファイルの削除により、しばらくの間、以下の画面のようにブラウザの表示が崩れてしまう現象が生じ(何度か更新すると正しく表示されます)、私としては「メモリ解放」と「一時ファイルの削除」の機能を独立してほしいところです。
▼「一時ファイルの削除」よる Chromeでのレイアウトの崩れ。上が崩れたレイアウト、下が本来の画面。ただし、レイアウトの崩れは、Chromeの拡張機能にて 広告ブロックを有効化した場合にも同現象となることもあり、広告ブロックが影響している可能性もあります。
なお、レイアウトのほか、ブラウザで設定したフォントも 一時的にでデフォルト設定のフォントとなっています。
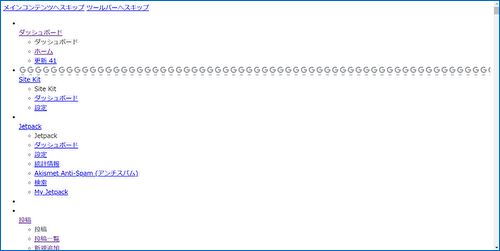
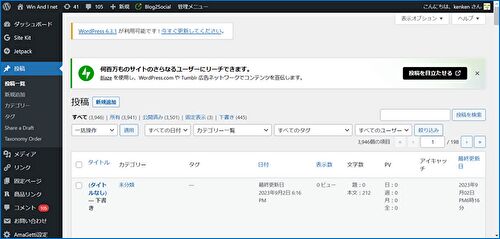
正常性チェック

③の「正常性チェック」は、Windowsやブラウザのキャッシュ、一時ファイルやシステムログをクリーンアップする機能です。ただし、キャッシュはブラウザの一時的な表示の遅延の可能性も考慮のうえ、対応する必要があります。
▼PCの状況によりますが、クリーンアップするアクション・対象の抽出には数分の時間を要します。
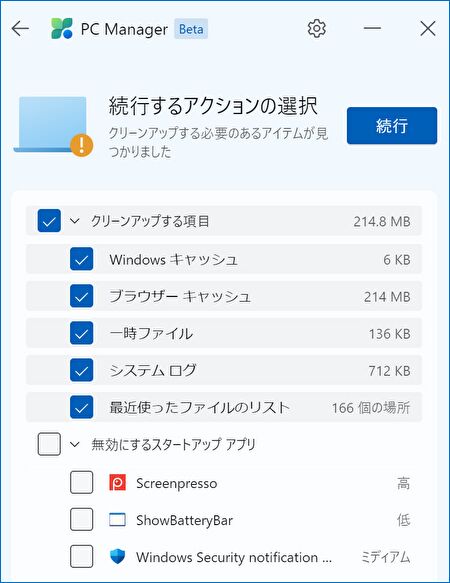
ストレージ管理

④の「ストレージ管理」のうち、以下の画面の下2つの「アプリの管理」と「ストレージセンサー」は、設定画面へのショートカットです。
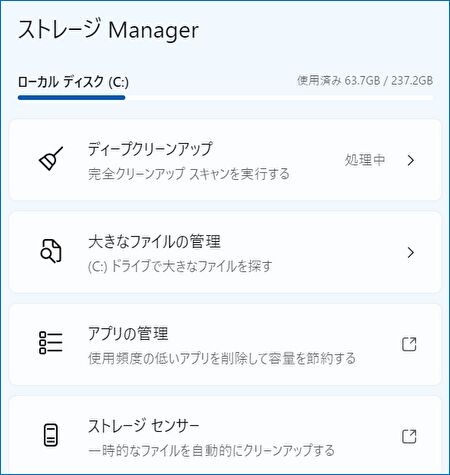
ディスクのクリーンアップ
▼「ディスククリーンアップ」の押下により抽出された候補の一部を抜粋。「詳細」の押下により、さらに内容を絞り込んだうえで不要なファイルを削除することができます。
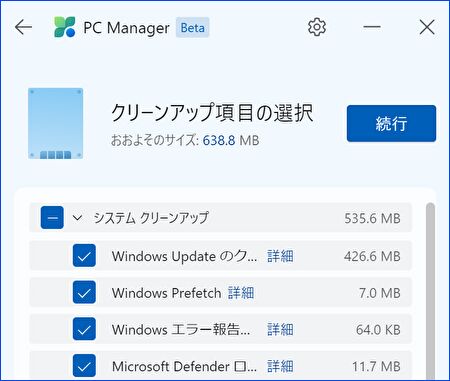
▼一部のファイルをクリーンアップしました。空き容量の少ないPCでのファイルの削除に有効です。

大きなファイルの管理
「大きなファイルの管理」では、以下の画面のようにファイルサイズを条件指定したうえで絞り込むことができ、また、エクスプローラーで表示できるために便利です。私は、エクスプローラーのファイルサイズを並び替えたうえで、不要なファイルを削除することが多かったのですが、簡単に抽出することができます。
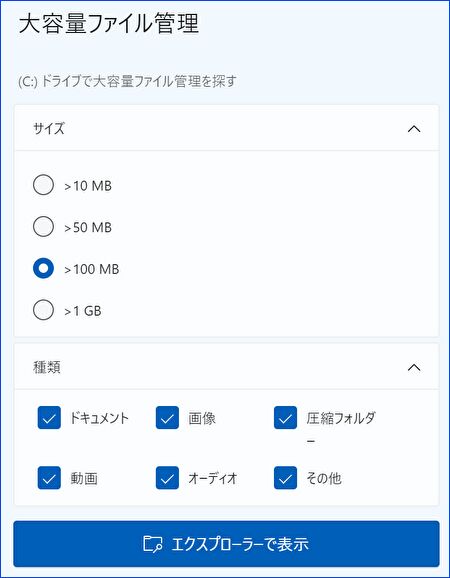
プロセス管理

⑤の「プロセス管理」は、タスクマネージャーでのタスクの終了に該当するもの。タスクマネージャーでのタスクの終了は、タスクを終了してよいものか悩ましさもありますが、PC Managerに対象がリストアップされていますので、メモリ使用率を参照しながら終了させることができます。
▼使用していないアプリ・プロセス、メモリ使用率を確認したうえで、「終了」を押下しプロセスを終了します。また、私の場合には 一旦 プロセスを終了しても 即リストアップされるプロセスもあり、後段のスタートアップの無効化、アプリのアンインストールの判断根拠にもなります。
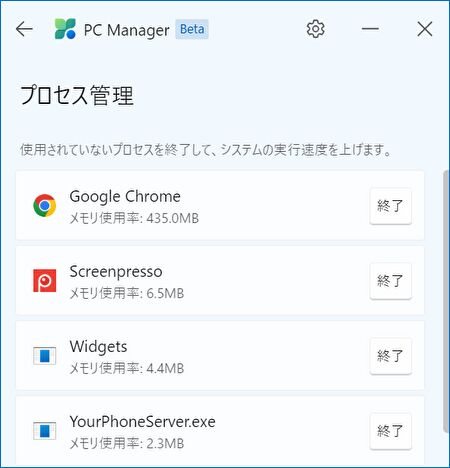
スタートアップアプリ

⑥の「スタートアップアプリ」は以下の記事で概説・設定でのスタートアップの有効・無効の切替のショートカット的な扱いとなります。
Windows 11、設定画面より アプリのスタートアップ、ログイン時の自動起動をオフにする方法
▼以下の設定のスタートアップアプリのショートカット的な扱いです。
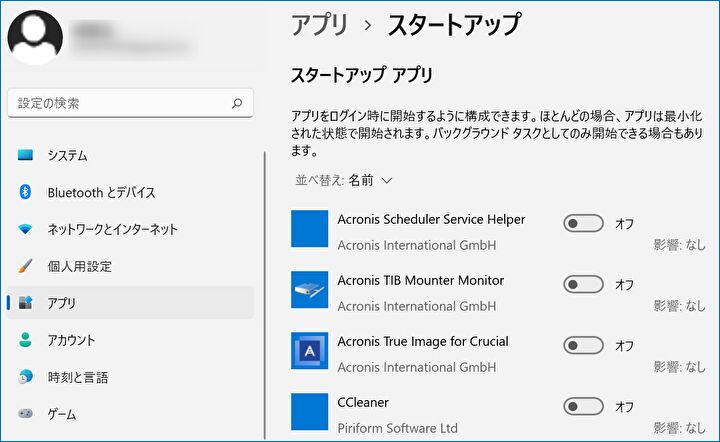
▼使用していないアプリ、以下の画面の「スタートアップへの影響」、「プロセス管理」のメモリ使用率などを参照しつつ、オフとすることでスタートアップ(自動起動)が無効化となります。
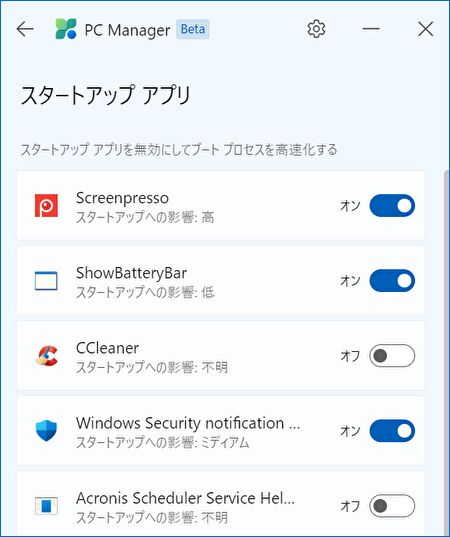
セキュリティ
「セキュリティ」の項目について、以下の画像の番号に従って概説します。全般的に、多くの方が事前に設定していると思われる項目であり、それほど使用頻度は高くないように感じます。
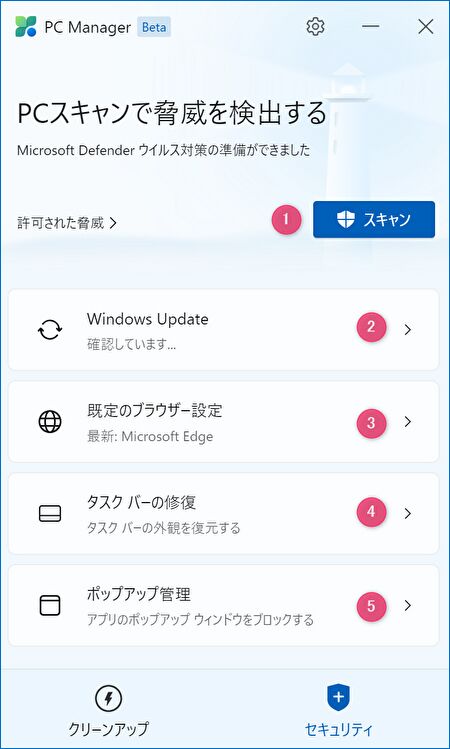
PCスキャンで脅威を検出する
PC起動時や使用中に Microsoft Defenderにて 意識せずともスキャンしているものを、あらためて一括でスキャンするイメージです。
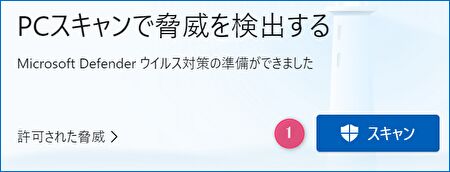
▲▼上の画面位①の「スキャン」の押下により、数分間のスキャンのもと、以下の画像のように「脅威が見つかりませんでした」と表示されると大丈夫です。万一、別の表示となった場合、必要な対応をとることとなります。
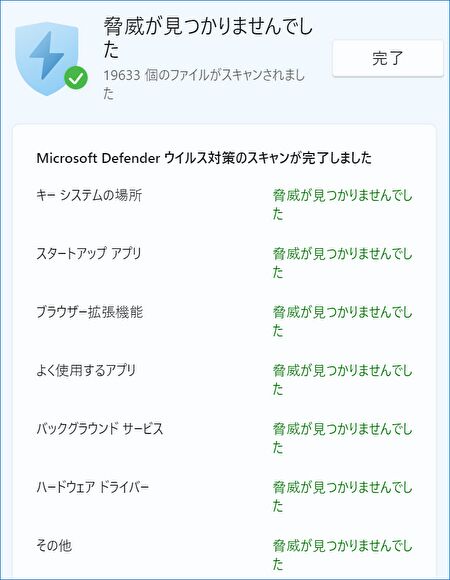
Windows Update
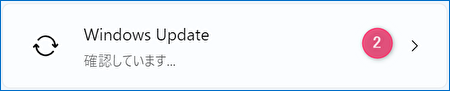
②のWindows Updateは、設定画面のショートカット的な位置づけです。他の高速化ツールの対応と流れで対応することもでき 便利です。
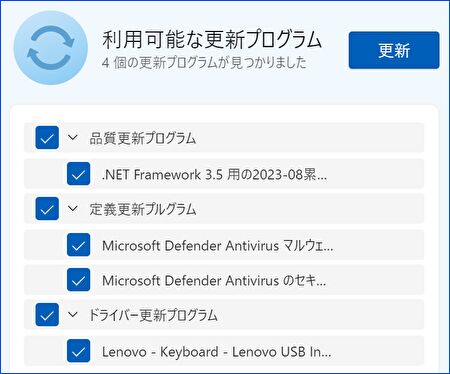
既定のブラウザー設定

③の既定のブラウザー設定も、設定画面のショートカット的な位置づけです。切り替えは、Edge / Chrome / Firefoxに対応していると記載されています。
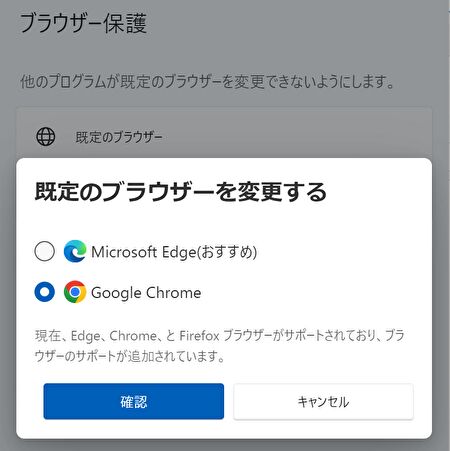
タスクバーの修復

④の「タスクバーの修復」は、既定の機能を有効化するショートカットです。
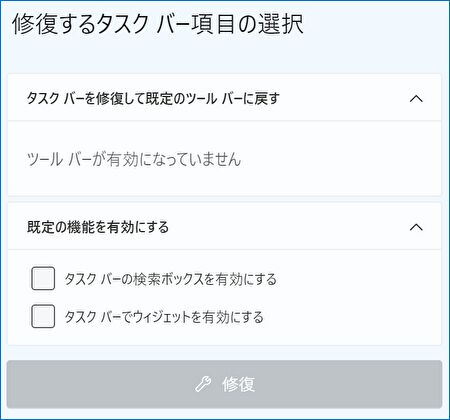
ポップアップ管理
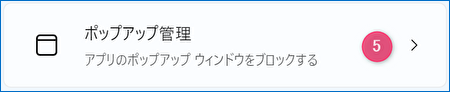
⑤のポップアップ管理は、文字通り「ポップアップの有効・無効を切り替える」際に使用します。私は、部分的にポップアップを使用していることもあり、ポップアップを有効化しています。
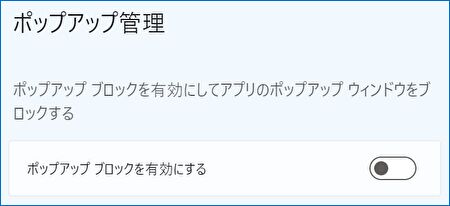
まとめ
不要なアプリのアンインストール、スタートアップアプリの整理、一時ファイルの削除など、設定画面の各項目に散らばっている機能がコンパクトに集約されており、クリーンアップなどの作業の効率化につながります。
ただし、文中に記載しましたが、「ブースト」の実行では、ブラウザの表示済サイトのレイアウトが 一時的に崩れる現象があり 今後の課題との認識です。
なお、メモリ 4GBのWindows PCでは、やはり メモリが少ないために 効果は限定的。使用前後は一時ファイルの削除などにより、逆に遅くなった感覚もあります。


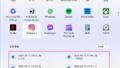
コメント