
Macに内蔵のBluetooth チップに不具合がある場合の対応手段として、USBのBluetooth アダプターの導入があります。ただし、Windows PCと異なり アダプターのポン付けで即認識とならず、アプリを導入しBluetooth アダプターを切り替えることになります。今回は、MacでのUSB Bluetooth アダプターの導入、アプリでの切替設定について記載します。
Macに適合するBluetooth アダプターの事例
MacでUSBのBluetooth アダプターを使用する場合、Macで搭載実績のあるチップを使用している製品が前提となります。私は Hackintoshにより 複数のWindows PCでmacOSを起動していますが、その際に候補を絞りこんで購入した アダプターは、以下のエレコムの製品。もちろん、本家のMac、Windows PCともに安定して動作します。
Macで搭載事例のあるチップとしては「Broadcom BCM20702」があり、他製品の場合にはそちらで検索してみるとよいです。
▲▼HackintoshしたPCでの使用事例はこちら。

Hardware IO Toolsのインストール
Macで外付けのBluetooth アダプタを使用する場合、Apple Developer サイトにアクセスし、「Hardware IO Tools」をダウンロード・インストールし、「Bluetooth Explorer」でアダプタを認識させる必要があります。
▼以下のリンクで「Hardware IO Tools」が一発で表示される場合(Apple IDにサインインする必要があります)、こちらを利用ください。検索結果が表示される場合は、下方の黄色マーカーに進みます。
Apple Developer、Hardware IO Toolsの検索結果
▼検索結果が表示されない場合、以下のホーム画面から以降の画面遷移で対応します。
▼メニューバーの「Develop」を押下。
![]()
▼右下の「Downloads」を押下

▼右下の「More」を押下

▼以下の検索窓に「Hardware IO Tools」、あるいは「Additional Tools for Xcode」と入力し検索します。「Hardware IO Tools」と入力した場合、検索できないこともありました。
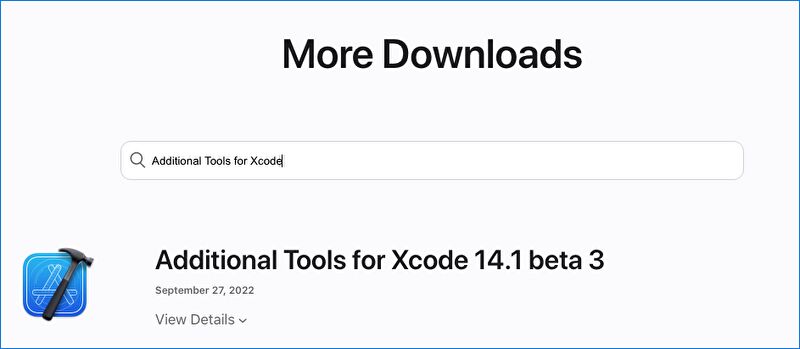
▼アルファベット順に並んでおり、下にある「Hardware IO Tools for Xcode xx」の赤枠を押下し、ダウンロード・インストールを行います。複数のバージョンがあり、xxのバージョンはご自身のMacに見合うものとなりますが、私の古いMac mini Late 2012においては 7.3でOKでした。
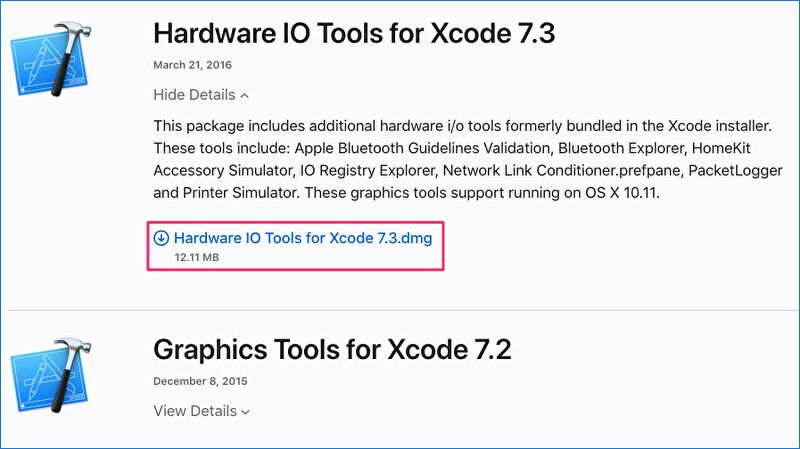
Bluetooth Explorerの起動、切替
Hardware IO ToolsはFinderのアプリケーションには表示されず、ホーム画面とFinderの「場所」に表示となります。
Hardware IO Tools、Bluetooth Explorerの起動
Hardware IO Toolsの起動は以下の2パターンです。
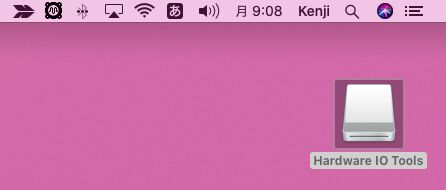
▲▼ホーム画面のショートカットから開くと以下の画面となります。このうち「Bluetooth Explorer」を押下します。
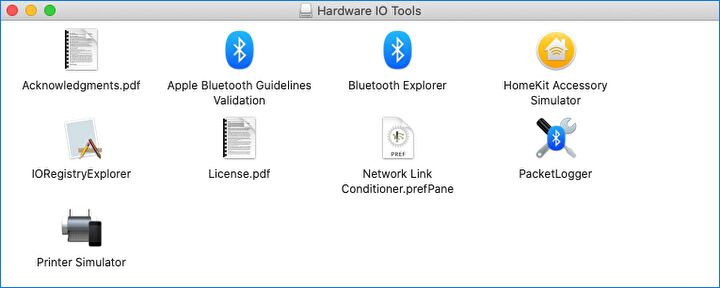
▼Finderの「場所」にある「Hardware IO Tools」、右側の「Bluetooth Explorer」を押下します。
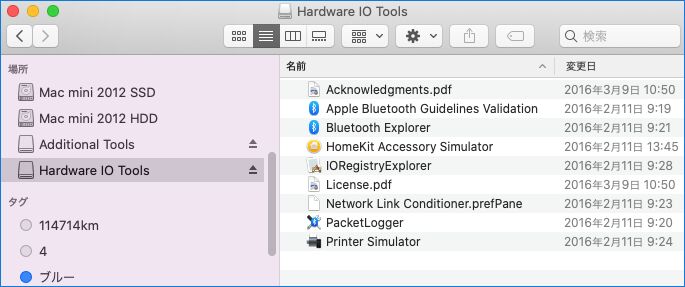
Bluetooth アダプターの切替
上の画面の「Bluetooth Explorer」を押下しても画面は開かず、メニューバーからBluetooth アダプタの切替画面を呼び出します。
▼メニューバーの「Tools」にある「HCI Controller Selector」を押下します。
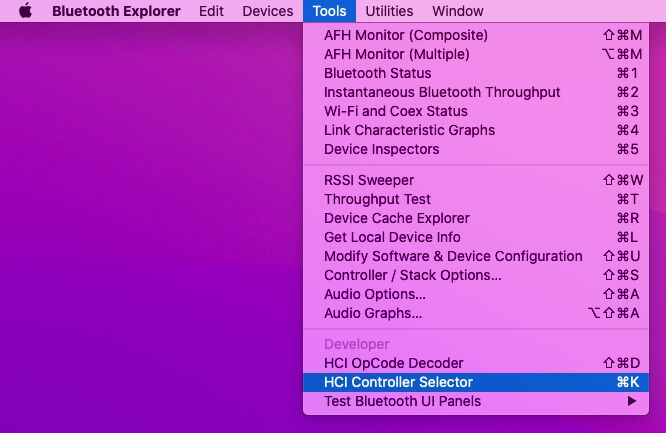
▼以下の画面が表示されますので、プルダウンを開き、Apple以外のアダプターを選択後、右下の「Activate」の押下で設定完了です。
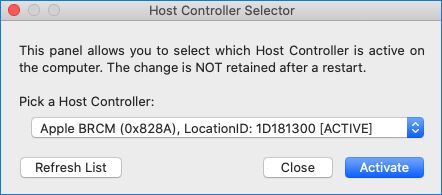
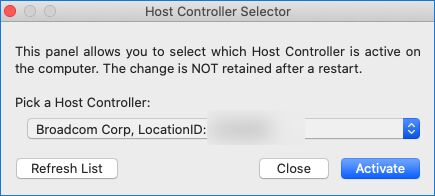
▼あらためて私が使用中のUSB Bluetooth アダプターの事例です。




コメント