
Macでのスクリーンショットの保存先をデスクトップから他に変更し、デスクトップのアイコンをスッキリさせたのはよいものの、USBメモリ・ドライブなどの外部ディスクを接続すると、これらのアイコンが表示されてしまいます。今回はMacのデスクトップにて、ディスクアイコンを非表示にする方法について記載します。
ディスクアイコンが表示された状況

初めに、デスクトップがディスクアイコンが表示された状況について記載します。上の画像は私が使用中のデスクトップ画面。右上にUSB接続したSSDとメモリのアイコンが表示されていますが、下は拡大した画像です。

接続したディスクに頻繁にアクセスする方には便利なのですが、これらを非表示としてデスクトップをすっきりさせたい方も多いと思います。非表示にした場合にも、以下のとおり Finderでファイルを参照・操作することができます(表示方法の事例としては、Finder メニューのタブ「移動」の「コンピューター」を押下)。
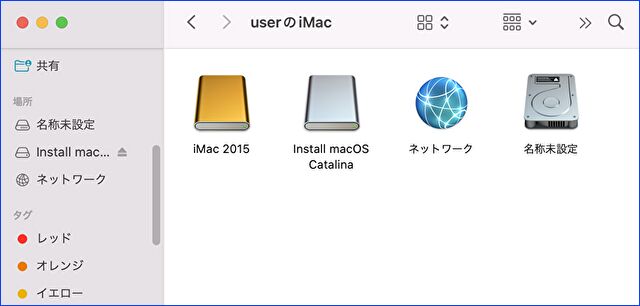
外部ディスクアイコンを非表示にする方法
USB接続したメモリなどの外部ディスクのアイコンを非表示にする方法は以下です。
▼Finderのメニューから「環境設定」を選択します。
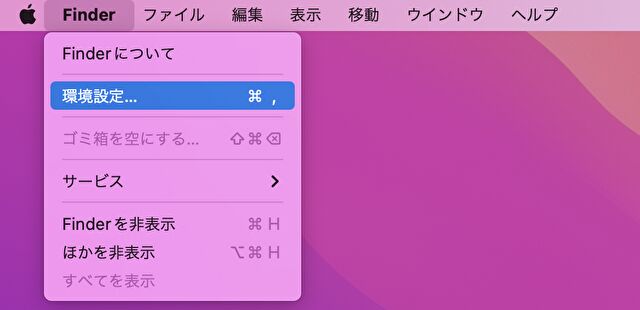
▼「一般」のタブに「デスクトップに表示する項目」があり、初期設定では「外部ディスク」「CD、DVD、およびiPod」にチェック(表示する)が入っています。非表示にするには、2つめの画像のとおり チェックを外します。
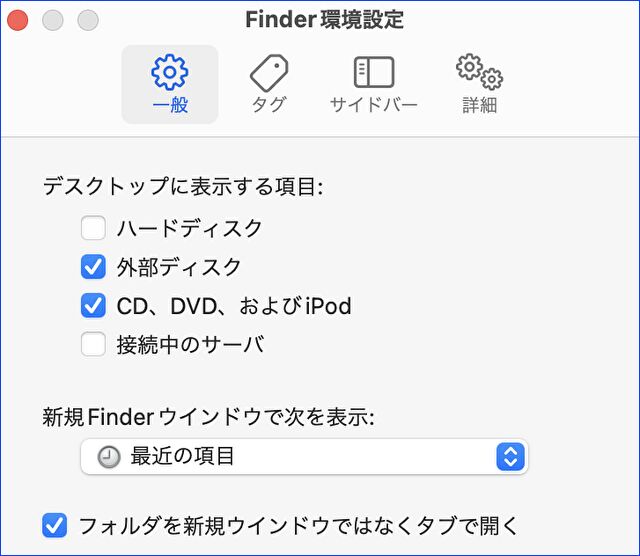
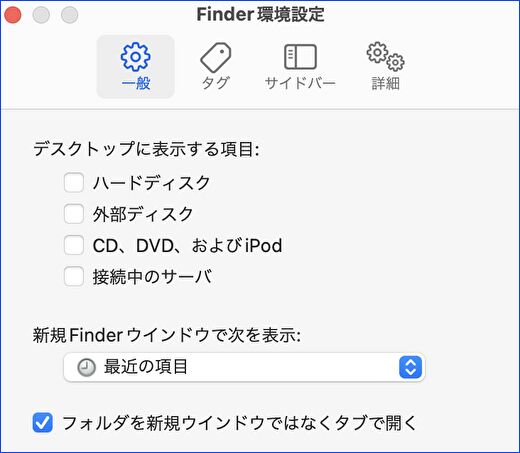
▼外部ディスクアイコンが非表示となり、すっきりしました。

参考、スクショの保存先をデスクトップ以外に変更する方法
記事の本題ではありませんが、スクショの保存先を標準設定のデスクトップから任意の場所に変更する方法を記載します。フリーソフト「TinkerTool」を使用しますが、ダウンロード・インストールについては以下の記事を参照ください。

▼TinkerToolの「General」のタブに、スクショのファイルフォーマット、保存先のフォルダーがあります。保存先をデスクトップから特定のフォルダに変更するには、「Destination folder」のプルダウンを開き、「Custom folder」を選択し、任意のフォルダを指定することにより完了です。
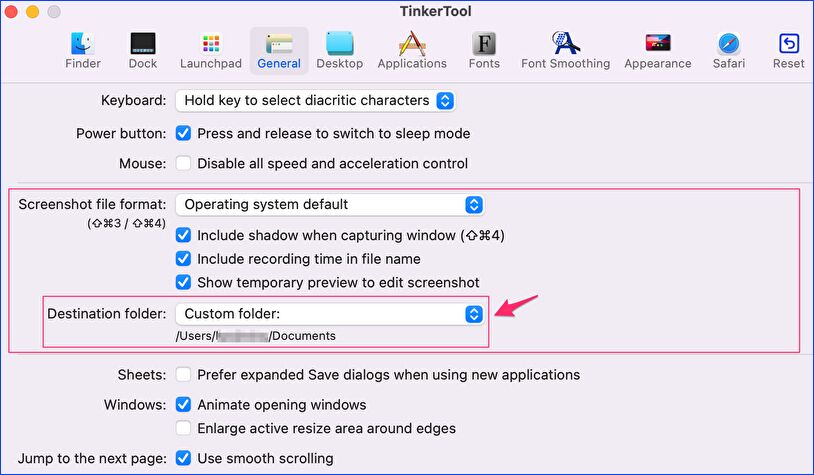



コメント