
中古で購入のiMac 21.5 4K Late 2015のHDDをSSDに換装しましたので、手順などを記載します。HDDがあまりにも遅いため、しばらく外付けSSDから起動し使用していました。ただし、スリープからの復帰時に外付けSSDが電源落ち、HDDから起動する現象があり、内蔵HDDからSSDに換装です。
SSDへの換装にあたり、購入したもの
2012以降のiMacのディスプレイは、両面テープを剥がして外す必要があります。ホームセンターなどで販売の両面テープでもよいのですが、ここは無難に分解用ツール付きの専用キットを購入しました。
専用キット
Amazonにて以下の専用キットを購入しました。iMac 21.5にあわせて、両面テープがカットされたもの。同種のキットは複数販売されていますが(販売店は異なれど、同じ製品とも思います)、Amazonでのレビュー評価を参照し購入。ただし、両面テープの貼り付け位置の記載がなく、位置については Amazonのこちらの製品情報を参照しました。
なお、製品の適合情報に「iMac 21.5 4K Late 2015」とないのですが、両面テープのサイズも含めて使用できました。
▼開封前。サイズがわかるようマウスと並べて撮影。

▼両面テープ、分解ツール、クリーナーの付属一式。説明書はありません。

▼分解ツール。取替用の円盤が4個付属しています。両面テープ剥がしとして、円盤部分、反対側の双方を使用できます。奥まで入り込まないように段差があり、また、柔らかい素材のため、iMacを傷付ける心配も不要でしょう。

SSD
iMac 21.5 4K Late 2015のSSDは M.2ではなく、2.5インチ。手元にあった以下のCrucialのSSDを利用しました。以下のSSDは500GBですが、今回のiMacはサブ機的な使い方であるため、240GBのSSDに換装です。
専用ドライバー
HDDを取り外す際に、T10のドライバーが必要です。Macの場合、T10 / T8のドライバーを使用するこのが多く、量販店あるいは通販でドライバーセットを購入すると重宝します。
SSDへの交換手順
インテル iMacのHDDからSSDへの換装については、以下の「IFIXIT 」の記事など詳しい記事が多数ありますので、詳細の記載は割愛し、ポイントのみを掲載します。
iMac Intel 21.5インチ Retina 4K Displayハードドライブの交換
▼デスクとiMacが傷つかないよう、下に段ボールとタオルを敷いています。
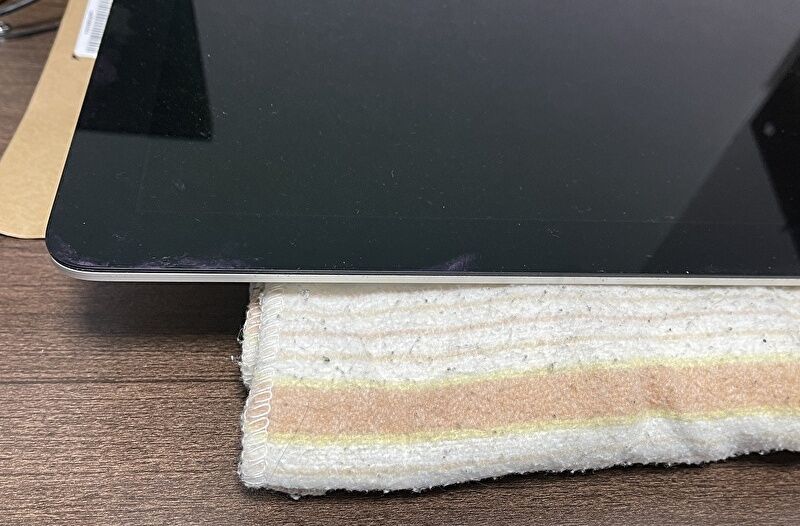
▼付属のツールの円型側をディスプレイの端に入れて、両面テープを剥がして行きます。最初からガリガリと行うのではなく、リンゴマーク側の辺を除き、何周か往復し徐々に剥がしていきます。軸の部分がストッパーとして機能し、先端が過度に内部に入り込まず、よい感じです。

▼時折、iMacを立てて剥がしていきました。

▼上に隙間があるのがわかると思いますが、両面テープをある程度 剥がした状態です。

▼両面テープをある程度剥がした後、ツールの反対側を利用し、さらに確実に剥がしていきます。写真では見えにくいですが、ツールの反対側の厚みに段があり、こちらも内部に過度に押し込むことがないよう工夫されています。

▼ディスプレイとロジックボードはケーブルで接続されているため、完全に上に持ち上げないよう注意が必要です。多少 頑丈な空き箱などで支えるとよいです。


▼ディスプレイを外しました。換装するHDDは中央左に装着されています。上側はかなりスカスカな状態です。

▼ディスプレイをある程度開いた時から、内部が埃まみれの嫌な予感がありましたが、CPUファンは、これまでに見たことがないほどに埃が堆積しています。


▲CPUファンのダクトの横にも埃がビッシリと。その他、全般的に気持ちわるくなるほどに埃まみれです。室内で作業を行なったのですが、ベランダなどのスペースがある場合には、まさかの埃まみれに備えて、屋外で作業したほうがよいですね。
▼ブロワー、エアーダスター、卓上掃除機を使用して、完全ではないものの 埃を除去しました。

▲▼私はホームセンターで購入の製品を使用しましたが、埃除去には以下のようなエアーダスターがあると便利です。
▼HDDは2個のブラケット、T10のネジで固定されています。
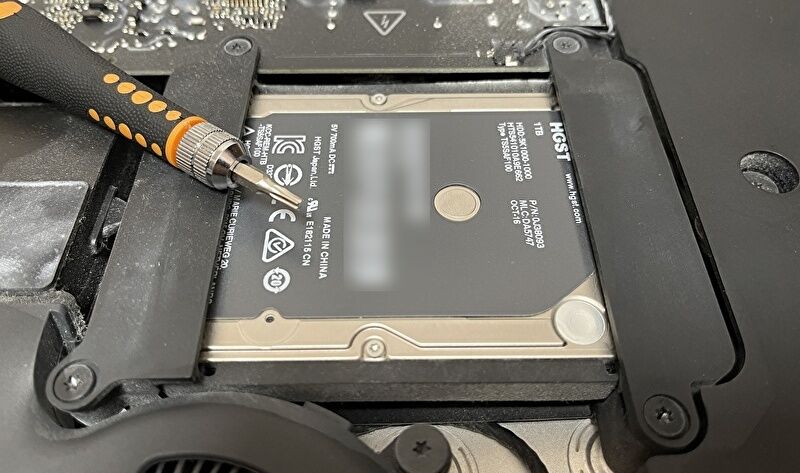
▼取り外したブラケット。ネジは写真のとおり、長いネジが3本、短いネジが1本です。

▼四隅は振動が伝わるのを抑制するため、保護のためにゴム製のプロテクターが取り付けられています。

▼SATA ポートはこちら。外すのは簡単ですが、コードが短く自由度がないために SSDと接続しにくいです。

▼SSDにゴムのプロテクターの取付後にSATAポートに接続しようとすと、コードが短いために接続が難航します。このため、プロテクションなしでSSDをポートに接続した後、プロテクターを取り付けました。

▼ブラケットを取り付けて交換完了。

▼両面テープを綺麗に剥がします。一見して剥がしにくいと感じましたが、一箇所を剥がして引っ張ると、分割された範囲で綺麗に剥がれます。
両面テープのカスなどか残っていると、取り付ける両面テープの粘着、密着が弱まるため、指やヘラなどを使い剥がします。

▼分解ツールに付属の両面テープを取付後。両面テープ表面の白いフィルムを剥がす前の状態です。

取付後の両面テープの強度
ディスプレイを取り付ける、専用キットの両面テープの強度が気になる方も多いと思います。そこで、取付後 10日ほど経過後の両面テープの強度などを記載します。
- 両面テープの粘着力は意外と強いです。リンゴマーク側からディスプレイを取り付けますが、最初の位置合わせを確実に行う必要があります。私はあまくみていたため、位置合わせを修正しました。
- 両面テープのカスが付着していたのか、両面テープが薄いのか、上の両隅の部分がごく僅かに浮いてしまいます。現時点では未対応ですが、隙間に薄い両面テープを押し込むなどを検討中です。
- 上記のとおり、両隅が僅かに浮いているものの、ディスプレイが剥がれ落ちる気配はありません。
換装前後のストレージ、ベンチスコア
2.5インチ SATA SSDの取り付けであるため、macOSの起動など 内蔵のPCIe SSDほどの速さは感じません。また、USB 外付け SSDからの起動と比べると多少 速くなった程度です。
ただし、USB 外付けSSDからの起動後のスリープからの復帰時に、時おり電源落ちとなり HDDからの起動となる不便さを考慮すると、HDDからSSDへの換装は効果のあるもの。
▼ベンチマークスコアは、上から順に、今回換装のSATA SSD、換装前のHDD、USB 外付け SATA SSD、USB 外付け PCIe SSD。記載するまでもなく、HDDのベンチマークスコア・起動・起動後のもどかしさと比較すると、SSDの速さは圧倒的です。
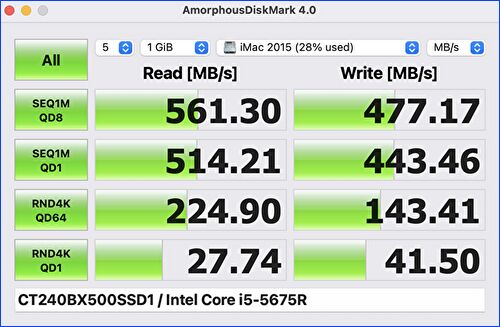
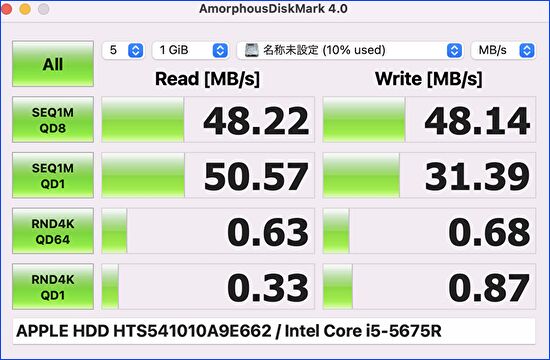

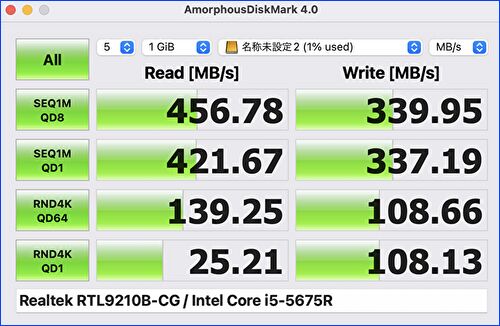





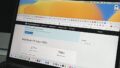
コメント