
先日、スマホの画面をPCにミラーリング可能な無料アプリの「ApowerMirror」を紹介しましたが、このアプリで本領を発揮するのが、Android WatchのPCへのミラーリング。KOSPET PrimeなどのフルAndroid Watchの場合には、PCのキーボードとBluetooth マウスを利用し、小さなAndroid Watchでは操作が難しい、文字入力やGoogle Playアプリのインストールを難なくこなせませす。接続方法は以下の記事に詳述していますが、今回はPCでのAndroid Watchの操作の事例を紹介します。
関連記事
ApowerMirror、PC・スマホ間で軽快なミラーリング可能な無料アプリ。PCからAndroidスマホ操作も可能な優れもの
ミラーリング手順のポイント

フリーソフトの「ApowerMirror」を利用し、PCから操作しているフル Android搭載のスマートウォッチは、上の画像のKOSPET Prime。「ApowerMirror」の接続方法の詳細は、以下の記事に掲載していますので、そちらを参照ください。

接続方法のポイントとしては以下。フル Android搭載のスマートウォッチのみならず、WiFi接続なら iPhone / Android スマホともに可能、PCのキーボードを利用して、フル Android搭載のスマートウォッチ、あるいはAndroid端末を利用するには、機器とPCをUSBで有線接続する必要があります。
- フル Android搭載のスマートウォッチとPCの双方に「ApowerMirror」をインストール。
- スマートウォッチとPCをUSBケーブルにて接続。付属の充電アダプター経由で接続できます。
- PCの画面の指示に従い、フル Android搭載のスマートウォッチとPCを接続。
- 接続できると、PCのキーボードを利用しスマートウォッチの画面にタイピングできます。ただし、入力から画面反映はワンテンポ遅延します。
- ApowerMirrorの公式サイトによると、PCのマウスでも操作可能と読み取れるのですが、複数台のPCで試したところ、PCのマウスは利用できず、私はスマートウォッチにBluetooth マウスを接続し利用しています。
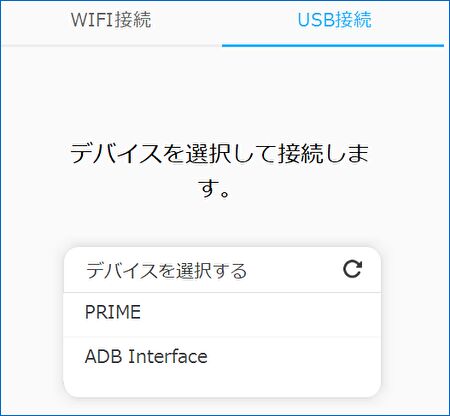
▼ApowerMirror PC版のダウンロード先はこちら。
▼ApowerMirror スマホ版のダウンロード先はこちら。iOS版はWiFi ミラーリングはできるものの、有線接続=PCのキーボードの利用はできません。
PCからスマートウォッチの操作事例
ApowerMirrorを利用し、フル AndroidのスマートウォッチをPCへ接続した場合には、PC側から全ての操作が可能ですが、以下はごく僅かな事例として掲載しています。
▼KOSPET Primeのフェース画面をPCに映した様子。左上にあるマウスのポインターは、スマートウォッチに接続した Bluetooth マウスのもの。マウスはPC上で完全に動作します。

▲画面中央右に操作アイコンがあります。無料版では全画面表示はできないのですが、スクショも撮影できます。
▼こちらはメニュー画面。マウス操作では左右の画面スライドを行いづらいのですが、対応可能です。
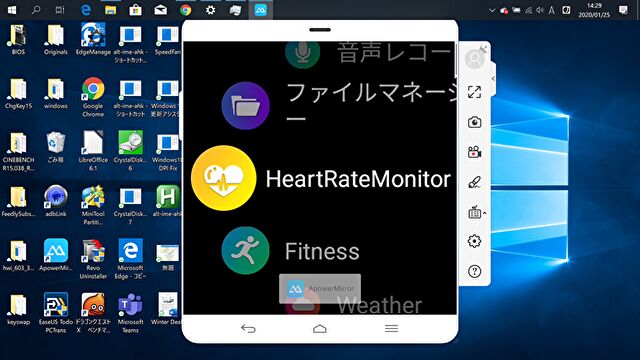
▲接続後の留意事項としては、私の環境ではスマートウォッチがスリープとなった場合に接続が切れること。このために、充電時には画面消灯を行わない設定にしています。
▼私の目的の一つは、Google Playアプリの効率的なインストール。小さなスマートウォッチの画面では、文字入力や画面端にあるアイコンを操作しがたいのですが、PCでの操作なら効率的です。
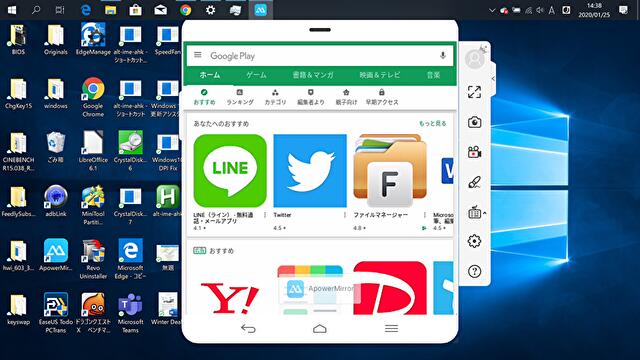
▼こちらは対応中ですが、Android スマホの一般的なランチャーを利用しての画面・壁紙の編集。小さなアイコンの配置などの編集をスマートウォッチの画面で行うことは困難ですが、PC画面なら簡単に対応できます。
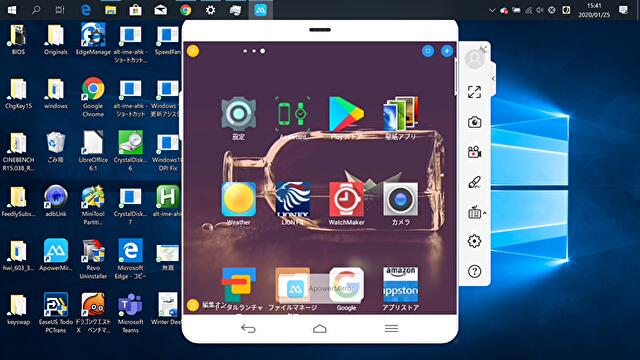
まとめ
フル Androidのスマートウォッチの画面をPCにミラーリングし、PCのキーボードや、スマートウォッチに接続したBluetooth マウスを利用することにより、スマートウォッチの各種設定などが各段に効率化できます。必要となる「ApowerMirror」は無料版でも、スマートウォッチの各種設定程度では十分。
▼こちらは「ApowerMirror」を利用している「KOSPET Prime」と、メイン利用の「Amazfit GTR」の実機レビュー記事







コメント