
Windows PCにて、CPU温度を確認・管理する代表的なフリーソフトとして「HWiNFO」と「Core Temp」があります。私は普段、「HWiNFO」を使用していますが、今回は「Core Temp」のインストールと表示事例について記載します。
Core Tempのインストール
Core Tempのインストールを行うにあたり、以下の海外サイトにアクセスします。「窓の杜」経由の場合にも、以下のサイトにアクセスすることとなります。
▼2023年1月22日時点では、上記サイトの以下画面の「Download」を押下します。
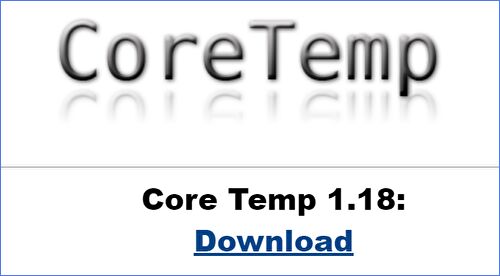
▼ダウロードファイルを実行すると言語設定の画面となります。こちらの画面では日本語の選択肢がありませんが、インストール後は日本語表記です。
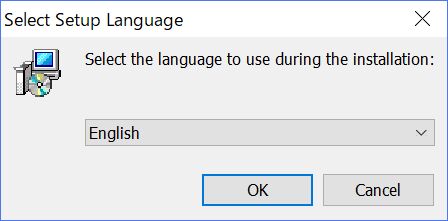
▼「Next」を押下します。
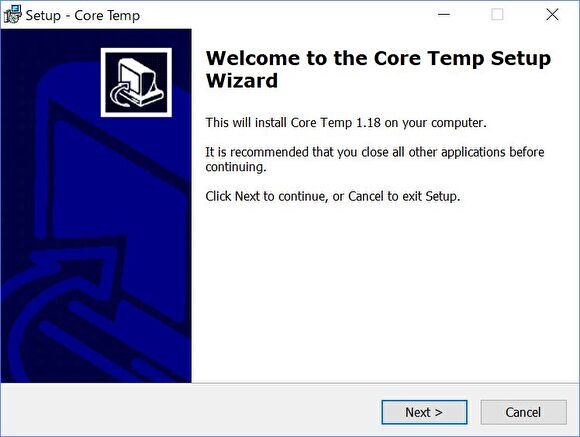
▼途中、オプションの選択画面となります。初期設定では「Buid your kingdom with Goodgame Empire…」にチェックが入っていますが、ゲームソフトに関する事項のため、チェックを外したほうが無難です。
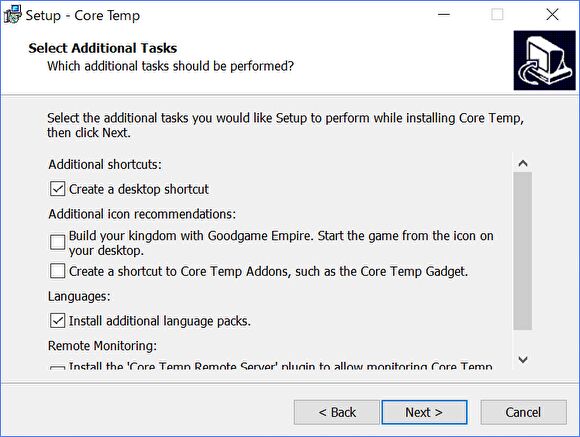
▼過程のスクショを省略しましたが、以下の画面によりインストール完了です。
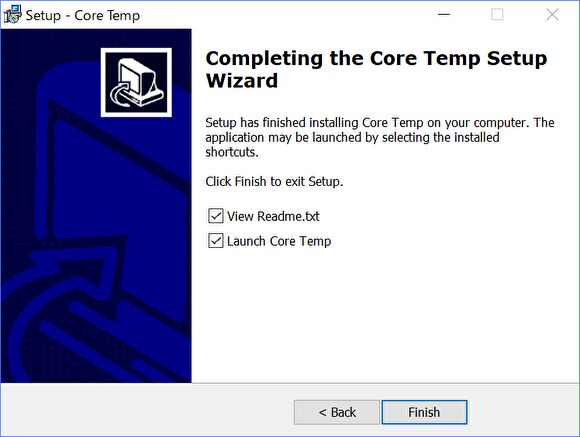
Core TempでのCPU温度の表示事例
CPU温度のほか、ソケット・周波数・製造プロセス・TDPなどの表示もあります。
▼ホーム画面はこちら。後半にコア単位の温度表示があります。事例としては、2コアのエントリーCPUのため、2つの温度表示となっています。
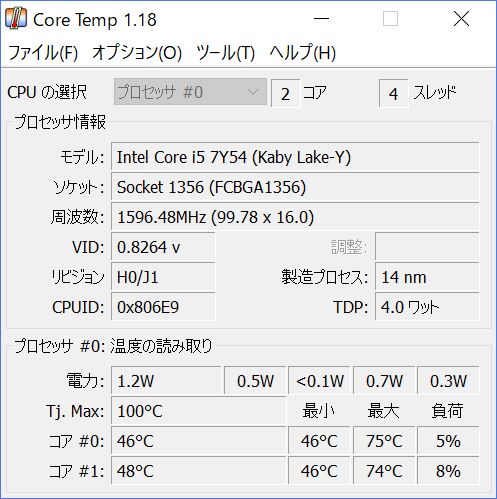
▼今回の事例では、CPUベンチマークで負荷をかけた際の最大温度は90℃と、ファンレスPCでもあり やや高め。「HWiNFO」の場合、一定温度になると(おそらく90℃以上)になると、温度表示が赤になるのですが、「Core Temp」では黒のままです。
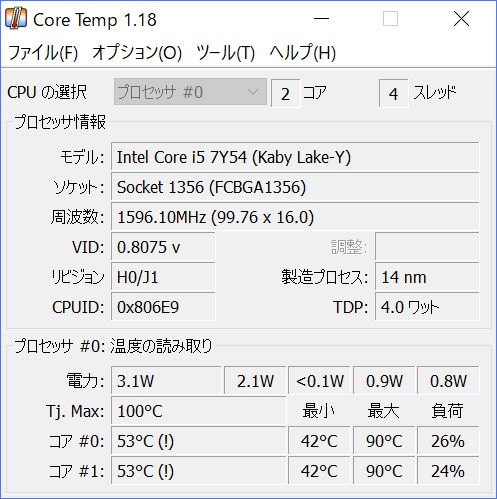
▼「オプション」にて、「常に最前面に表示」「ミニモードの切り替え」を行うことができます。前者はCPU温度を常時監視したい場合、大きな画面での利用などで有効です。

▼タスクバーのトレイに常駐、温度表示に対応しています。数値が温度表示を示していますが、離れた場所に表示されていることが、やや気になります。
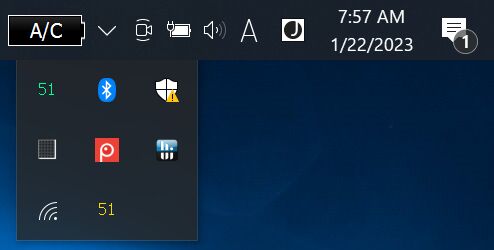
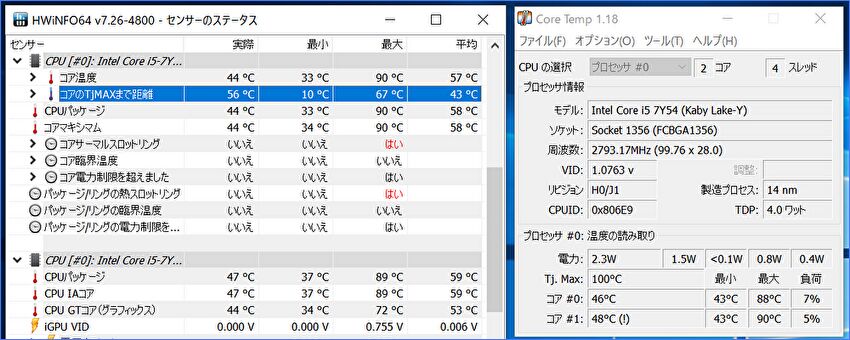
▲▼「HWiNFO」で表示の温度と比較してみました。スクショを撮ったタイミングがズレているため、温度表示が一致していませんが、目視したところでは全く同じです。
なお、「HWiNFO」では最大温度 90℃の表示が赤文字となり、また、サーマルスロットリングの状況も表示され、全般的には「HWiNFO」がより詳細な表示です。

参考、Tj.Maxの表示について
「HWiNFO」「Core Max」ともに「Tj.Max」あるいは「Tj Max」の表示があります。「Tjunction Max」の略ですが、インテルのサポートページに以下と記載されています。
Tjunction max とは、プロセッサー内部の熱制御メカニズムを使用して消費電力を低減し、温度を制限する前に、プロセッサーが許容する最大熱接合温度です。
上の記載では「温度を制限する前に」の「前に」の表現で混乱してしますのですが、インテル CPU毎の個別ページの「Tjunction」の説明では「接合部温度は、プロセッサー・ダイで許容できる最大温度」とあります。
「Tj.Max」は単純に、CPUの保護機能である「サーマルスロットリング(CPUが最大温度に達した場合、保護のために消費電力を制限して温度を下げる、あるいは自動シャットダウン)」が機能する温度との理解でいます。



コメント