
AmazonサイトのFire HD タブレットのレビューにて多いコメントが「Google Play アプリが使えずに不便」ということ。Fire HDのFire OSはAndroidがベースであるため、非公式の方法でFire HDにGoogle Playアプリをインストールすることができます(※)。
過去記事にてその手法を記載していますが、今回 Google Chromeのアップデートに伴い、再度 Fire HDにChromeをインストールしましたので、手順についてあらためて記載します。
※ 私が試したアプリでは、Gmailなどの「Google Play 開発者サービス」を必要とするアプリはど動作しません。
▼こちらはPCを経由しないで、Fire タブレットで完結、あるいはスマホとの連携で対応する方法です。一般的にはこちらがおすすめ。
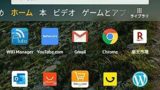
Fire HDにGoogle Chromeをインストールする流れ
Fire HDにGoogle Chromeをインストールする大まかな流れは以下となります。必要とするものは、Fire HDとパソコンです。パソコンはOneDriveに接続していることを前提とします。
なお、ここではパソコン経由としていますが、Fire HDのSilk ブラウザから apkファイルをダウンロードしすると、Fire HDのみで完結します。ただし、大容量のapk ファイルのダウンロードには時間を要するケースもあり、パソコン経由としています。
- パソコンにて、Google Chromeのアプリケーションファイル(apkファイル)をダウンロードし、OneDriveにコピペまたは移動。
- Fire HDにて、ES ファイルエクスプローラーを利用し、OneDriveに保存したapkファイルを、Fire HDのローカルドライブへコピペまたは移動。
- Fire HDのローカルドライブから、Google Chromeをインストール。
上記あるいは以降の具体説明はChromeの事例ですが、他のGoogle Playアプリも同様です。
▼Fire HD側の重要な設定として、「セキュリティとプライバシー」の「不明ソースからのアプリ」をオンにする必要があります。
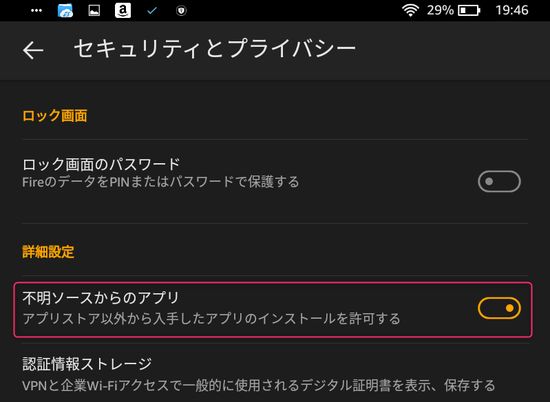
Chromeインストールの具体手順
具体手順となりますが、Fire HDにES ファイルエクスプローラーをインストールしていることを前提とします。
ES ファイルエクスプローラーでのOneDriveの参照については、以下の私の別サイトの記事を参照ください。Fire TV Stick用のES ファイルエクスプローラーの記事ですが、画面構成・項目は全く同じです。

パソコンにてChromeのapkファイルをダウンロード
Chrome (Google Playアプリ)のアプリケーションファイルのダウンロードにおいては、私は以下のapkpureサイトを利用することが多いのですが、今回 Chromeをダウンロードしインストールを試みたところ、Fire HD側でインストールエラー。
このため、今回はUptodown.comサイトを利用しました。いづれも日本語サイトです。
apkpure サイトでのダウンロードは、今回と同主旨の記事「Fire HD / Fire TVにPC経由でGoogle Playアプリをインストールする方法」を参照ください。
Uptodown.comサイトは、Chromeのアプリケーションファイルのみを集めていますので、詳細説明は割愛です。
▼ Chromeのアプリケーションファイルのダウンロード先。ChromeにおいてはUptodown.comサイトを利用。
▼PCのエクスプローラーの画像ですが、OneDriveにChromeのアプリケーションファイルを保存した状態。赤枠の下はapkpureからダウンロードした同バージョンのChromeですが、ファイル容量がかなり違います。
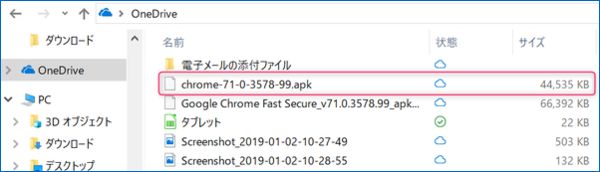
なお、数あるクラウドストレージでOneDriveとしているのは、ES ファイルエクスプローラーにてGoogle DriveとDropBoxに接続できなかったためです。
apkファイルをFire HDのローカルドライブへコピペまたは移動
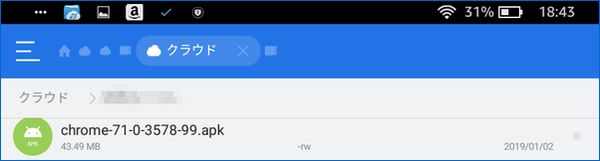
▲Fire HDのES ファイルエクスプローラーから、先ほどダウンロードしOneDriveへ保存したChromeのapkファイルを表示した画像。
先述のとおり、ES ファイルエクスプローラーでのOneDriveの参照については、以下の私の別サイトの記事を参照ください。

▼OneDriveのapkファイルを、Fire HDのローカルドライブへコピペまたは移動するためには、apkファイルを長押し・選択したあとに、下部にあるメニューの「コピー」を選択します。

その後、ローカルドライブのダウンロードなどの任意のフォルダに移動し、下部メニューにある「貼り付け」を押下し(画像は割愛)、apkファイルのコピーまたは移動の完了です。
なお、OneDriveのapkファイルから直接インストールした場合には、エラーとなるケースが多いため、ローカルドライブへのコピペ・移動を行っています。
▼ apkファイルのローカルドライブへのコピペあるいは移動完了。
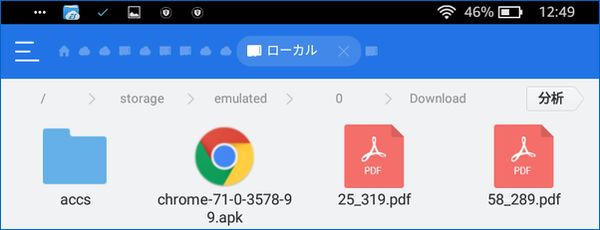

▲▼留意事項として、ローカルドライブへ移動後のapkファイルのアイコンが、上の緑のアイコンのままの場合には、以下のインストールエラーとなります。

このエラーが生じた場合には、apkファイルを他のサイトからダウンロードすることにより解決するケースが多いです。
今回、私がChromeのapkファイルをapkpureサイトからダウンロードしたものを利用しなかったのはこのためです。
Fire HDのローカルドライブから、Chromeをインストール
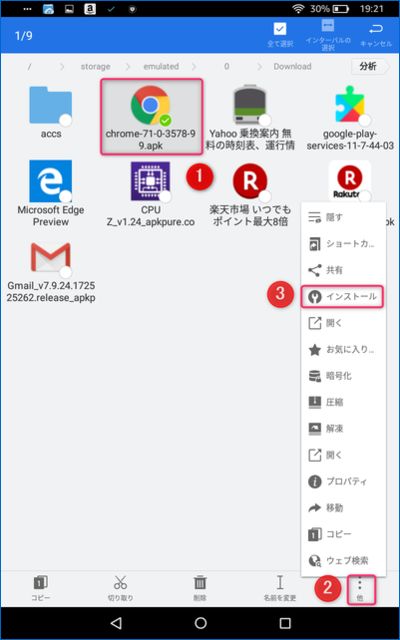
▲インストールの実行は以下の3ステップです。
- Fire HDに保存したChromeのapkファイルを長押しして選択(①)。
- 右下の「その他」を押下(②)。
- 子画面にて③のインストールを押下。
▼以下の画面になると、あとは指示に従いインストールして完了です。
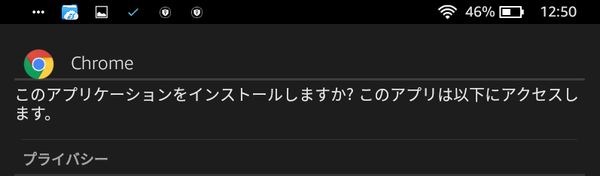
▼Fire HDのホーム画面にChromeがアイコンがあり、間違いなくインストールされています。
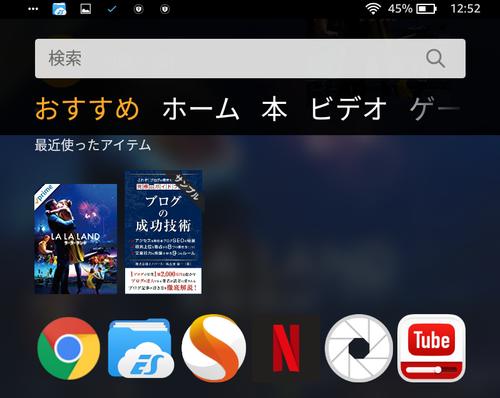
Fire HDでのChromeの使用感
最後に、Fire HDでのChromeの使用感ですが、他のAndroidタブレットでの使用と変わりません。検索での日本語入力、タブの切替、ブックマークの同期なども含めて普通に使えます。
なお、上記の方法では、ブックマークなどの同期は機能しませんが(Google Play 開発者サービスの導入を要するため)、以下の記事に記載のとおり、Google Play ストアを導入しインストールする、あるいはGoogle Play 開発者サービスをインストールすると普通に機能します。
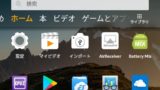

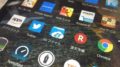

コメント