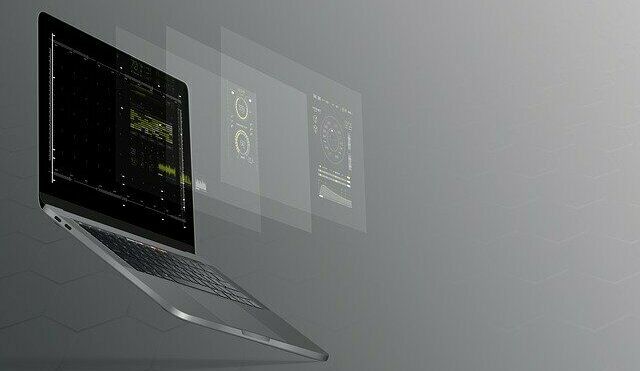
eMMCからSSDへ、Windows 10のOS クローンを行うことの多い私に欠かせないソフトが「EaseUS Todo Backup Free」。OS クローン後にクローン先のドライブにて、他のPCにインストールしているアプリを新規にインストールすることも多いのですが、同社からは、異なるドライブやPC間のデータ・アプリ・アカウントと設定の移行に対応した「EaseUS Todo PCTrans」もラインナップされていますので試してみました。
関連記事
- EaseUS Todo Backup FreeでのOSクローン過程を画像で概説。留意事項や起動エラー事例も(2019年夏版)
- パーティション・ディスク管理が簡単に操作できる「EaseUS Partition Master Free」を試してみた
引用元
EaseUS Todo PCTransのできること
EaseUS Todo PCTransに、以下の事項に対応可能とあります。
- 容量不足解消。ローカルディスクでのアプリを移行し、ディスクスペースを解放
- OSアップデートに最適。Windowsアップデートする際のファイル/プログラム移行にとっては最適
- 32ビットから64ビットへ移行。32-bit Windowsシステムから64-bit Windowsシステムに移動可能
- アカウントと設定の移行。アカウントのデータを含む、パスワードや設定なども移行可能に
また、転送方法は以下の3種類との記載があります。
- ネットワーク経由でのデータ移行
- イメージファイル経由でのデータ転送
- ローカル転送
私の場合、例えば以下のことに有効利用できそうです。
- eMMCからSSDに換装しているPCで、SSDからeMMCへのプログラムとデータの移行。普段使わないアプリをeMMCに移行し、SSDの空き容量を確保。
- インストールファイルが大容量のアプリなど、ダウンロード・インストールに時間を要するアプリのPC間の移動・コピー。
- 便利なフリーソフトがアップデートとなったものの、アップデート前が使いやすく、他のPCから旧バージョンをコピー。
上記を念頭に、以下のとおり試してみました。
EaseUS Todo PCTransのインストール
EaseUS Todo PCTransには有料版と無料版があり、無料版から有料版のProへと移行しました。インストールは3分ほどで完了。ウィルススキャンなどの他のソフトが同時にインストールとなることもありませんでした。インストールで戸惑うことはないのですが、参考までに手順を記載します。
▼EaseUS Todo PCTransにアクセスし、以下の画面の「無料ダウンロード」を押下します。
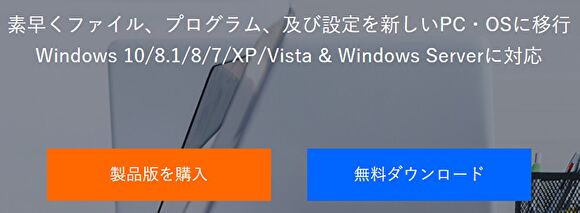
▼「今すぐインストールする」を押下。
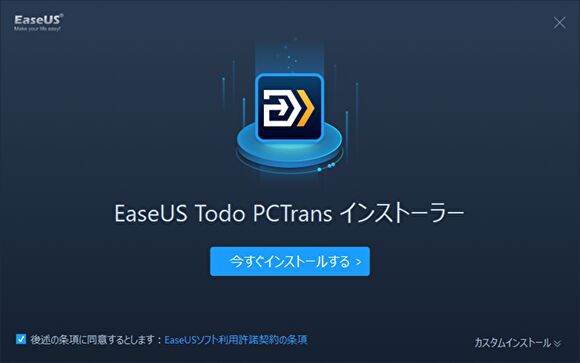
▼インストール完了
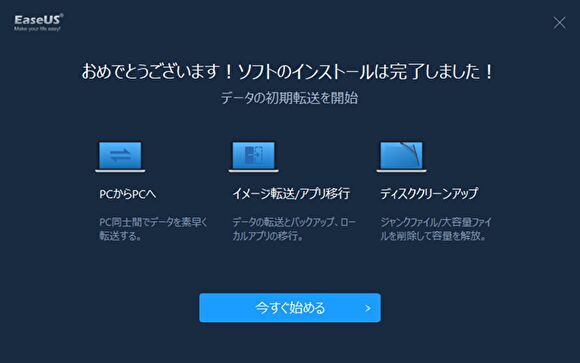
▼こちらは無料版の初期画面。
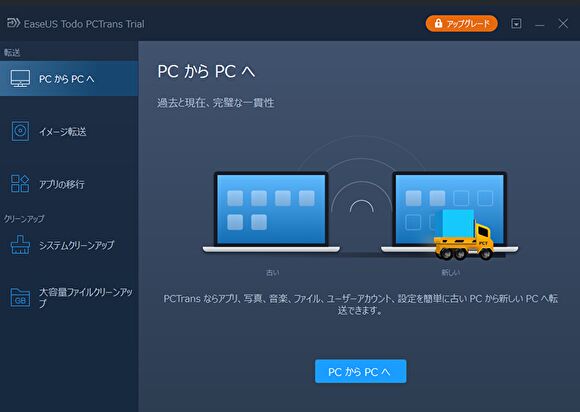
EaseUS Todo PCTransで試してみたこと
続いて、EaseUS Todo PCTransで試してみたことを記載します。なお、無料版では多くの機能を試すことができないため、有料のPro版で確認した事項です。なお、Pro版は2つのPCで認証可能で、価格は3,980円からとなっています。
ローカルディスクへのアプリの移行
普段は使用しないアプリをCドライブからDドライブへ移行してみました。他の項目も同様ですが、メニュー・手順は視覚化されており、手順などの説明を見なくとも画面の指示に従うのみで簡単に対応できます。
▼左のメニューの「アプリの移行」から中央下の「スタート」を押下。
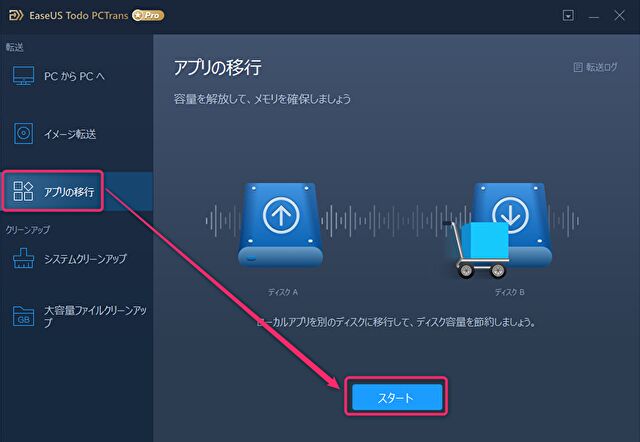
▼①にて移行するアプリを選択、必要に応じ②にて移動するドライブ・フォルダを選択、③の「転送」により開始となります。
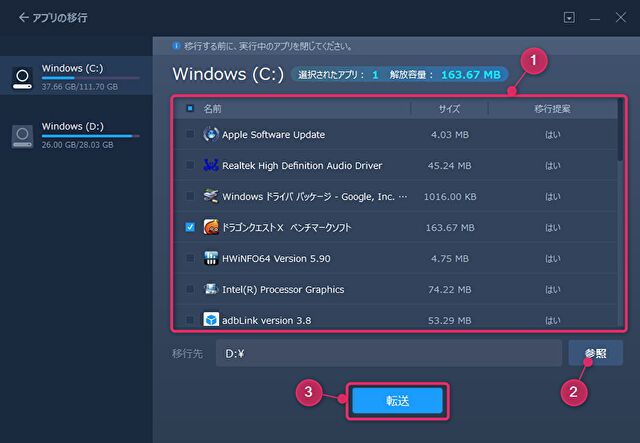
▼アプリを転送中
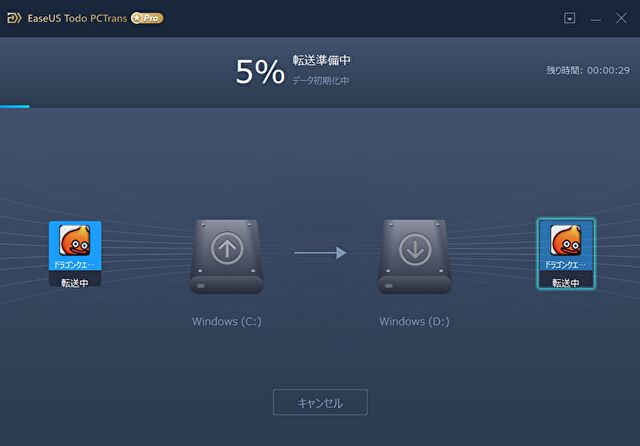
▼163.67MBのアプリの転送でしたが、要した時間は45秒。アプリの削除・インストールファイルのダウンロード・異なるドライブで再インストールの手順よりも断然速いです。
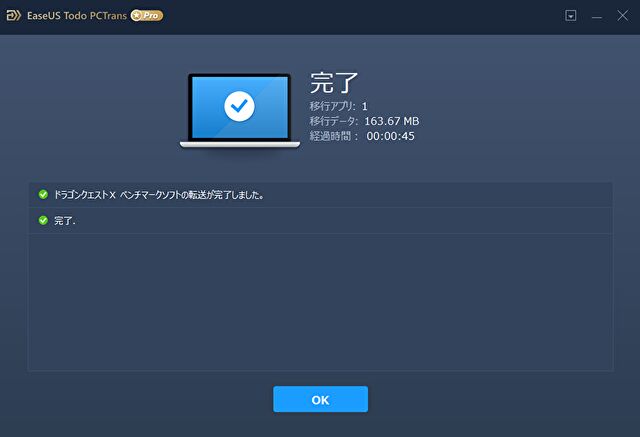
▲▼容量と経過時間がわかるよう拡大。
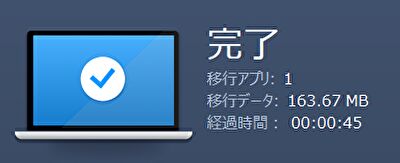
他のPCへのアプリ・データ移行
他のPCへのアプリ・データ・アカウントの移行(コピー)にも対応していますが、このうち、アプリの移行(コピー)を試してみました。留意点としては、移行先のPCにもEaseUS Todo PCTransをインストールする必要があります。移行先は無料版でOKです。移行元が有料のPro版の場合、自動的にProとなります。
▼左のメニューの「PCからPCへ」から中央下の「PCからPCへ」を押下。
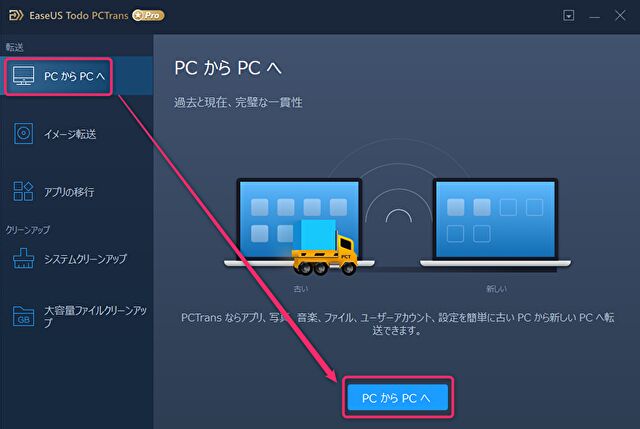
▼接続先にもEaseUS Todo PCTransをインストールしていることを前提としますが、同一LAN環境下にあるPCを即認識し表示されます。
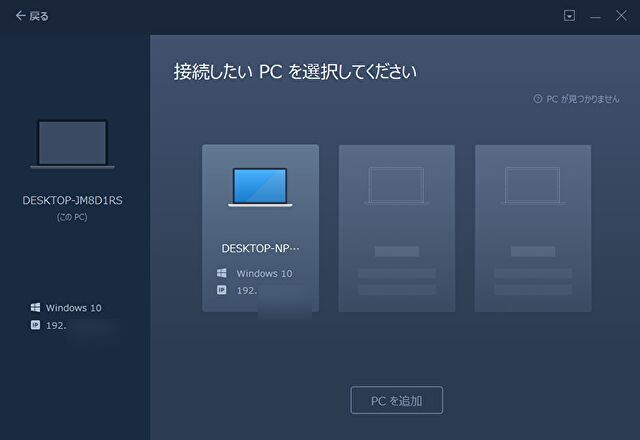
▼「ログインアカウント」は自動表示され、「ログインパスワード」を求めれますが、Microsoft アカウントのパスワードを入力します。
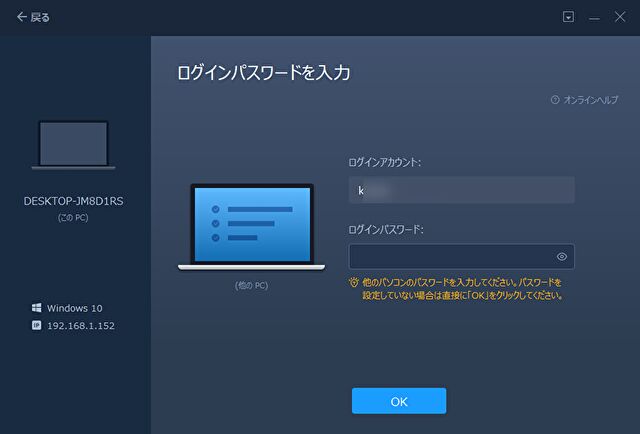
▼移動・コピー先の転送方向の確認画面です。

▼移動元のアプリ・ファイル・アカウントを検出中。アプリの検出には少々時間を要します。
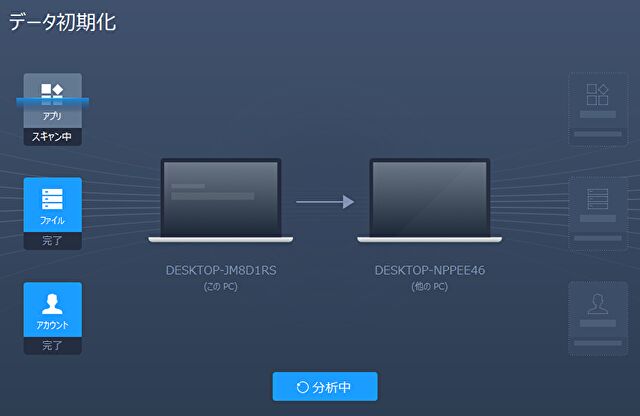
▼転送する項目の確認画面です。もちろん、アプリやファイルなどの一部のみを指定することもできます。
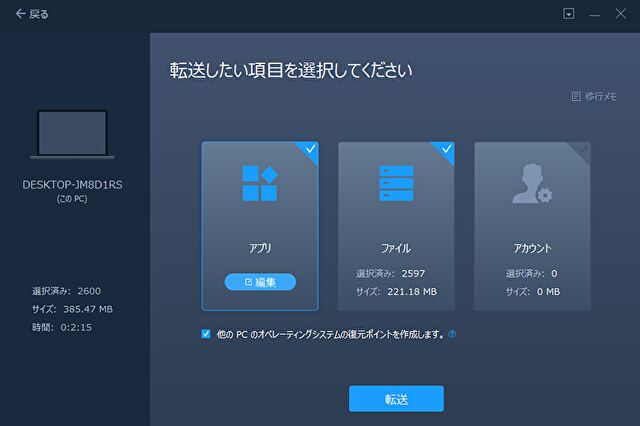
▼アプリの事例ですが、上に「対応済」「ほぼ対応済」「非対応」「既存」のタブがあります。
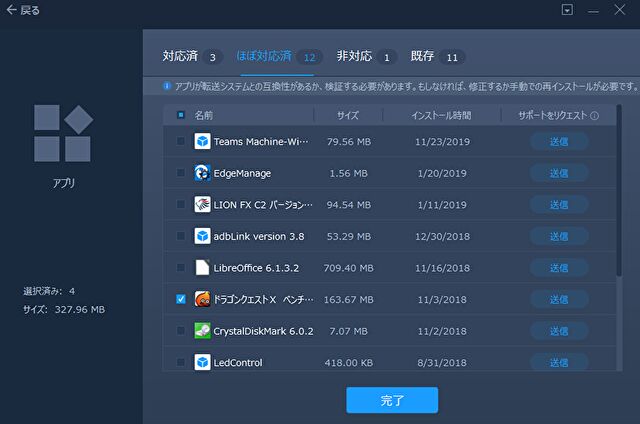
▲▼タブの項目を拡大。
「既存」は双方に同じアプリがあることを表し、「非対応」はそのPCのスペックなどに応じた、システム関連の独自のアプリ(私のPCの場合)、「ほぼ対応済」は画面のメッセージのとおり「アプリの互換性を要確認」となりますが、ここは転送後の稼働確認でOKでしょう。
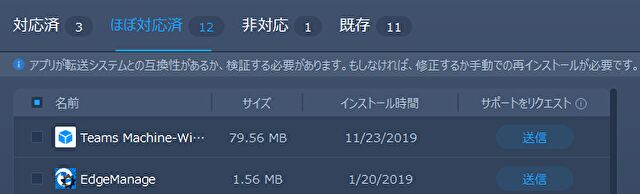
▼上の「ほぼ対応済」のアプリを転送中。
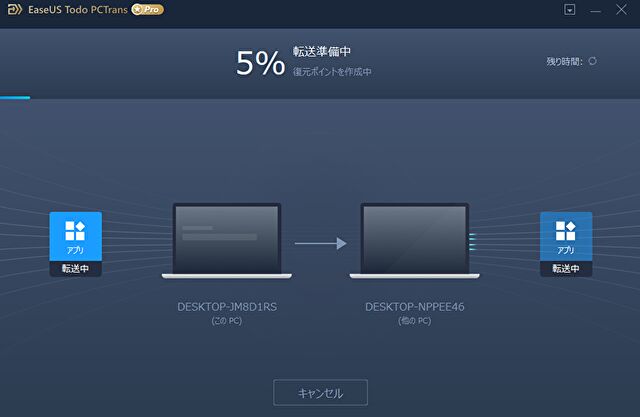
▼転送が完了しました。上段の「ローカルディスクへのアプリの移行」と同じアプリを転送しましたが、要した時間はローカルへの移行が45秒であったのに対して、PC間の転送は1分30秒と、ちょうど倍の経過時間でした。
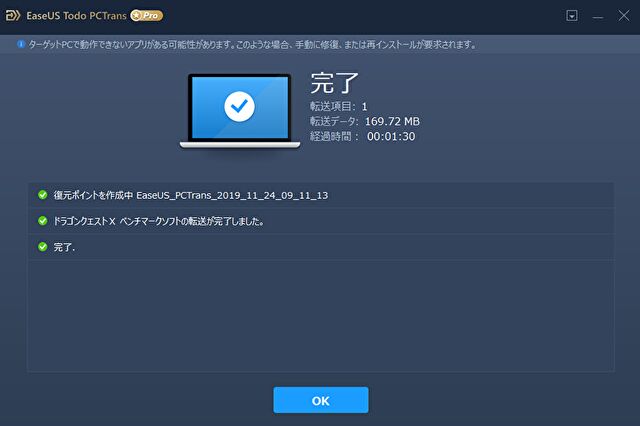
▼こちらは転送先のPCでの画面表示。再起動が必要ですが、転送先のアプリを起動してみると、何の問題もなく稼働しました。
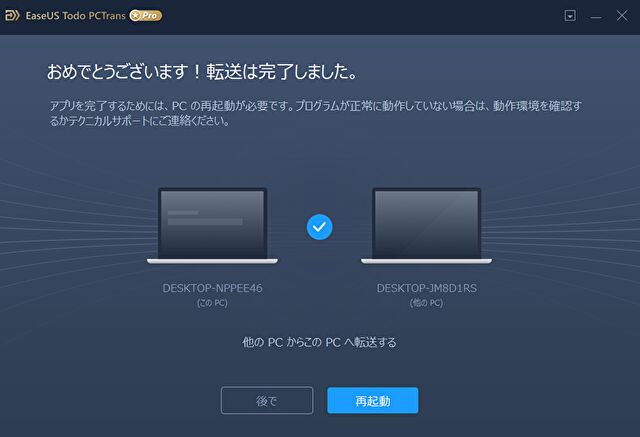
システムクリーンアップ
以下のCCleanerなどと同様に、不要ファイルの検出・削除が可能なシステムクリーンナップの機能も備えています。

▼左のメニューから「システムクリーンナップ」を選択し、「スキャン」を押下。
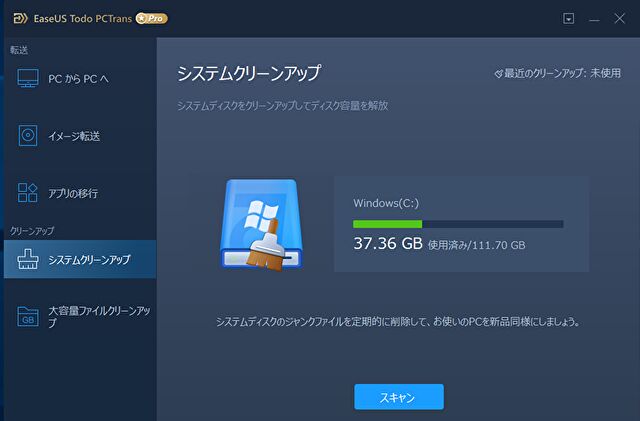
▼削除するジャンクファイルを選択のうえ、上にある「クリーンナップ」を押下。
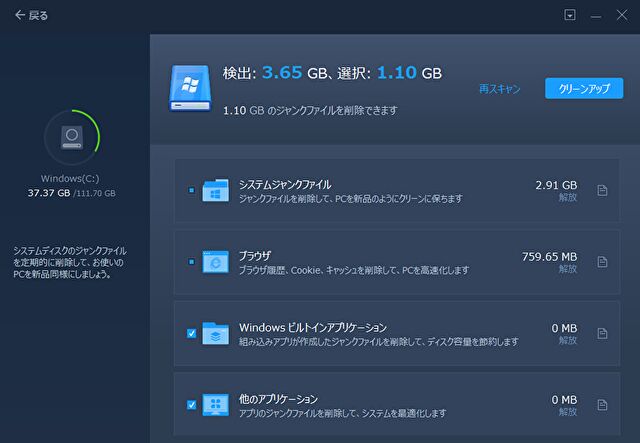
▼854.50MBの削除に要した時間は40秒。
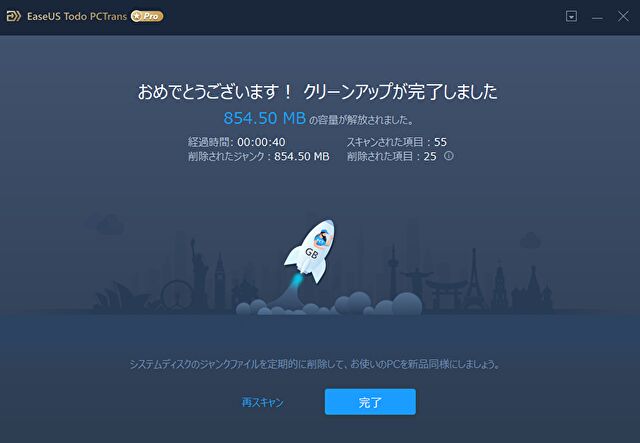
大容量ファイルクリーンアップ
上記の「システムクリーンアップ」がジャンクファイルの削除であったのに対して、「大容量ファイルクリーンアップ」は文字通り、大容量ファイルの検出と削除の機能です。これまで私は、フォルダ毎などで、ファイル容量の降順で対象を絞っていたのですが、全フォルダを検出するために便利な機能です。
▼左メニューの「大容量ファイルクリーンアップ」、「スキャン」を押下。
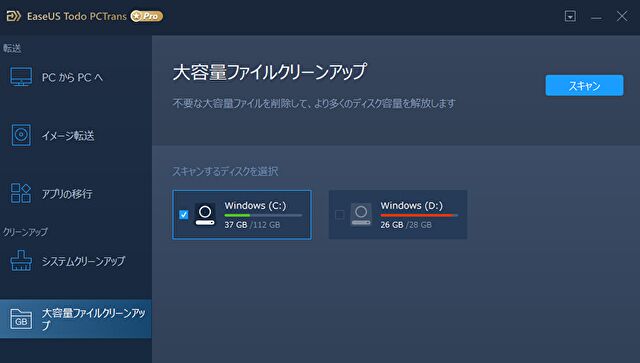
▼スキャン中
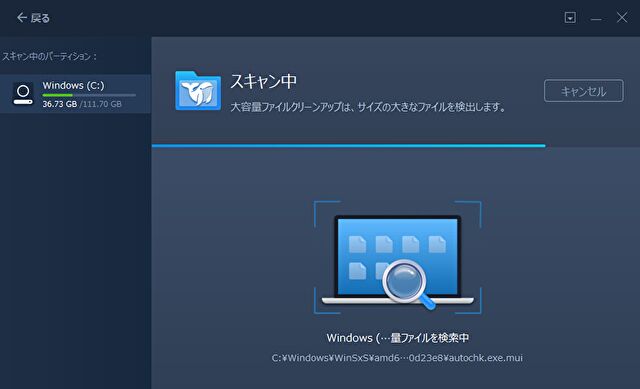
▼大容量ファイルが大きい順に並んでいます。自分でエクスプローラーで対応する場合には検出しにくい、WindowsやChromeの更新で使用したシステムファイル系も一覧化されています。
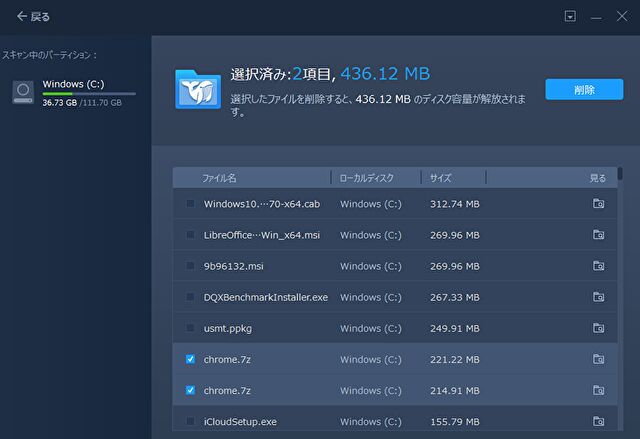
▼ファイルを選択し削除で実行
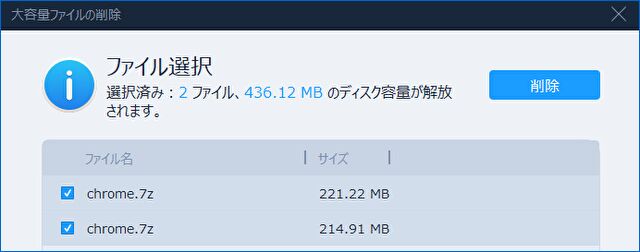
まとめ
アプリやデータのドライブ・PC間の移行には、有料のPro版が必須となりますが、今回 記載した手順などを確認しなくとも、わかりやすい画面の手順に従うのみでサクサクと動作し、操作性は抜群です。
同一PCの異なるドライブ、同一のLAN環境にあるPC間のアプリの移行も簡単・時間もかからずに完了し、インストールファイルのダウンロード・インストールを行うよりも大幅に時間を短縮できます。私のように、複数のWindows PCを運用している場合、あるいはWindows 7から10への移行を検討している場合には、特に効率的に作業できます。
公式サイト、ダウンロード先はこちら
関連記事
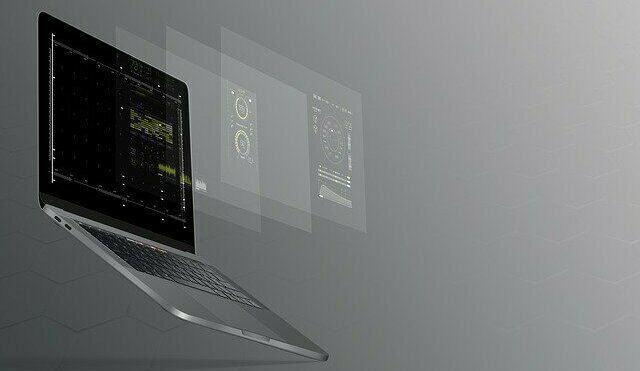
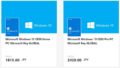
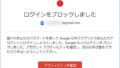
コメント