
MoneteryやBig Surなど、High Sierra以降のmacOSにBoot CampによるWindowsを導入した場合、High Sierra前後でファイルシステムが異なるために、Windows側から通常のBoot Campツールで macOSを起動することはできません。
以下の記事に同趣旨の事項・対応方法を記載していますが、Windows側から macOSを起動する方法について、あらためて記載します。
関連記事
Boot CampのWindows 10からmacOSを起動できない状況と対応手段
macOSからWindowsの起動
以下は Boot Campにより Windowsを導入した Macにて、macOSからWindowsを起動する通常の手段です。macOS High Sierra以降は、ファイルシステムがApple File System (APFS)になったことにより、以下の手順を踏まずとも、通常の再起動を行うとWindowsが起動します。
▼今回は macOS Montereyにて確認しました。
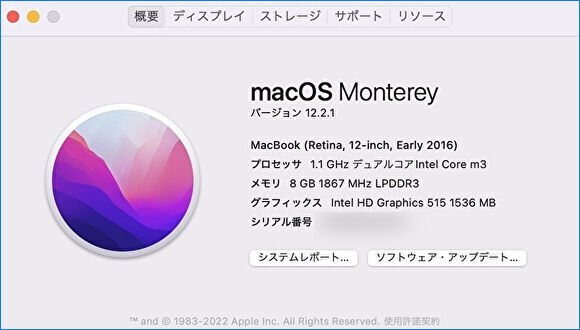
▼「システム環境設定」の「起動ディスク」を選択します。
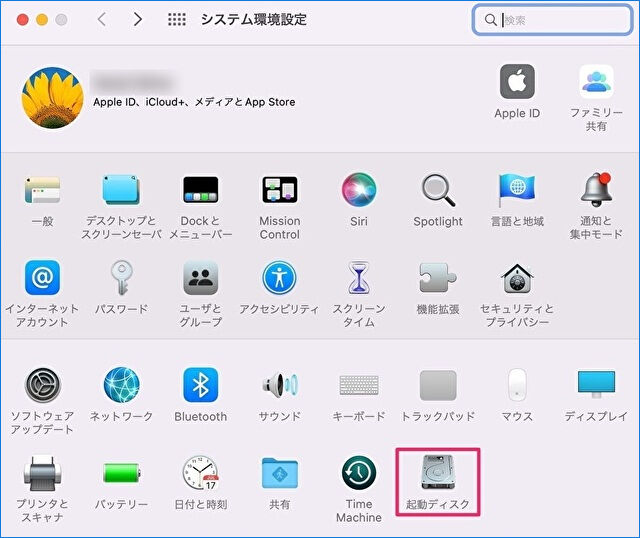
▼「BOOTCAMP Windows」を選択し、「再起動」を押下します。
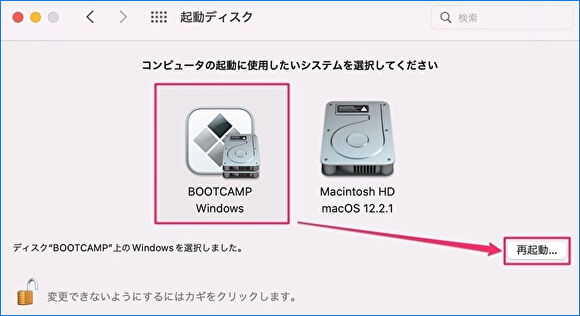
▼Windowsが起動しました。前述のとおり、上記手段をとらずとも 再起動した場合には、自動的にWindowsが起動します。電源オフから macOSを起動する手順は後述です。

WindowsからmacOSへの切替、電源オフからmasOSの起動

High Sierra以降でBoot Campを導入した場合の、WindowsとmacOSの起動選択も同様となりますが、電源オン・再起動の直後に「option」キーを押下したままとし、起動ドライブの選択画面を表示、起動するOSを選択することとなります。
▼Sierra以前では、タスクバーにあるBoot Campのアイコンから「macOSで再起動」を押下しますが、High Sierra以降は2つめの画像のとおり、エラーとなります。
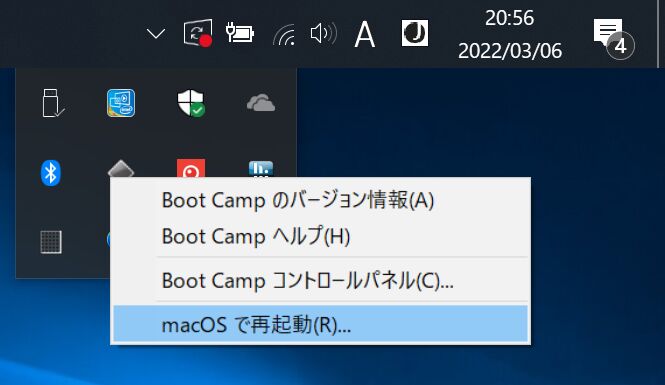
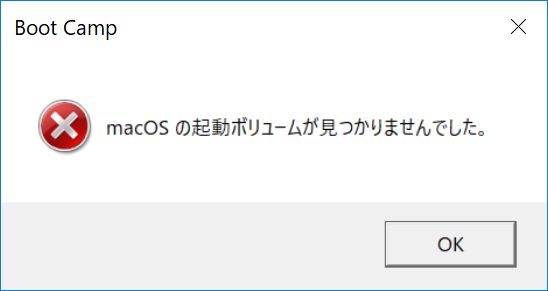
▼WindowsからmacOSへの切替、電源オフからmacOSの起動ともに、電源オフ、あるいは再起動の直後に「option」キーを押下したままとし、起動ドライブの選択画面を表示、起動するOSを選択します。
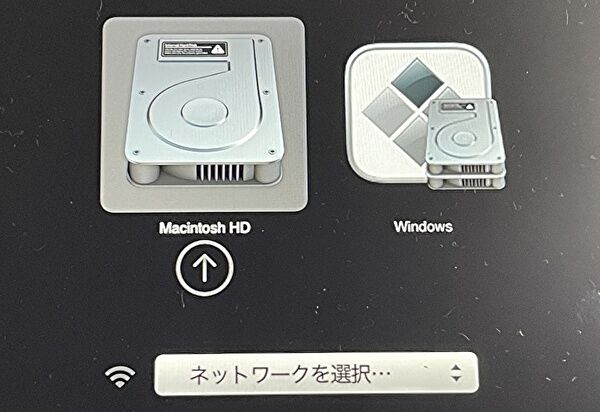
▼macOSが起動しました。




コメント