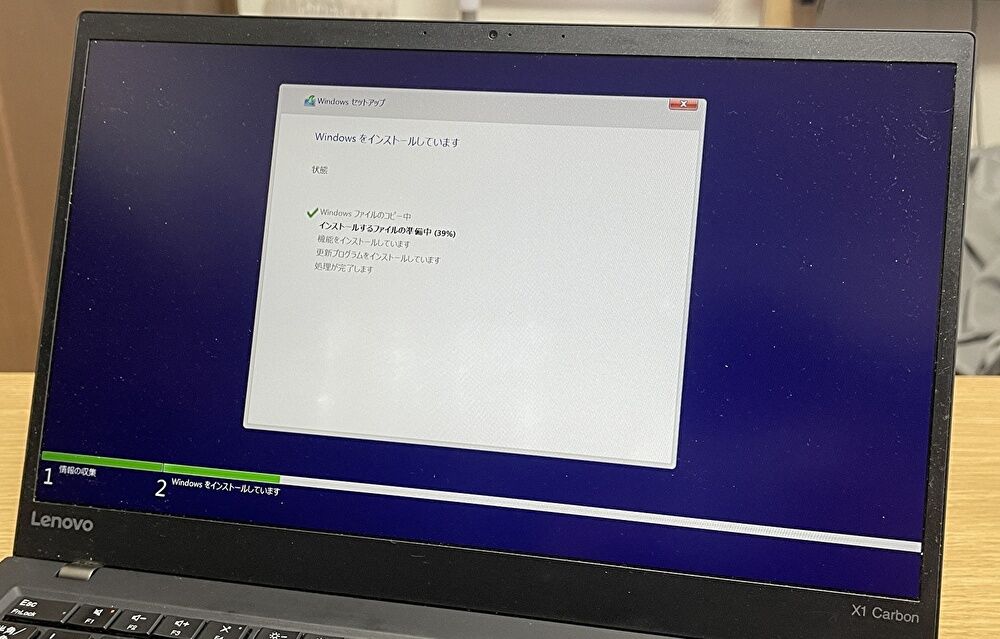
Windows 11のシステム要件を満たしていない「ThinkPad X1 Carbon Gen5」を、システム要件チェックを回避し、Windows 10のドライブにWindows 11のクリーンインストールを試みると、BitLockerが有効であるために更新できず。
そこで、Bitlockerを無効にしたうえで、Windows 11のクリーンインストールを完了しましたので、一連の作業プロセスを掲載します。
Bitlockerが有効なために Win 11をインストールできない状況
今回、Windows 10がインストールされているドライブへのWindows 11をクリーンインストールしたPCは、以下のThinkPad X1 Carbon Gen 5 (2017モデル)です。

▼インテル 第7世代のCore i7-7500Uを搭載していますが、Windows 11のシステム要件を満たさず、更新・クリーンインストールできません(システム要件を満たすのは第8世代以降)。これについては、後の段落のシステム要件のチェックを回避するインストールディスク(USB)を使用し、クリーンインストールしています。
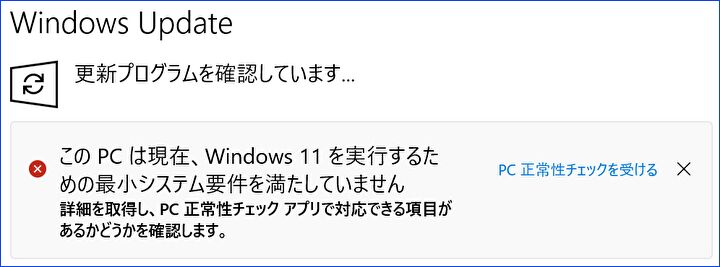
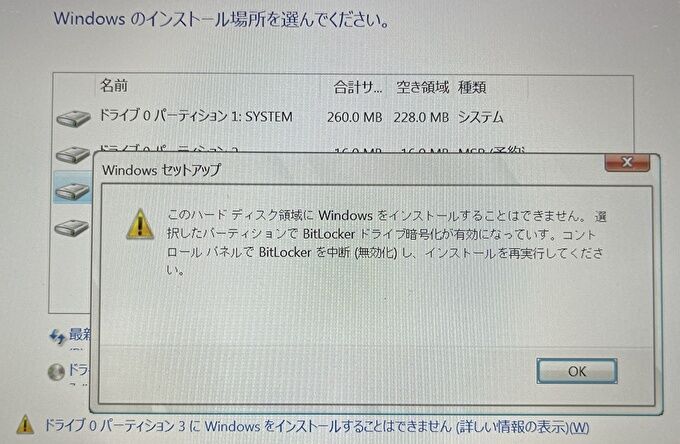
▲▼(汚い写真の掲載ですが)Windows 10をインストール済のドライブに、Windows 11のシステム要件チェックを回避するインストールディスクを使用し Windows 11をクリーンインストールを試みるも、上の画像・以下の文言により更新できず(SSDをフォーマットできず)。Bitlockerが有効であることを失念していたのですが、これを無効化する必要がありました。
このハードディスク領域に Windowsをインストールすることはできません。選択したパーティションで Bitlocker ドライブ暗号化が有効になっています。コントロールパネルで Bitlockerを中断(無効化)し、インストールを再実行してください。
Bitlockerを無効化する手順
Bitlockerを無効化(暗号化の解除)する手順を記載します。
▼コントロールパネルから行うこととなりますが、タスクバーの検索窓に「BitLocker」と入力すると、コントロールパネルへのショートカットが表示されます。これを押下すると以下の画面となります。
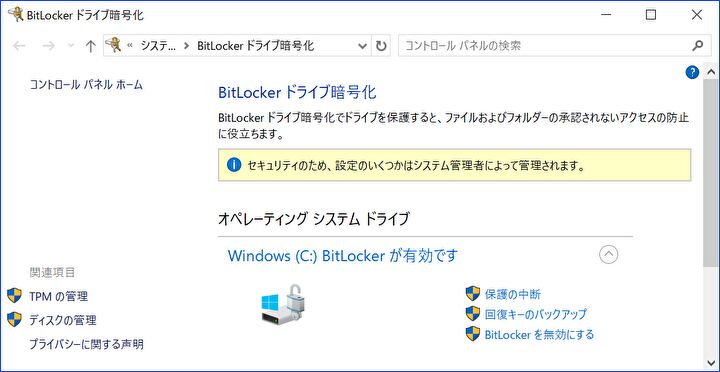
▼上の主要画面を拡大していますが、右下の「Bitlockerを無効にする」を押下します。
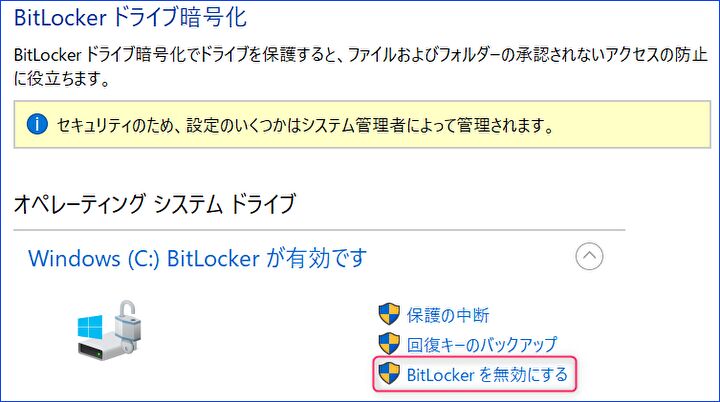
▼以下の注意喚起の画面となりますので「Bitlockerを無効にする」を押下します。画面に記載のとおり、暗号化解除プロセスの間は、PCを普段どおり使用することができます。
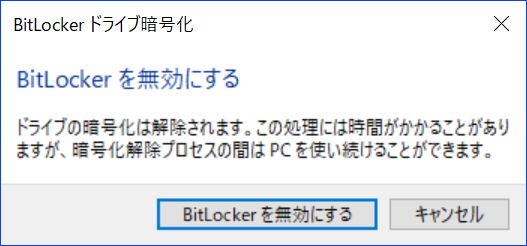
▼暗号化の解除中。上記のとおり、解除中にPCを使用することができます。
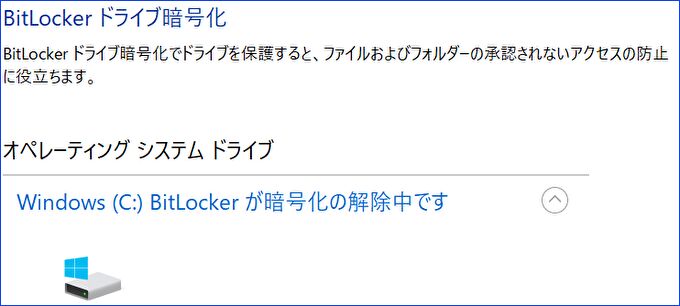
▼使用領域 約66GBの小容量ですが、約15分でBitLockerの無効化(暗号化の解除)が完了。
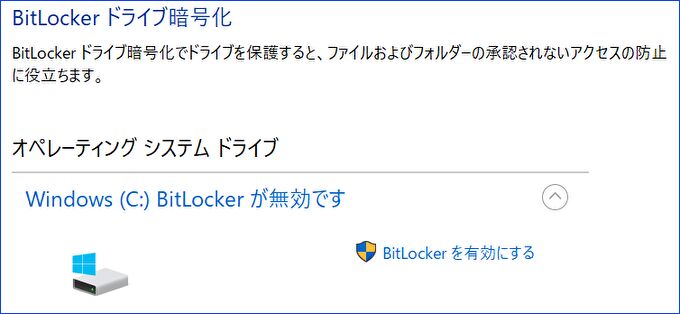
Windows 11のクリーンインストール
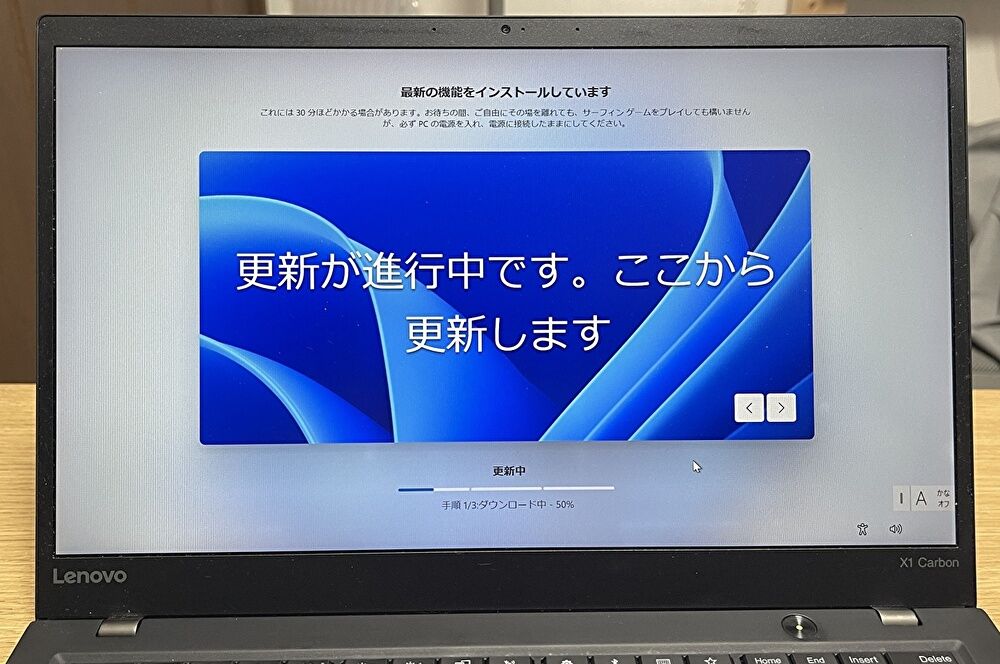
上の写真は Windows 11 クリーンインストールの最終工程です。前述のとおり、インテル 第7世代のCPUを搭載するThinkPad X1 Carbon Gen 5は、Windows 11のシステム要件を満たしていません(第8世代のCPUから、Windows 11への更新が可能)。
ただし、以下の記事で掲載の「システム要件チェックを回避するインストールディスク」の作成により、Windows 11のシステム要件を満たしていないPCにおいても、Windows 11をクリーンインストールすることができます。
Win 11 システム要件を満たさないPC用に、要件チェックを回避するインストールディスクを簡単に作成する方法
インストールディスクの作成方法(フリーソフトの「Rufus」を使用)の詳細は、上の記事を参照ください。大きなポイントとしては、作成過程で表示される以下の画面にて、赤枠の項目を有効化すること。以下の2つを有効化していますが、「Remove」とあり、これにより、Windows 11のインストール中のシステム要件チェックを回避することができます。
- Remove requirement for 4GB + RAM, Secure Boot and TPM 2.0
- Remove requirement for an online Microsoft account
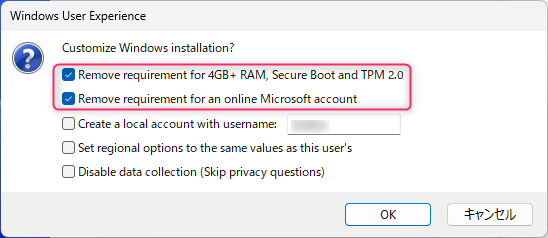
▼通常のWindows 11のクリーンインストールと同様に、BIOSにて起動の優先順位を作成したインストールディスク(USB メモリ)とします。
上記のインストールディスク作成過程に記載事項以外に、もう一つの重要なポイントとして、インストール過程で表示される以下の画面にて、「インストールの種類=カスタム」とする必要があります。これにより、上記画面の赤枠のシステム要件チェックをスキップします。
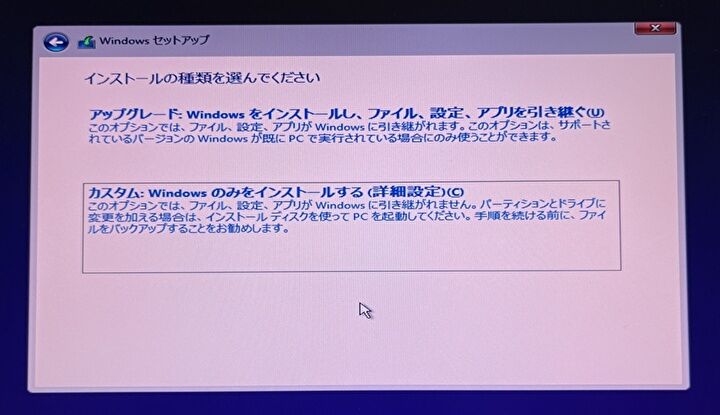
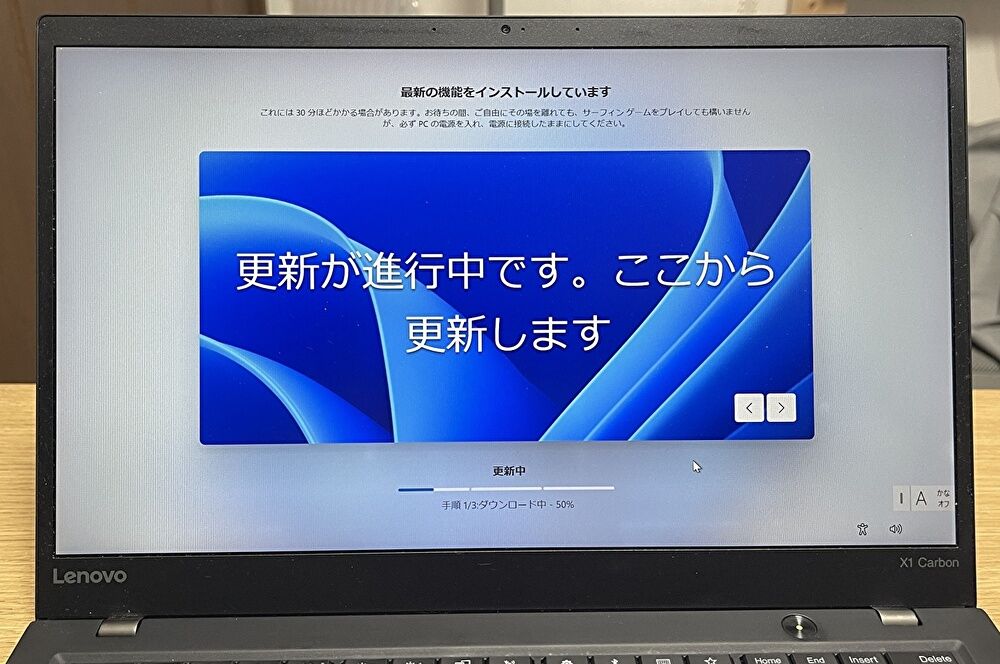


コメント