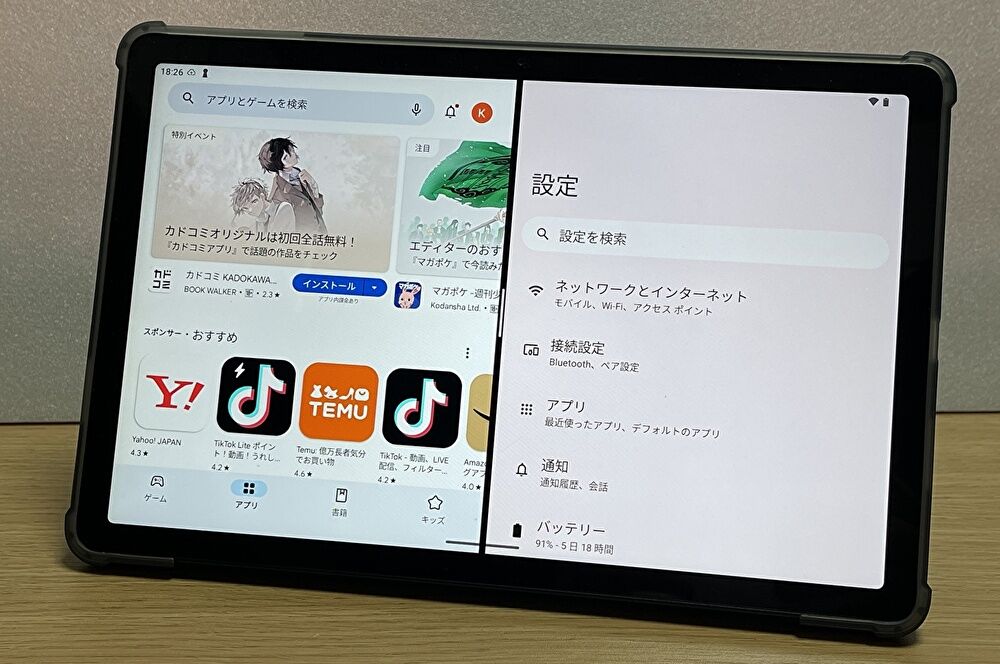
Android 14 タブレット(スマホも同様)にて、画面分割を行う手順を記載します。画面分割により、動画を視聴しながらの作業、一時的に発行・メール通知のパスワードを参照しながらのWeb サイトへの入力など、便利に利用することができます。
なお、画面分割の手順は、以下の記事にて掲載のAndroid 13の手順と同じとなります。
Android 13 タブレット、画面分割を行う手順を画像で概説
Android 14 タブレットでの画面分割の手順
今回記載のAndroid 14 タブレットでの画面分割の手順は、以下の記事にて実機レビューの「Blackview Tab 16 Pro」に基づいています。ブランドの独自カスタマイズなどにより、項目名が異なることもあります。

▼起動中のアプリ一覧(アプリ使用履歴)を表示します。お使いのタブレットの設定などにより、一覧を表示する方法は異なりますが、今回の事例では 画面下中央のバーあたりから引き上げて表示します。
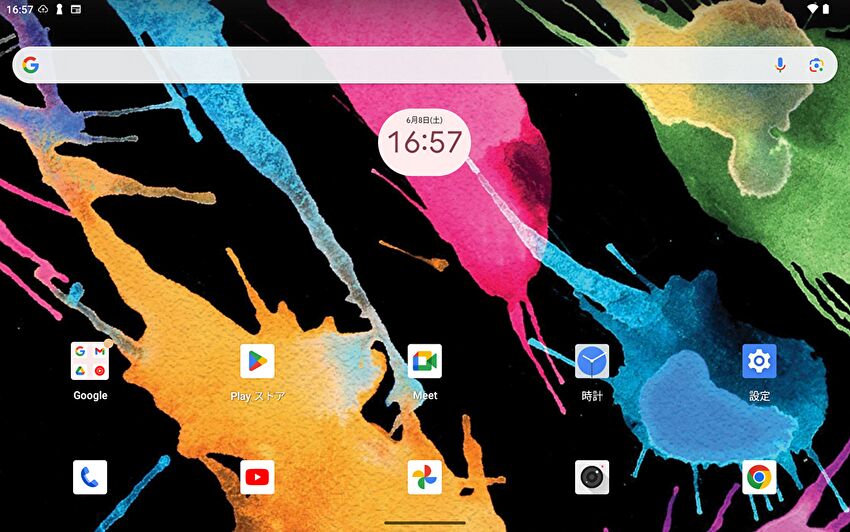
▼以下の画面となりますので、下中央の「分割」をタッチします。なお、中央に直近で利用のアプリ、左側には起動中(使用履歴のある)のアプリが表示されています。
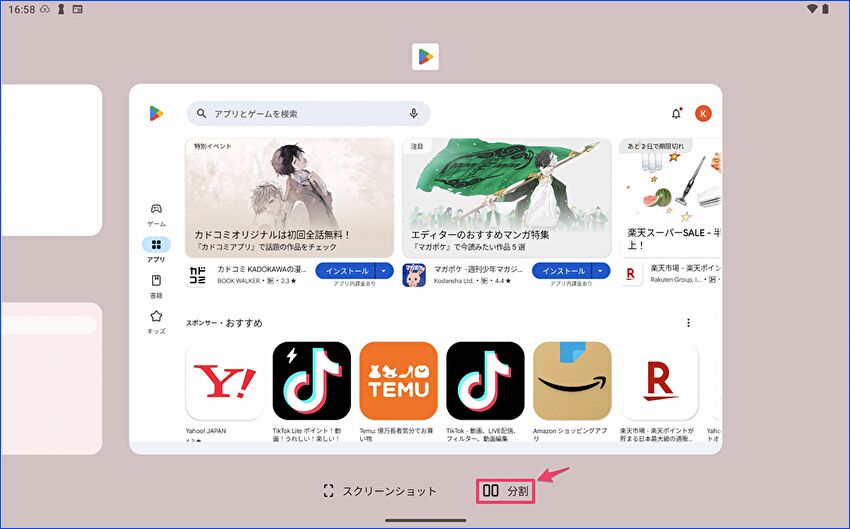
▲▼一部を拡大しました。
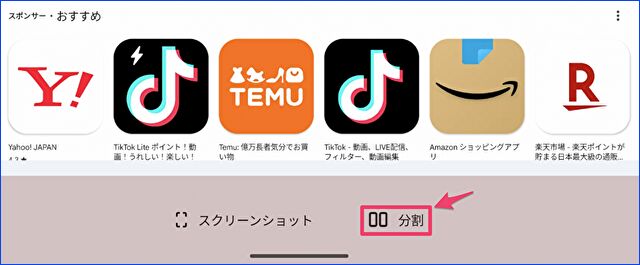
▼(画面の一部を拡大していますが)下中央の「分割画面を使用するには、他のアプリをタップします」をタッチし(文言も含めて、Android 13と同じです)、分割表示したいアプリをタップします。これにより、直前に使用していたアプリとタッチしたアプリが並列表示となります。
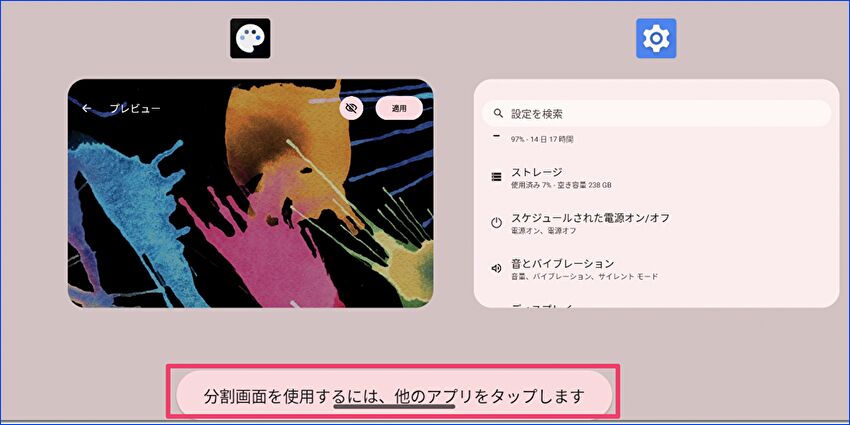
▼初期表示では2つのアプリが均等に並列表示となります。
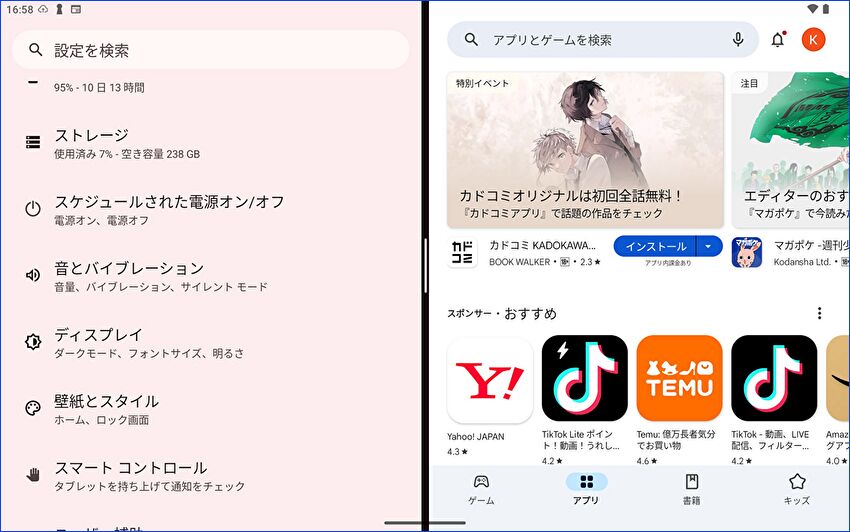
分割サイズを変更する手順
上記の均等表示のサイズについて、右を大きく、あるいは左を大きくと変更することができます。ただし、小さいサイズのアプリを更に小さくなどのサイズの変更には対応していません。
▼上の画像の再掲載ですが、真ん中の黒帯の中央にある白いバーを左右にスライドすることにより、サイズを変更できます。
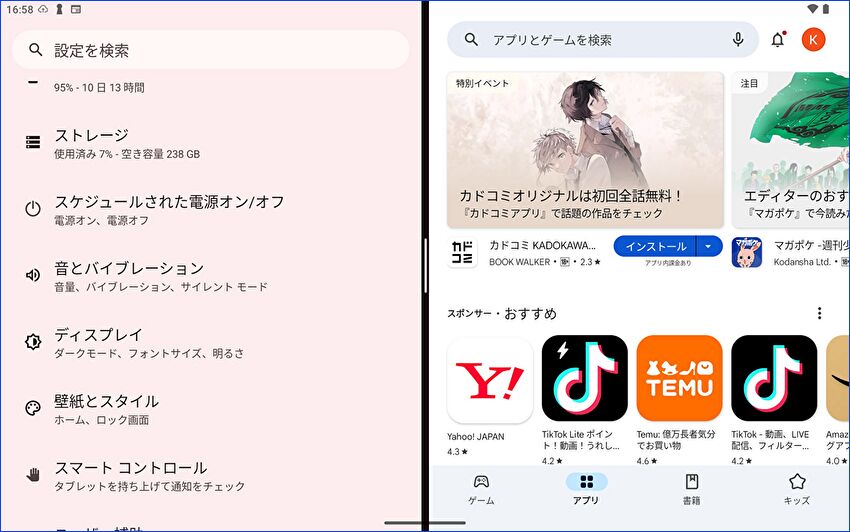
▼バーを左にスライドして、右画面を大きくしました。
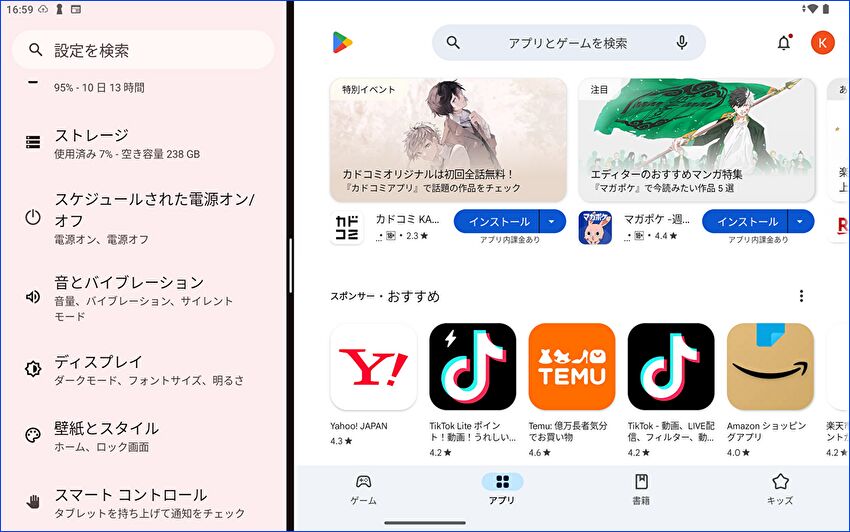
▼バーを右にスライドして、左画面を大きくしました。
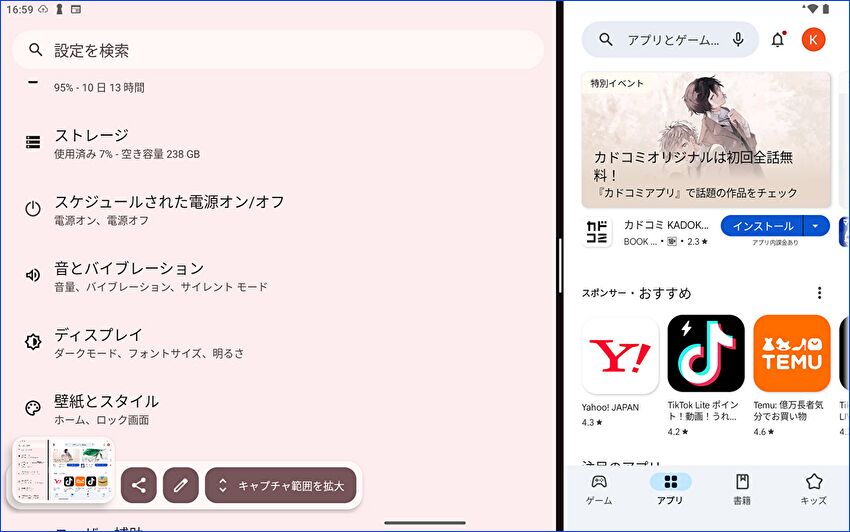
▼(2つのスクショを結合しています)もちろん、縦表示においても、分割・サイズの変更を行うことができます。
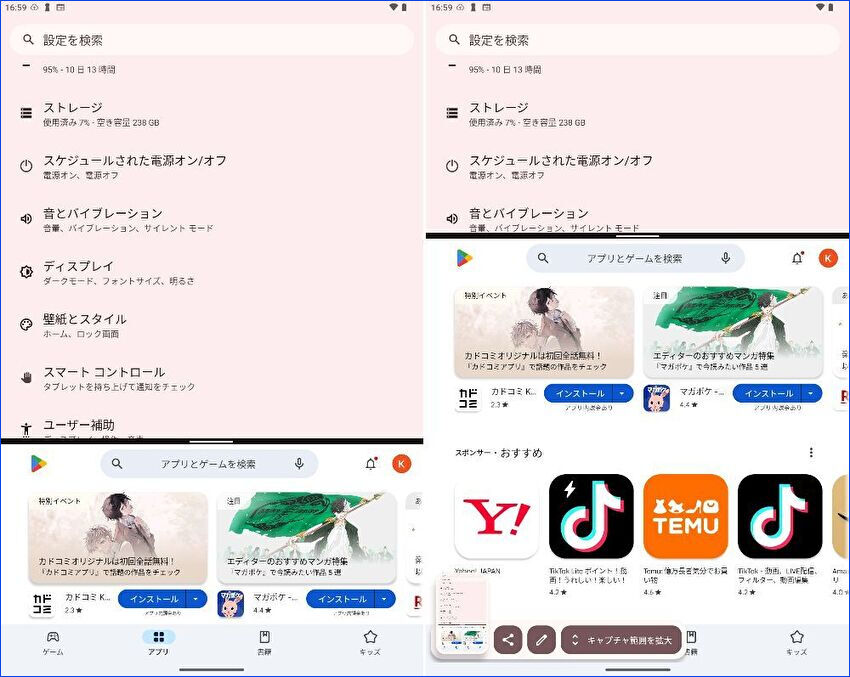
分割の解除
分割の解除も簡単です(複数の解除方法がありますが、一つの事例を記載しています)。以下の画面の事例では、黒い帯の白いバーを左右のどちらかに振り切ると、一方のアプリが最大表示となり、分割を解除することができます。
▼バーを右に振り切ると左の画面が最大表示、左に振り切ると右の画面が最大表示となります。
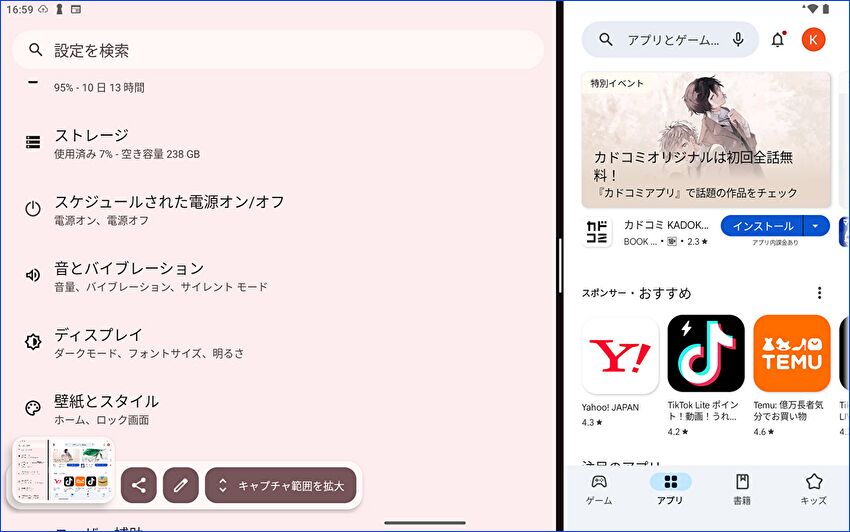


コメント