
Mac、Windowsともに、PCを使い込んでいるうちに、Webの一時ファイルやキャッシュ、アンインストールしたアプリの残存ファイルなどにより、ディスクの保存領域を圧迫、レスポンスの悪化などの弊害をもたらすことがあります。そこで利用したいのが クリーンナップツールですが、今回 Mac向けの iMobie社のMacClean 3を試してみましたので、利用事例などを記載します。なお、当初は無料版で試していましたが、利用制限もあり 有料版に切り替えてのレポートです。
iMobie、MacClean 3のインストール
私は最終的に有料版を利用しており、後段の使用事例も有料版に基づくものですが、ここでは無料版のインストール手順を記載します。
▼こちらの公式サイトにアクセスします。
▼「無料体験」を押下します。対応OSは古い情報が記載されていますが、OS X 10.10以降 Big Surまで幅広く対応しています。タウンロード容量は 3.4MBと軽量です。
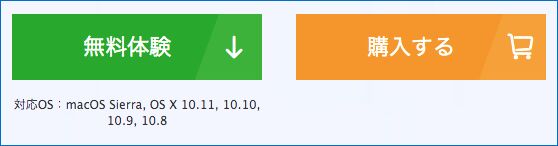
▼ダウンロードしたファイルを押下し、以下の画面でダブルクリック。
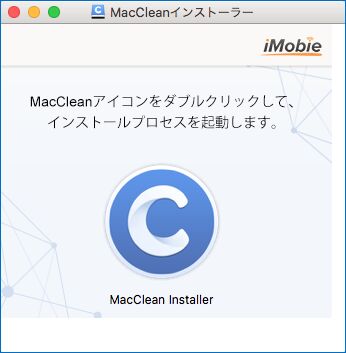
▼インストールを押下すると、1分もかからずにインストールは完了。
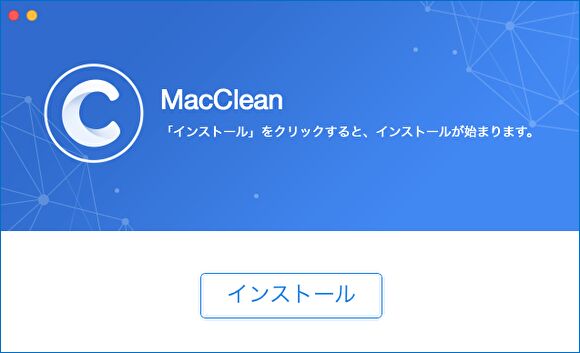
▼ホーム画面はこちら。左下に有料版・ライセンスの購入のショートカットがあります。
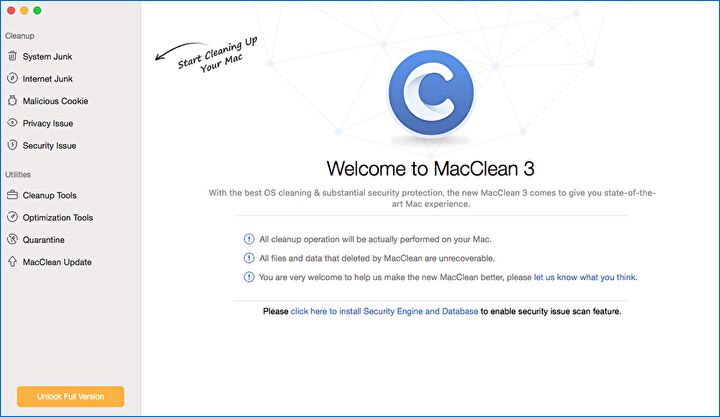
▼全て英語表記となりますが、左のメニュー項目を拡大。クリーンナップの分類としては「システムジャンク」、「インターネットジャンク」、「悪意のあるクッキー」、ユーティリティの項目としては、「クリーンナップツール」、「オプティマイズツール」などの項目が並んでいます。後段ではこのうち、一部の使用事例を記載します。
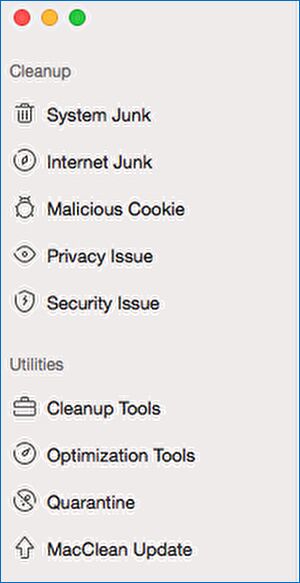
MacClean 3の使用事例
続いて全項目ではありませんが、MacClean 3の一部の使用事例を記載します。なお、重ねての記載ですが、以下のライセンスを使用しての事例です。無料版では制限があります。
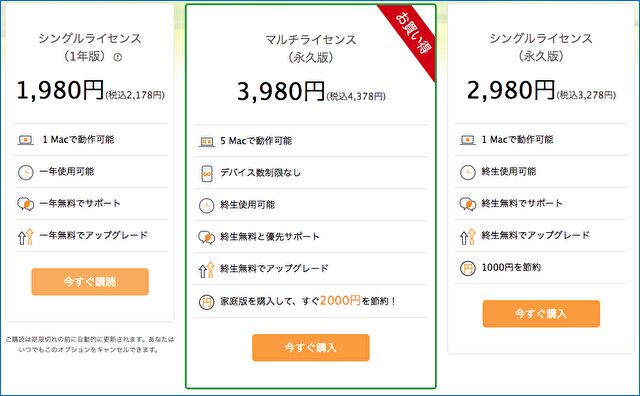
インターネット、ジャンクファイルの検出、削除
キャッシュ、クッキー、ダウンロード履歴などの、Webの一時ファイルなどの削除について記載します。一回のスキャンで、Safari、Chrome、FireFox、Operaを同時に対応ファイルを抽出できることが特徴です。
▼左の項目の「Internet Junk」を押下します。
なお、System Junkも試してみたのですが、スキャンにかなりの時間を要するため、時間のある時にゆっくり試してみます。
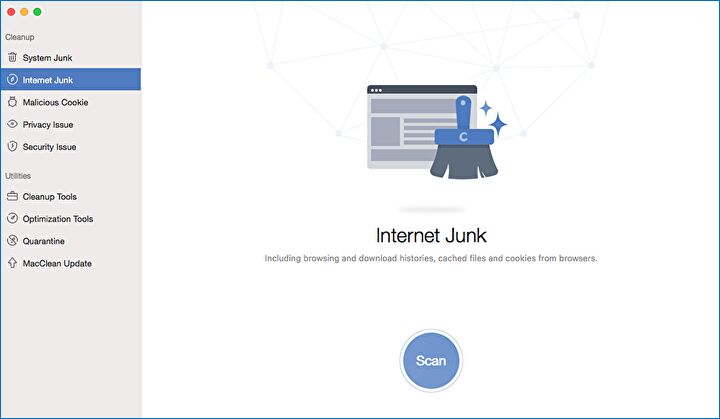
▼私はChromeをメイン利用しているのですが、851.9MBのジャンクファイルが検出されました。そのままクリーンを実行した場合、登録したパスワードなども削除となる可能性もあり、「Review Details」にて内容を確認します。
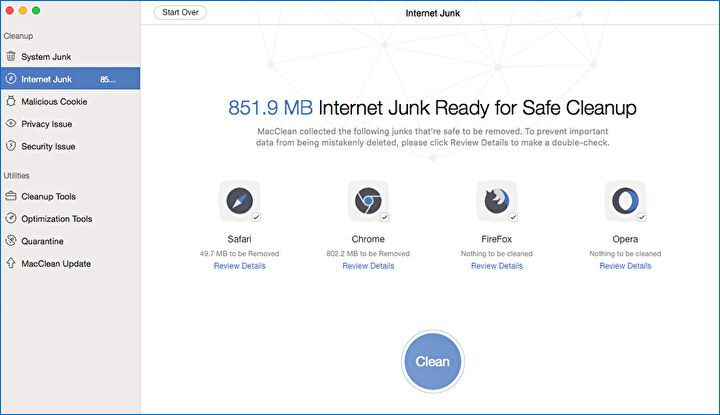
▼どこまで削除するかは任意ですが、私の場合には「キャッシュ」と「Save Passwords」以外を削除してみました。
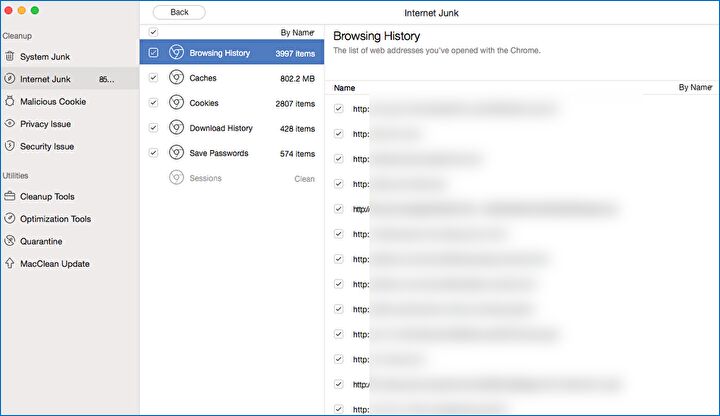
▼削除、クリーンナップ完了です。
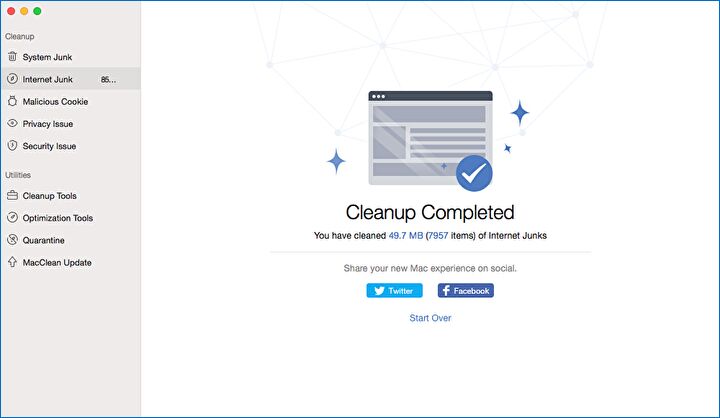
悪質なCookieの検出、削除
iMobie サイトからそのままの引用ですが、以下の状況にあるクッキーを検出、概要を確認したうえで削除します。
Webサイトにアクセスするとき、Webサイト側がCookie を使用して、サイトにユーザーの個人設定を記憶させたり、次回アクセスする際のサインインを省略可能にしたりして、利便性を向上させることができます。しかし、一部の悪質なCookieは、ユーザーがアクセスするサイトを追跡して、プライバシーを侵害する恐れがあります
▼左のメニューにある「Malicious Cookie」を押下します。
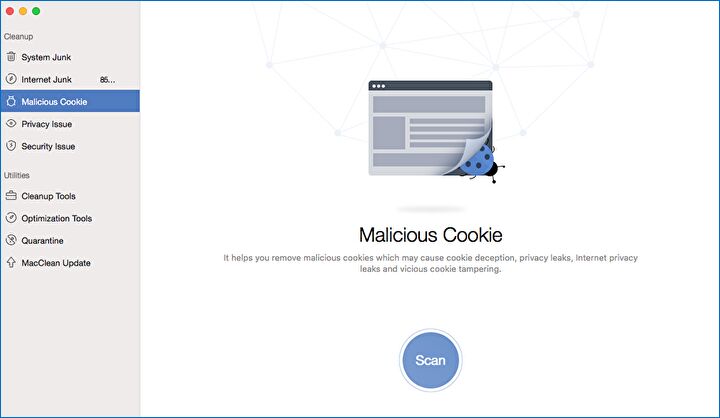
▼検出してみると、Chromeにて 2つ該当しました。ただし、「Review Details」で確認してみると「doubleclick.net」とあります。これはGoogleの広告に関連するものであり、削除せずに完了です。
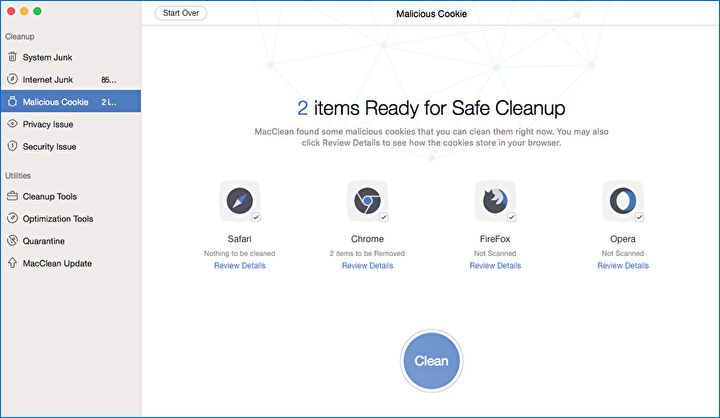
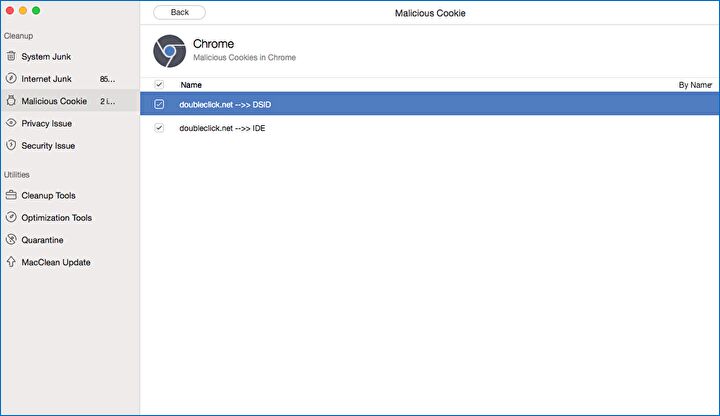
大容量の古いファイルの検出、削除
私はアプリインストールの際に使用したダウンロードファイルを、都度 削除しないで放置しがちなのですが、これらを検出・削除してみます。
▼左メニューのCleanup Toolsを押下し、「Old & Large Files」を選択します。2つめの画像はCleanup Toolsの拡大画面ですが、「Duplicates Finder(重複ファイルの削除)」や「App Uninstaller(他フォルダに散らばっている関連ファイルも含めた、強力なアプリ アンインストール」もあります。
ここでは「App Uninstaller」を試したかったのですが、進行が遅く、今回は未実施です。
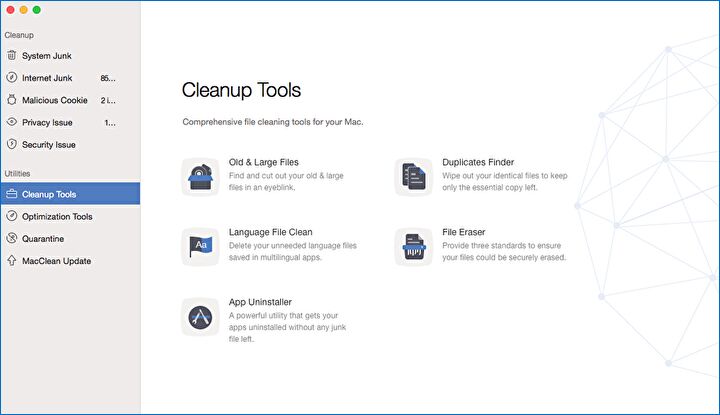
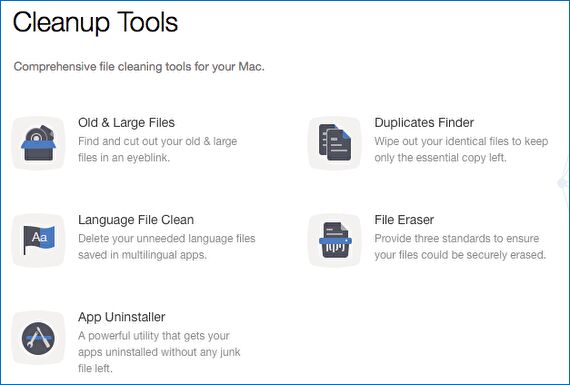
▲Cleanup Toolsの概要がわかるよう拡大。
▼「Scan」を押下すると、2つめの画像のとおり抽出されました。
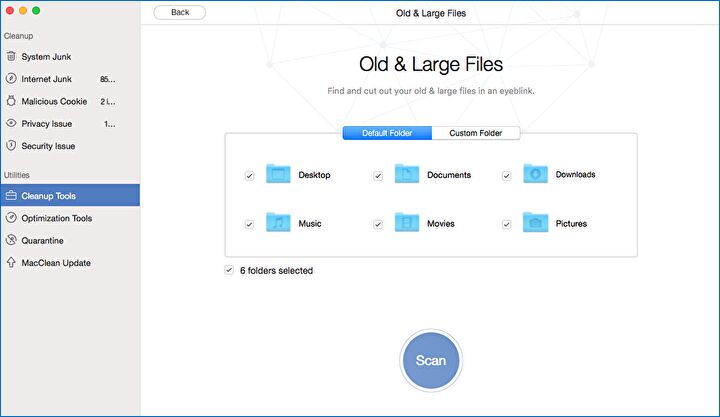
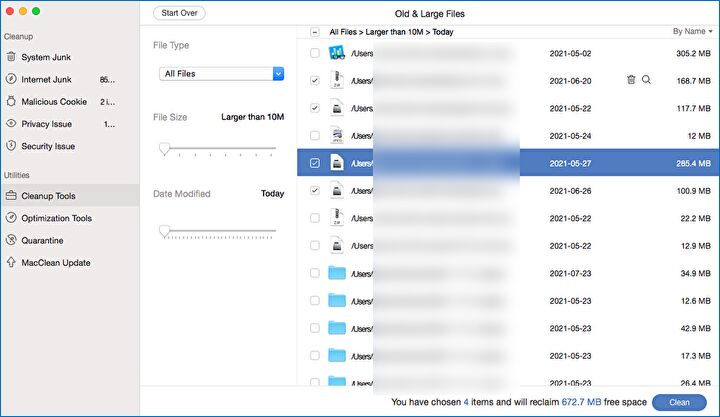
▲内容を確認したうえで、削除すべきファイル・フォルダを選択し、右下の「Clean」を押下し実行します。
スタートアップ、プラグインの管理
私として利用価値の高いものの一つが、こちらのスタートアップ・プラグインの管理・制御です。
▼「Optimization Tools」にある「Extension Manager」を選択します。
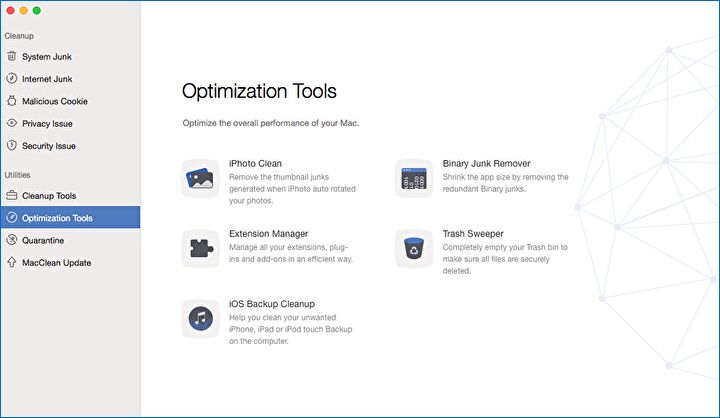
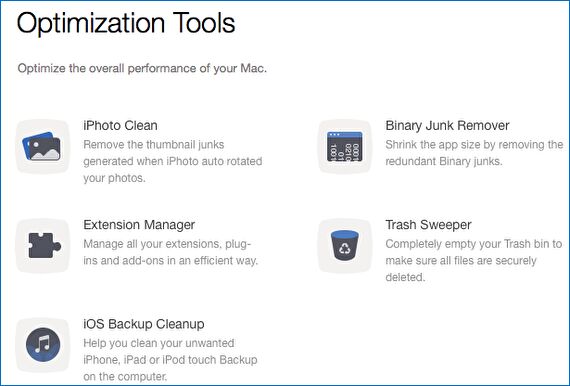
▲下の画像は、ツールの種類を拡大表示したものですが、「Extension Manager」のほか、Binary ジャンクファイルの削除、ゴミ箱ファイルの完全削除などの項目があります。
▼検出された項目のうち、不要なものを選択し「Remove」の押下により削除できます。私の場合、「iTunesHelper」と「TG Pro」を削除対象としています。
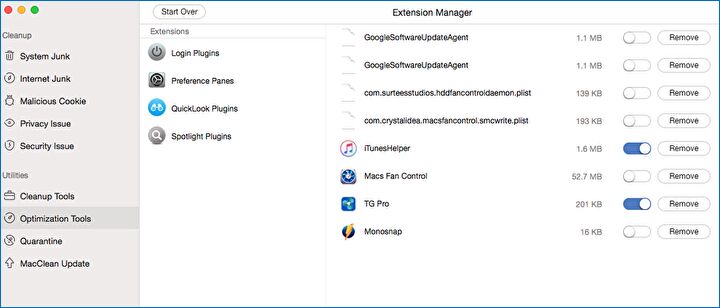
まとめ
私は、M1 MacBook Airの新しいMacから、MacBook Air 11 Mid 2011や iMac 27インチ Mid 2010(今回はこちらで使用しました)などの古いMacも使用していますが、特にスペックの低いMacで有効なクリーンナップツール。できれば定期的にキャッシュなどの一時ファイルを削除しておきたいものです。この場合に、候補となる「iMobie、MacClean 3」の紹介でした。英語表記となりますが、直感的に操作でき、使いやすい製品です。
▼公式サイトはこちら

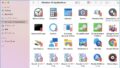

コメント