
中国製のパソコンなど、キーボードの右の列にページアップ(PgUp)、ページダウン(PgDn)キーなどが備わっている製品がありますが、慣れないとEnterキーなどと誤タイピングを招いてしまいます。そこで利用したいのが、これらのキーを無効化できるフリーソフト「Change Key」。今回はこの「Change Key」を利用した キーの無効化について記載します。
関連記事
- Change Key、変則的なキーの割当を変更可能なフリーソフトの使い方事例を画像で概説。Win 10でも使用可
- テンキー付キーボードのNum Lockを簡単に無効にする方法、フリーソフト Change Keyで他キーの無効化も
Change Keyのインストールと留意事項
ベクターあるいは窓の杜などで Change Keyを検索すると、「対応するOSは Windows 2000まで」とありますが、Windows 10でもしっかり使用できます。
常駐化しないソフトのため動作は軽く、初期設定のみで対応できるのですが、レジストリを修正するソフトであることに留意する必要があります。Change Keyにより設定を元に戻すことはできますが、Change Keyにより修正していることを失念しないよう、同ソフトのショートカットをデスクトップに貼り付けるなどの考慮が必要かもしれません。
▼ベクター、あるいは窓の杜経由でChange Keyをダウンロード
▼LZHファイルとなるため、必要に応じて「7-Zip」などの解凍ソフトが必要です。
▼以下は解凍した状態ですが、実行するには右クリックで「管理者として実行」から対応します。
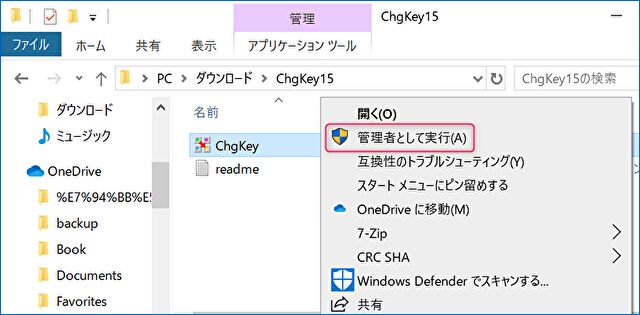
Change Keyによるキーの無効化
キーの無効化は簡単。手順としては「無効とするキーの選択」「設定の保存」「Windows 10の再起動」となります。
▼実際には上下に分割された画面での表示ですが、無効化したいキーを上の画面で選択(事例ではPage Up)、選択後に表示される下の画面で「キーを無効にする」を押下します。複数のキーを無効化する場合には、この作業を繰り返します。
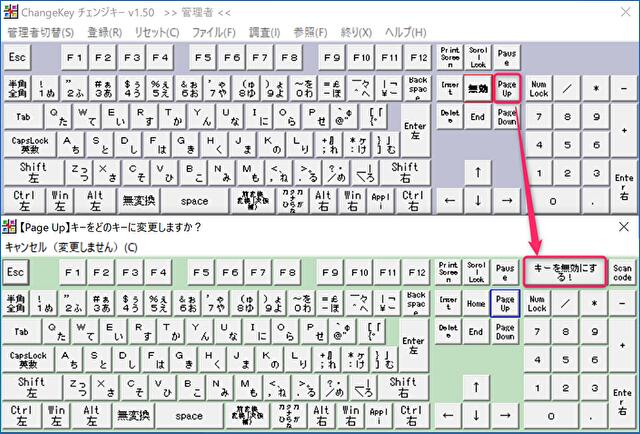
▼無効化するキーの選択の完了後(右の赤枠に「無効」とあります)、メニューの「登録」から現在の設定内容を登録します。

▼レジストリを変更しての対応となるため、Windows 10の再起動を行い設定完了です。もちろん、無効化したキーはタイピングしても反応しません(キーの無効化完了)。
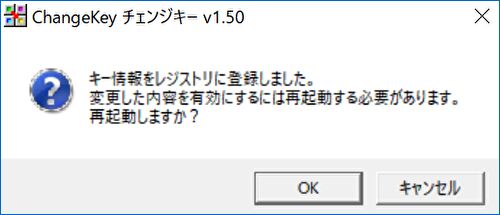
まとめ
レジストリを変更するソフトとなりますが、簡単にキーを無効化できる「Change Key」。今回はページアップキーなど、キーボードの右列にあるキーを無効化しましたが、使用頻度の低い Insertキーの無効化など、Change Keyのレイアウトにあるキーの無効化も可能です。ただし、Windows 2000の頃にリリースされたソフトであるため、Windowsキーの無効化はできず、同様の機能となる 以下の「Key Swap」などのソフトの利用も有効です。





























































































コメント