
多くのミニPCやノートPCをラインナップに揃えるCHUWIですが、ミニPCの上位となるのが「CoreBox」シリーズ。うち、ハイエンドとなるのが インテル 第10世代のCPU Core i3-1005G1を搭載する「CoreBox Pro」。シリーズ共通となる、ミニPCとしては大柄なボディの製品ですが、メモリ 12GBにPCIe SSDを搭載し、CPUも含めた基本スペックが高いことが特徴です。
この「CoreBox Pro」を、Banggoodさんよりレビュー用にサンプル提供いだきましたので、外観・ベンチマーク・使用感などを記載します。他社製も含めたミニPCのなかでは ハイエンド寄りの製品となり、快速であることに加え、私の予想外にCPUファンの音量が小さい静音仕様であり、かつ冷却にも優れています。
関連記事
CHUWI CoreBox Pro、Core i3-1005G1,RAM 12GB,PCIe SSD搭載のミニPCが販売開始
スペックと実機のシステム情報

CoreBox シリーズとしては、Core i5-5257Uを搭載する「CoreBox i5」、Core i7-6560Uの「CoreBox X」も販売されていますが、メモリとSSDのバランスとしては本製品が最もよいとの認識です(CoreBox i5とXはメモリ 8GB、オンボード)。
| CPU | Core i3-1005G1、2コア4スレッド |
| GPU | Intel UHD Graphics 620 |
| メモリ | 12GB DDR4 |
| ストレージ | 256G PCIe SSD(換装可能)、2.5インチ SSDを増設可能 |
| WiFi | Wi-Fi6対応 |
| Bluetooth | 5.1 |
| ポート類 | USB 3.0 x 4、HDMI、Display Port、Thunderbolt 3(USB Type-C)、有線LAN x 2 |
| サイズ | 173 x 158 x 73mm |
| OS | Windows 10 Home |
| その他 | SATAケーブル付属 |
メモリは12GBと中途半端感があるのですが、後段の「内部の構成」でマザーボードの表面を見ると、スロットの存在を確認できず。メモリはオンボードと思われます。
▼後日試してみますが、4Kの映像出力、40GB/sのデータ転送に対応するThunderbolt 3を備えています。
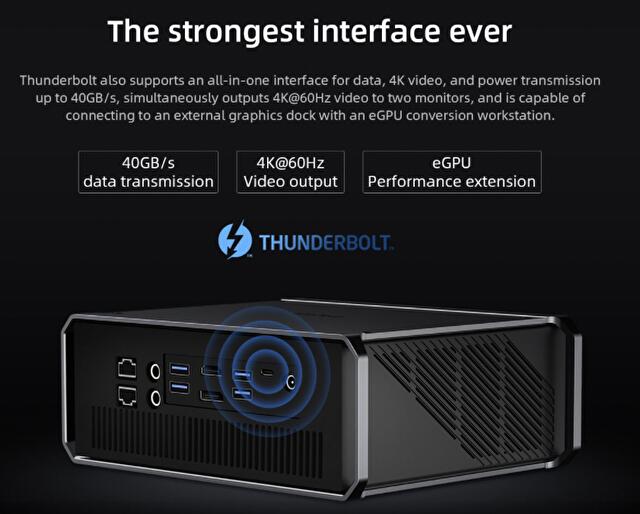
▼Windows 10の「デバイスの仕様」と「Windowsの仕様」。もちろん、スペックどおりに Core i3-1005G1、メモリ 12GBとなっており、Windows 10 Homeのバージョンは2004

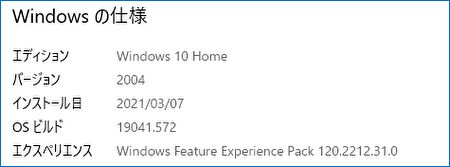
▼こちらは、デバイスの情報やCPUの温度管理もできるフリーソフト「HWiNFO( HWiNFO、Win 10のデバイス詳細情報やCPU温度など、導入必須のフリーソフトの概要)」のシステム情報。右下にメモリはDual Channelとあります。
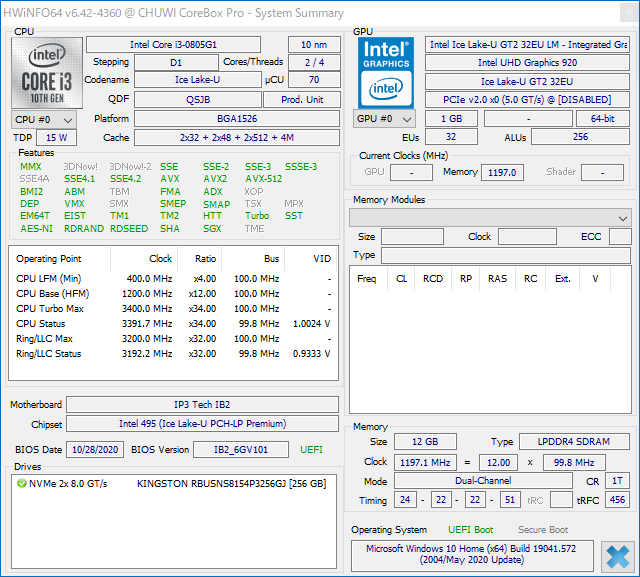
▼HWiNFOでは、メモリとSSDの製造元も読み取れるのですが、CoreBox Proではメモリの製造元を読み取れず。SSDは以下のとおり Kingstonの製品です。
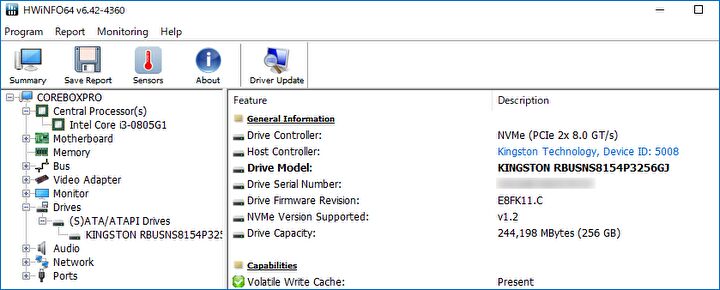
▼こちらは Geekbench 5でのシステム情報を抜粋。
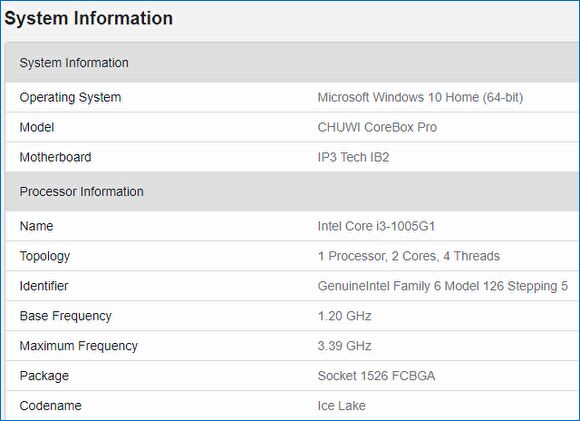
外観と機能
同一のボディを採用するCHUWIのミニPCのレビューとしては、GT Box、CoreBox i5に次いで 3製品目となります。GT Boxがスチール製であるのに対し、CoreBox i5とCoreBox Proは樹脂製。CoreBox i5とCoreBox Proは、ポート類の構成が異なりますが、それ以外は同じ外観です。
3製品に共通する事項としては、ミニPCとしては大きなボディ(以前に内部にオンボード外のGPUを備えていた「HiGame」のボディを流用しているため)で、冷却のためにも内部の空間を確保している一方、前面にUSBポートがないことが残念。


▼CHUWIのPC、タブレットに共通する配色の外箱。
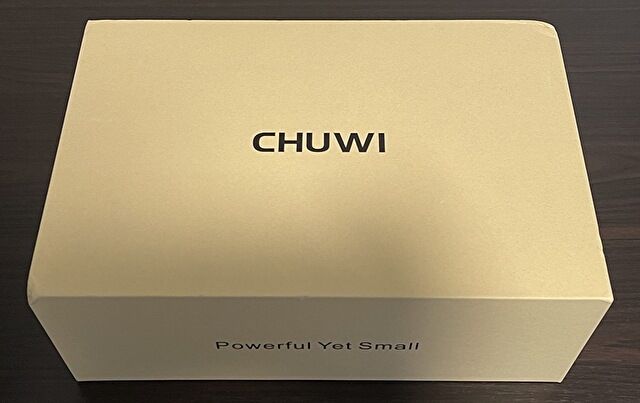
▼仕様の概要の記載があることも、CHUWIの他製品と同様です。
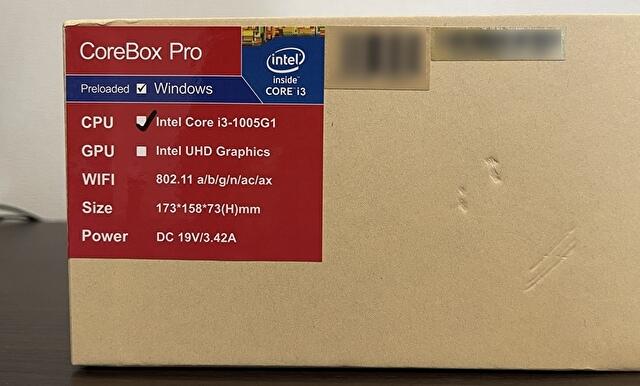
▼内部は厚いクッションで保護されています。
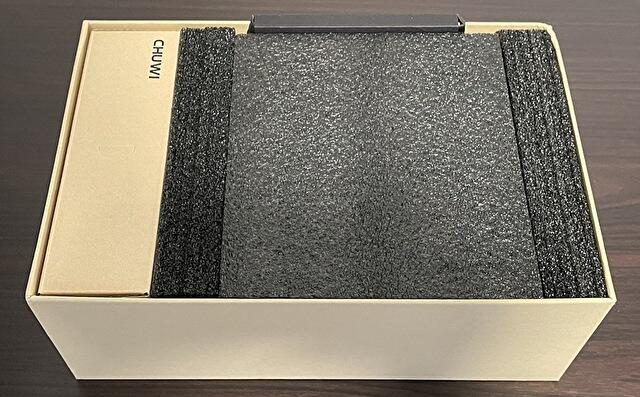
▼ACアダプターはコンパクト。プラグはEUタイプですが、Bangoodのサービスで変換アダプターが付属。2.5インチのHDD / SSDも増設可能であり、ケーブルとネジが付属しています。

▼2番目の写真はCoreBox i5のACアダプターですが、上のCoreBox Proのアダプターは形状が異なります。


▼説明書と保証書。取扱で留意すべきこともないため、説明書は参照する必要もないかと。
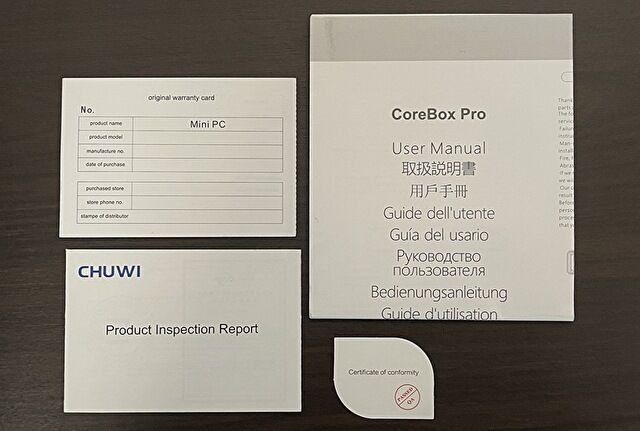
以降の実機の写真は、ブラックの細部を写すために明るめで撮影しています。
▼前面は右上の電源ボタンのみです。CoreBox i5も同様ですが、電源ボタンは強く長く押し込まないと、電源オンとなりません。Amazonの他のCoreBoxにて、電源ボタンの不具合のコメントもありますが、電源ボタンの建て付けに課題があるようにも感じます(電源オンとならないような現象はありません)。

▼背面は左から、有線LAN x 2、マイク・ヘッドホンジャック、USB 3.0 x 2、HDMI、Display Port、USB 3.0 x 2、Thunderbolt 3

▼サイドはスリットが多数あり。
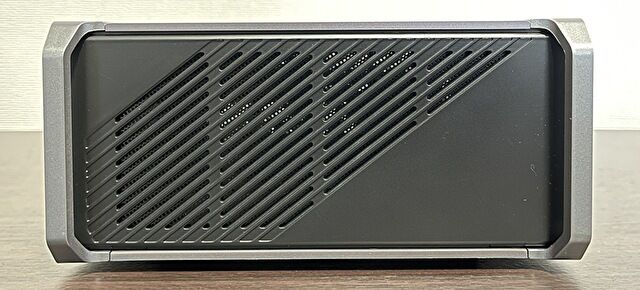

▼斜めより。グレーの部分も含めて素材は樹脂製です。繰り返しますが、右上の電源ボタンは強く押さないとオンとなりません(個体差かもしれませんが、手元にあるCoreBox i5も同様です)。


▼樹脂製の天板。四隅にネジがありますが、内部にアクセスする際には底面より行います。


▲ファンが2つあるような形状ですが、ファンは1つのみ。汎用のボディのため、ファンと通風孔の位置がずれています。
▼同じくCore i3-1005G1を搭載するMINISFORUM X35Gとの比較。X35Gは通常サイズ(高さは通常のミニPCよりも低い)のミニPCですが、CoreBox Proはかなり大きいことがわかります。

内部の構成
CoreBox i5はCPUファンの音量がやかましいのですが、CoreBox Proは特筆すべき静けさです。このため、CPUファンの確認をメインの目的として、内部を確認してみました。
▼底面の四隅にあるネジを外すと内部にアクセスできます。右下のネジはシールが貼ってあります。

▼樹脂製の底板の裏側に、スチール製のHDD / SSD取付用のフレームがあります。この構成も、同ボディを採用するGT Box、CoreBox i5に共通する仕様です。


▼左にあるのが、2280サイズのM.2 PCIe SSD。接続はSATAの兼用で、より大容量のSATA SSDに換装することもできます。

▲左下に黒と白のポートが2セットありますが、2.5インチ SATAケーブルの接続先です。2セットあり、2台の増設も可能かも(ただし、2.5インチ HDD/SSDを2台収めるにはスペースが厳しい)。今度試してみます。
▼大柄のボディを活かすためか、ミニPCとしてはかなり大きいCPUファンとヒートシンクが搭載されています。


▲▼CPUファンとヒートシンクを拡大。下の写真のCoreBox i5のCPUファンと同じ構成のようですが、Core i5は概ね常時 やかましいい一方、CoreBox Proは負荷をかけても静かです。このCPUファンの音量の差はかなり大きく、CoreBox i5は静かな場所での常用は厳しいのですが、CoreBox Proは全く問題ありません。

▼PCIe SSDと、前述のとおり2セットある 2.5インチ SATAポートを拡大。CoreBoxシリーズでは、M.2 SSDを取り付けるネジが通常のサイズとは異なるため、取り外しの際に紛失しないように注意が必要です(私はGT Boxで紛失し、代替のネジを探せずにいます)。

▼付属するSATAケーブルを接続。

▼HDDを取り付けました。ケースに収める際に、写真の手前(下)の枠とアダプターにスペースの余裕がなく、ケーブルを押し込んで取り付ける必要があります。


▼デバイスマネージャーでは、もちろんHDDを認識しています。
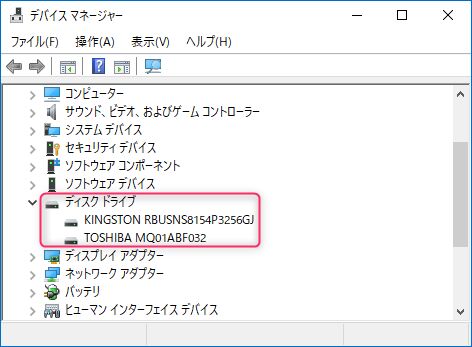
CoreBox i5との外観の比較
参考までに、現在も販売しているCoreBox i5との外観比較です。繰り返しですが同じボディを採用しており、素材も同じです。
▼以降の写真も含め、上がCoreBox Pro、下がCoreBox i5ですが、正面は全く同じです。

▼背面はポートの構成が異なります。CPUの世代が異なれば、マザーボードも異なるため、この意味では相違があるのは当然です。何度も言及していますが、前面にUSBポートがないのは残念。マウスとキーボードを他のPCと共有している私ですが、交換の都度、背面にまわり込む必要があります。

▼一見、微妙に異なるように思えたサイドも全く同じでした。

▼照明のために色が異なっているように見えますが、天板も同じです。

ベンチマークスコアと体感レスポンス
インテル 第10世代 2 コア4スレッド Core i3-1005G1のベンチマークスコアですが、体感レスポンスに直結するシングルコアのスコアは、概ね第8世代 4 コア8スレッドのCore i7-8565Uと同水準。PCIe SSDと相まって、在宅勤務や画像編集程度のライトユースではかなり快適です(このクラスの他の製品と同様に、負荷の激しいゲームや動画編集向きのCPUではありません)。
ベンチマークスコア
▼こちらはGeekbench 5のCPUベンチマークスコア。
上から順に本製品、同じくCore i3-1005G1を搭載の「MINSIFORUM X35G」、第8世代のCore i7-8565Uを搭載するミニPCのスコア。4コア8スレッドCore i7-8565Uと同水準と言えそうです。

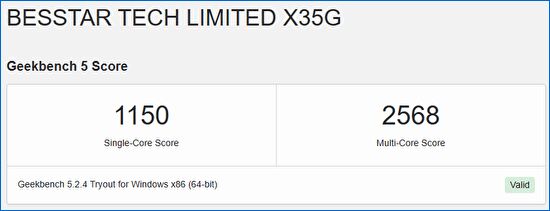
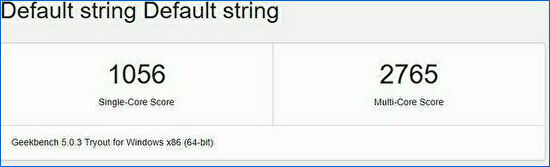
▲▼引用した「MINSIFORUM X35G」、第8世代のCore i7-8565Uを搭載するミニPCの実機レビュー記事はこちら。


▼ドラクエベンチマークのスコアは「8599 とても快適」。
下は同CPUを搭載「MINSIFORUM X35G」のスコアですが、本製品のメモリ 12GBに対して、X35Gは16GB。ドラクエベンチマークなどGPU系のベンチマークでは、メモリ搭載量がスコアに反映するため、その差によるものだろうと推測。


▼こちらはCINEBENCH R23のスコア。
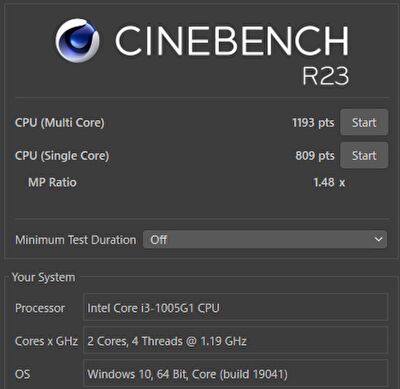
▼CrystalDiskMarkでのSSDのベンチマーク。NVMe対応のPCIe接続としては控えめなスコアですが、市販品のPCに搭載のSSDとしては、発熱とコストも考慮してか、このあたりのスコアとなるものが多いです。
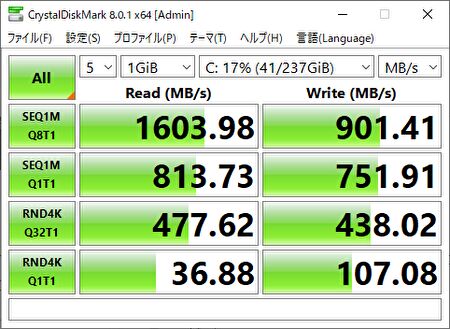
体感レスポンス
全般的に、このクラスのスペックとなると、データ量の多いExcelやAccess、画像編集やWebサイトブラウジングのライトユースでは快速です。
会社でメイン利用のPCは、インテル 第4世代 4コア8スレッドのデスクトップ向けのCPUを搭載していますが、本製品のPCIe SSDの恩恵もあり、会社のマシンよりもかなり快適に動作します。
- 時間は計測していませんが、Windowsの起動や終了は爆速で、特に終了が速い。
- 300MB程度のソフトインストールにおいては、待たされ感もなく SATA SSDよりも快適であることが実感できます。
- サイト記事の編集や画像編集、Webサイトの閲覧などのライトユースでは実に快適。このあたりの処理では上位機と差がつきにくいのですが、上位機と同様にキビキビと動作し、Chromeではタブの切替時の表示や画像編集など心地よい速さです。
- 快速さと後段に記載のCPUファンの静けさで、メイン利用としても十分です。
▼ライトユースでのレスポンスは、以下の上位のミニPCと比較しても遜色ありません。

ファン音量
本製品で特筆すべきは、CPUファンの静音性と冷却性の高さ。正直なところ、CoreBox i5のCPUファンの音量がかなり喧しいために、CoreBox Proの静音性には期待はしていなかったのですが、ベンチマークで負荷をかけた場合にもファン音量は大きく変化せず、一貫して静かです。
一見すると、CoreBox i5 / CoreBox Proともに同じCPUファン・ヒートシンクを使用しているように思いますが、ソフト側での制御が異なるのか、この静音性ならおすすめできます。
▼こちらは iPhoneアプリの「騒音測定器」で計測のファン音量。最大の45dbは私のキーボードのタイプ時ですが、通常時 28dbあたりで安定しています。負荷をかけた際にも音量は大きく変化せず、嬉しい静音仕様です。

▼CPUの冷却性にも優れています。ベンチマークで負荷をかけた際のCPUの最大温度は70℃前後と優秀です。ボディにも温もりを感じず、大きなヒートシンクが機能しているように思います。

まとめ
大柄ボディのミニPCとなり、また、電源ボタンを強く長く押下する必要がありますが(個体差かも)、第10世代のCore i3-1005G1、メモリ 12GB、PCIe SSDを搭載することにより、ライトユースではすこぶる快適なミニPCです。私のCoreBox i5の使用感では、CPUファンの音量を心配していたのですが、想定外の静けさで これなら安心しておすすめできます。



コメント
いつも小型pcの記事を楽しく読ませていただいてます。
私は、70歳の老人で自作PCを少し組んだことのある初心者です。
(小型pcのm.2 128Gから512Gに装換した経験あり)
今回メールを差し上げたのは、
Chuwi CoreBox Proをアマゾンで買い、m.2の装換を考えています。
こちらの記事では、アマゾンのマシンではm.2がSATA接続とのことです。
装換は512G以上を考えています。
装換にあたって、規格が違うと思うのでPCIe対応のSSDが物理的に刺さるのか?
刺さるとして、SATAかPCIe接続かどちらで認識するのか?
再インストールは、回復ドライブを使うつもりですが問題はないか?
色々ネットで調べたのですが答えが見つかりません。
本当に厚かましいお願いですが、お答えやアドバイスが頂ければ有り難いです。
Amazonの製品紹介は曖昧なところがあり、また、以前はSATA SSDだったものが、PCIe SSDに切り替わることがあります。
先ほど、Amazonの製品紹介を確認すると、イメージ画像にPCIe SSDと明記があり、仕様にはSATA SSDと記載がなく、購入時期によってはPCIe SSDが標準装備されている可能性もあります。
私が所有のCoreBox Proは海外流通版ですが、国内と海外で仕様が異なることはないため、PCIe SSDを挿入可能なはずです。
なお、現在のSSDがSATAかPCIe接続かは、Windowsアイコンの右クリックでデバイスマネージャーを押下し、「ディスクドライブ」を参照すると、SATA or PCIeの記載があります。あるいは CrystalDiskMarkなどのベンチマークで 500MB/s前後であればSATA、800MB/s以上ならば PCIe SSDです。
なお、換装した大容量のSSDへの再インストールは回復ドライブよりも、OSクローンが手っ取り早いように思います。こちらの記事に記載していますが、Crucial、SanDisk、WDなどの大手ブランドのSSDの場合、ブランドのWebサイトで無料のOSクローンソフトを配布しています。