
Windowsパソコンにアプリをインストールする際に、「スタートアップへの登録」を促してくることがありますが、例えばOneDriveがスタートアップに登録されていると、Windows起動時にファイルの同期が始まり便利なものです。
今回は、Windows起動後に任意のアプリを自動起動させるために、スタートアップに登録する方法について記載します。
私は、キーボードのキー操作を変更するアプリをスタートアップに登録することにより、Windows起動の都度の設定が不要になり、かなり便利に使用しています。
関連記事 Windows 11の場合も手順は同じですが、以下の記事にて掲載しています。
Windows 11、任意のアプリをスタートアップに登録し、自動起動する手順
任意のアプリをスタートアップに登録する方法
▼まずは、スタートアップに登録したいアプリのショートカットを、デスクトップなどの移動しやすい場所に貼り付けておきます。
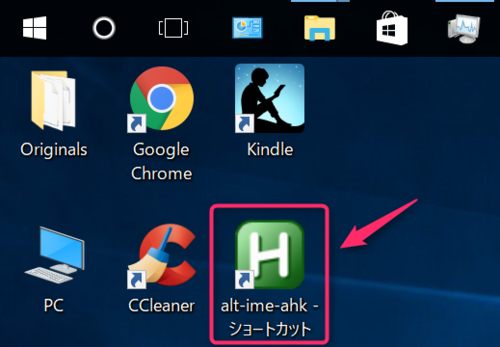
▲▼タスクバーの左端にあるWindowsアイコンの右クリックにより、以下のメニューが表示されます。このうち「ファイル名を指定して実行」を選択します。

▼以下の画面となりますので「shell:startup」と入力して検索。

▼以下の画面が表示されますので、スタートアップに登録したいアプリのショートカットを移動あるいはコピーして設定完了です。
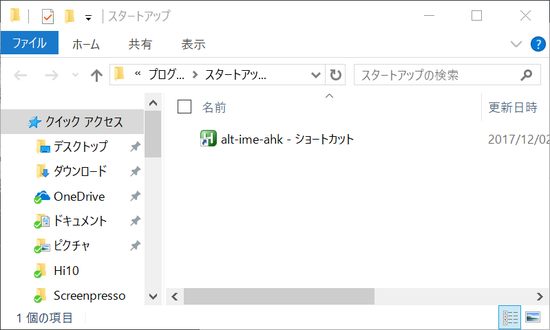
▲ちなみに、Google Chromeを登録してみたのですが、当然ながらも Windows起動後に確実にChromeが起動しました。
登録の確認など、補足事項
▼タスクバーの右にある「隠れているインジケーター」を表示すると、先ほどスタートアップに登録したアプリが表示されています。

▼便利なフリーソフト・CCleanerのスタートアップを確認しても、登録されていることが確認できます。
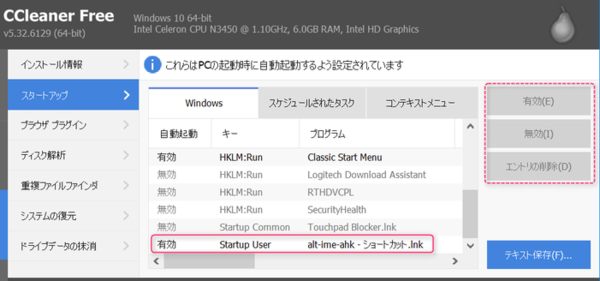
▲なお、このCCleanerですが、右の点線赤枠にあるとおり、ワンクリックでスタートアップの「有効、無効、エントリの削除」ができます。
▼CCleanerの詳細はこちらの記事で紹介しています。

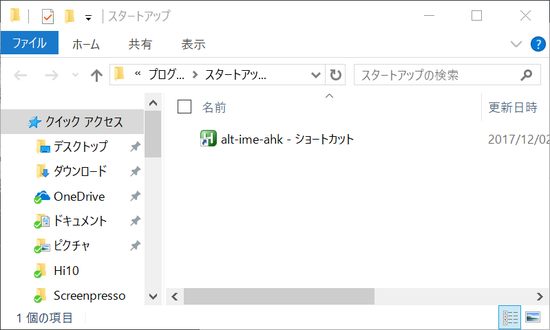
▲▼スタートアップのフォルダのリンク元は以下となっています。
C:\Users\ユーザー名\AppData\Roaming\Microsoft\Windows\Start Menu\Programs\Startup
▲▼やや階層が深いこともあり、以下の画像のように、デスクトップにショートカットを貼り付けておくとよいかも。
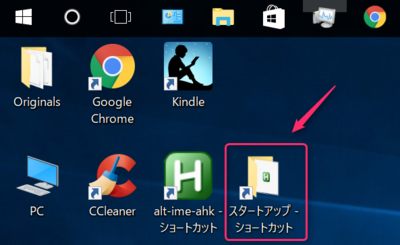
まとめ
アプリのインストール時に、いつの間にか登録されていると煩わしいこともあるスタートアップですが、自分が必要なアプリを任意で登録すると便利なものです。
以下の記事にて紹介していますが、私は英語キーボードの英数・かなの切替設定アプリを登録し、Windowsの起動直後に「英数・かな切替」をaltキーのワンタッチで可能となるよう設定しています。
また、私の場合には、Windowsパソコンを起動すると、必ず最初にChromeを起動するのですが、スタートアップにChromeを登録し、さらにChromeの起動時に特定のサイトを開く設定にしておくと効率的ですね。

関連記事 Windows 11の場合も手順は同じですが、以下の記事にて掲載しています。


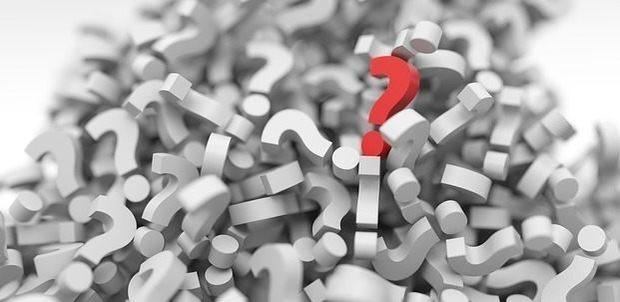
コメント