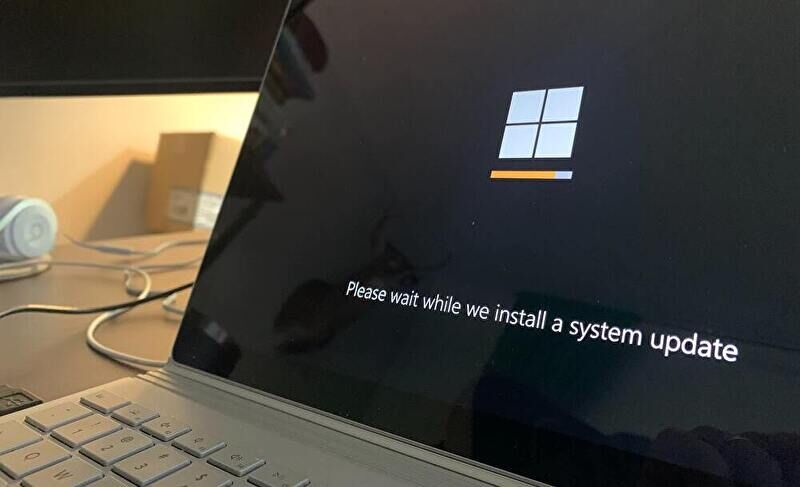
Windows PCの動作が以前よりも重たくなった場合、バックグラウンドでWindowsの更新前後のシステムプロセスが稼働しているなど、複数の要因が想定できますが、Windows Updateの失敗、多くの更新が保留状態となっていることも要因の一つとしてありそうです。
この状態に備えて、定期的でなくとも Windows 更新の状況・履歴を確認したほうがよいと思います。なお、Windowsを更新した途端に、更新後にシステム処理が稼働することが多いのですが、ここはじっと待機です。
Windows Updateの失敗、保留状態を確認する手順
私のPC 複数台を確認したところ、Windows Updateの失敗はなかったのですが、Updateの失敗・保留状態の確認は、以下の設定画面で行います。
なお、冒頭の繰り返しですが、Windows Updateの失敗・保留状態の確認のうえ、更新を完了することによりレスポンスが改善する(特に失敗の場合)ことが期待できる一方、Windowsの更新内容によっては、バックグラウンドで以下などのシステムプロセスが稼働し、一時的にさらにレスポンスが悪化することもあります。この場合には数十分、落ち着くを待ちましょう。
Windowsの場合、セキュリティの更新も含めてUpdate 前後の処理(あるいはインストールの失敗、保留の件数)が「動作が重い」ことの要因になっていることが多いです。

Windows 10での確認方法
Windows 10 / 11ともに、確認の画面は概ね同じですが、画面のレイアウトなどが異なるために分けて記載します。
▼Windows 10の場合、「設定」「更新とセキュリティ」と進み、「Windows Update」の画面を開きます。Updateの保留中は①で確認できます。「保留中」が多い場合、更新促進の通知も増えるため、時間がとれる時に複数まとめて更新するのも得策です。
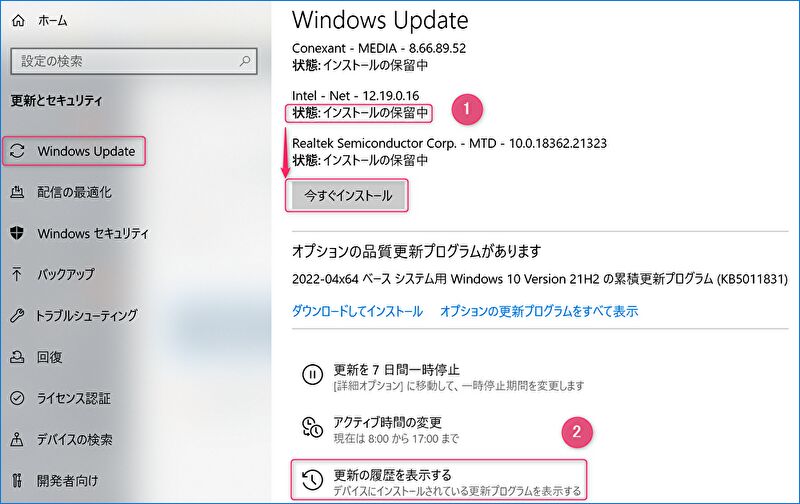
▼私のPCでは「正しくインストールされました」と表示されていますが、「インストールに失敗しました」とある場合、動作が重い要因となることがありますので、インストールを完了させましょう。
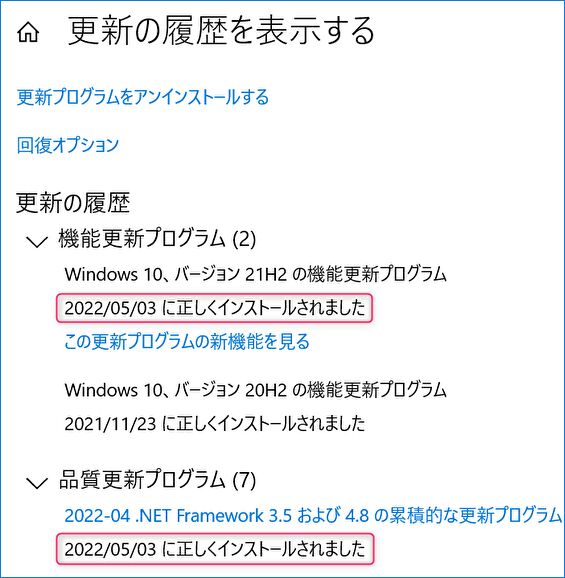
Windows 11での確認
▼Windows 11の場合も「設定」「Windows Update」へと進みます。「インストールの保留中」は同画面の上部に掲載されています。
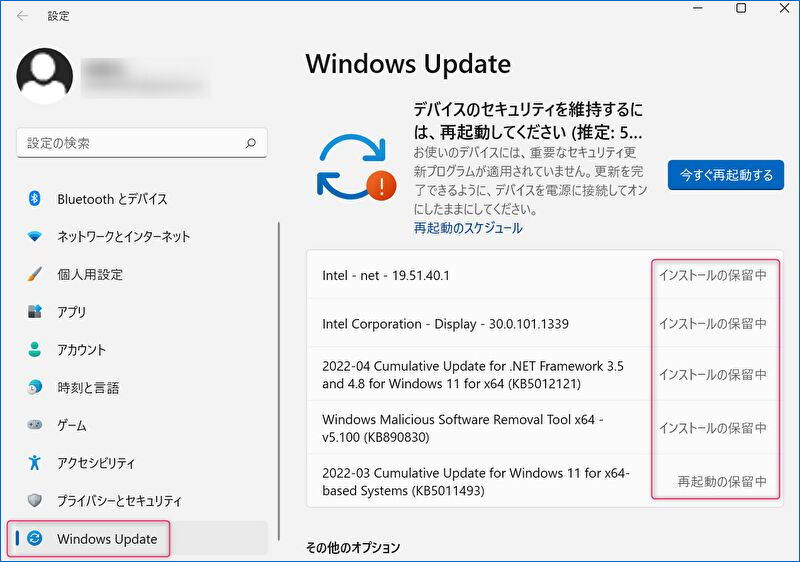
▼「更新の履歴」の確認は、右の赤枠の矢印のアイコンを押下します。
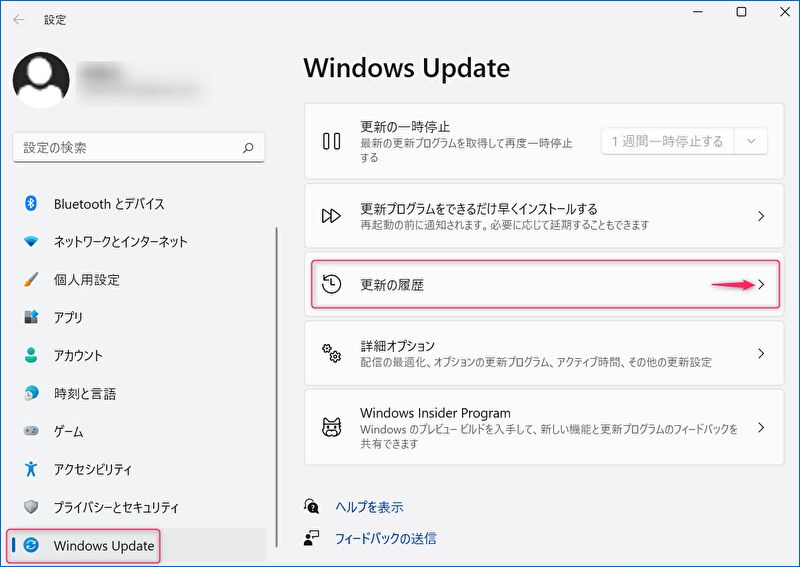
▼Windows 10と同様に「インストールに失敗しました」の有無を確認し、失敗している場合にはインストールを完了させましょう。
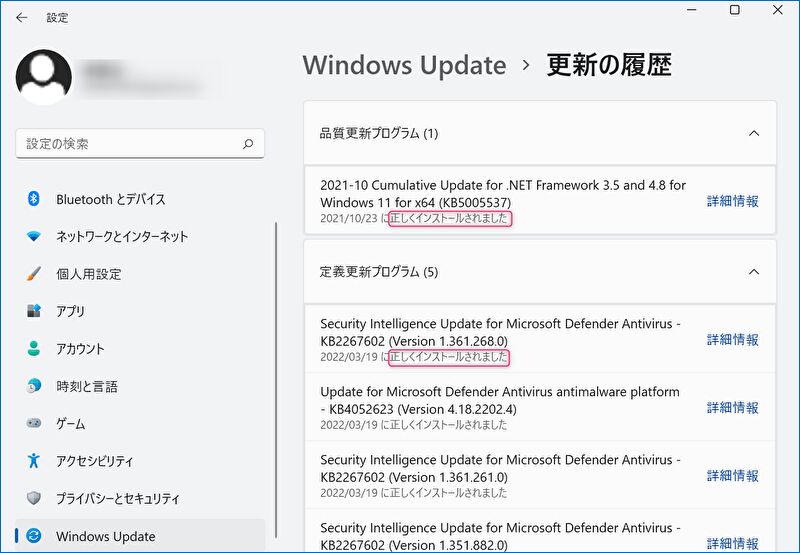
まとめ
Windows PCの動作が重い、レスポンスが悪化した場合の要因の一つとして想定される「Windows Updateの失敗、多くの更新が保留状態」となっていることの確認手順について記載しました。これらが多くある場合、Updateが成功するまで蓄積することになり、ますます動作が重くなることもあり得るため、時間のある時に集中して対応するのがよいと思います。
なお、しつこいようですが、WindowsのUpdateの種類によっては、更新の一時ファイルの削除など、CPUファンの大きな音量を伴い、数十分 いっそう動作が重くなることもあるため留意ください。この場合には、落ち着くまで待機となります。
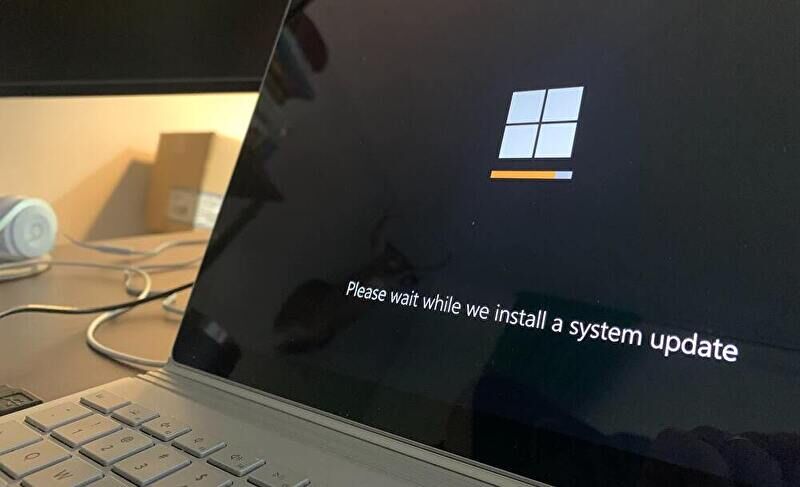


コメント