
Windows 11の設定項目として備わっている、「システム」「ストレージ」「一時ファイル」の削除のうち、「Windows Updateのクリーンアップ」を手動で行ってみましたので、その手順などを記載します。
後日、現在お使いのアップデート後のWindows 11で不具合・課題が見つかった場合など、アップデートのアンインストールができなくなりますが、ストレージの残量が少ない場合などに、(一時的に)有効な手段です。
Windows Updateのクリーンアップの手順
見出しでは「Windows Updateのクリーンアップの手順」としていますが、設定画面でスキャンされた、その他の一時ファイルも同じ手順です。
▼「設定」画面の「システム」「ストレージ」を押下します。なお、「ストレージ」ではなく「記憶域」と表示されていることもあります。
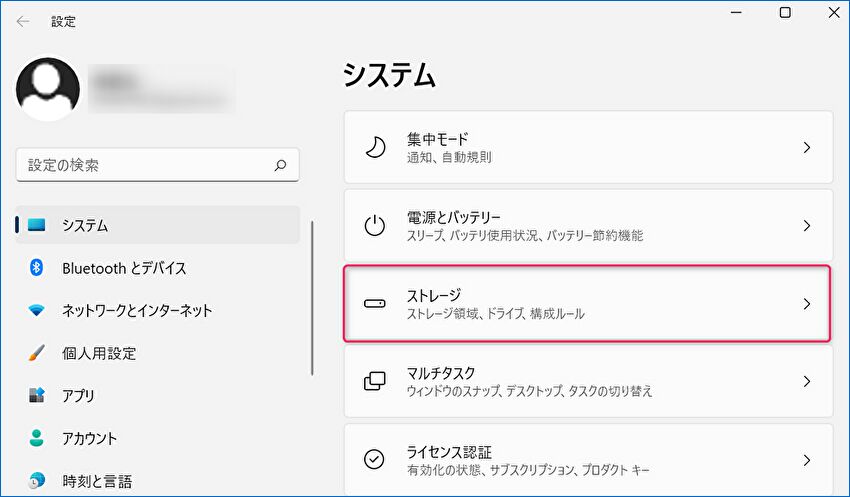
▼ストレージの分析が始まります。数秒後に以下の画面となりますので、「一時ファイル」を押下します。私のPCの事例の場合、一時ファイルは ストレージの使用済 54.6GB中 6.43GBと大きなもの。

▼上の画像の「一時ファイル」の押下により、以下の一時ファイルの内訳が表示されます。
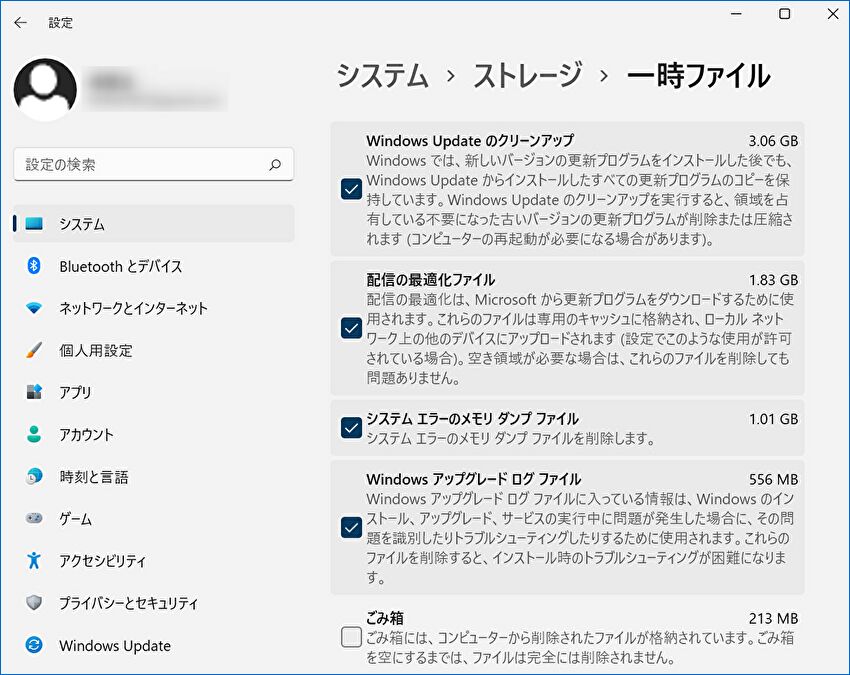
▼上の画面の右側の拡大です。「Windows Updateのクリーンアップ」以外に、「システムエラーのメモリダンプファイル」が今回のターゲットです。なお、削除する際に、それぞれの説明をじっくりと確認ください。「Windows Updateのクリーンアップ」を削除した場合、後日、アップデートで課題が生じた際に、アップデートのアンインストールができなくなります。
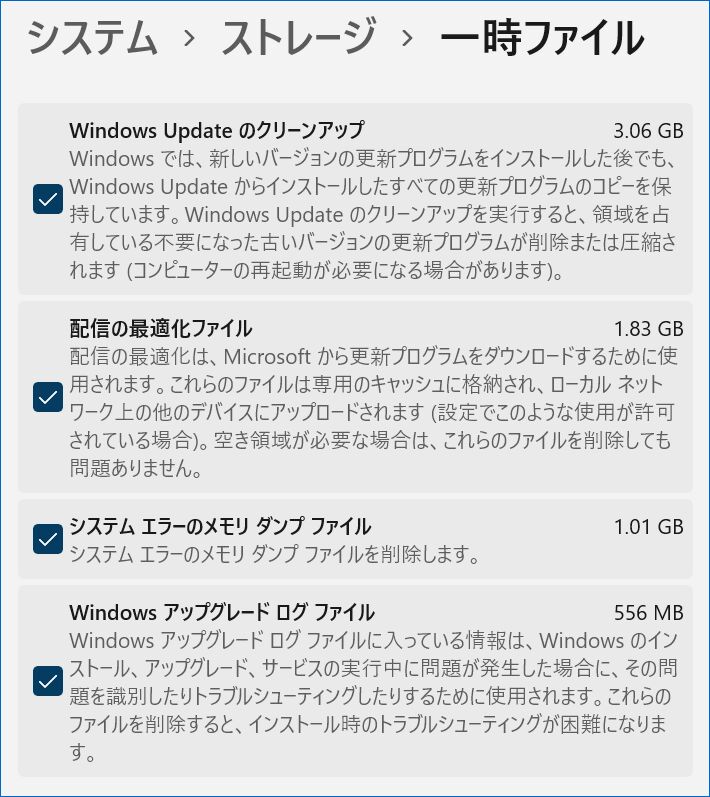
▼私の事例での削除対象は「Windows Updateのクリーンアップ」と「システムエラーのメモリダンプファイル」。削除でOKの場合、左上の「ファイルの削除」を押下します。
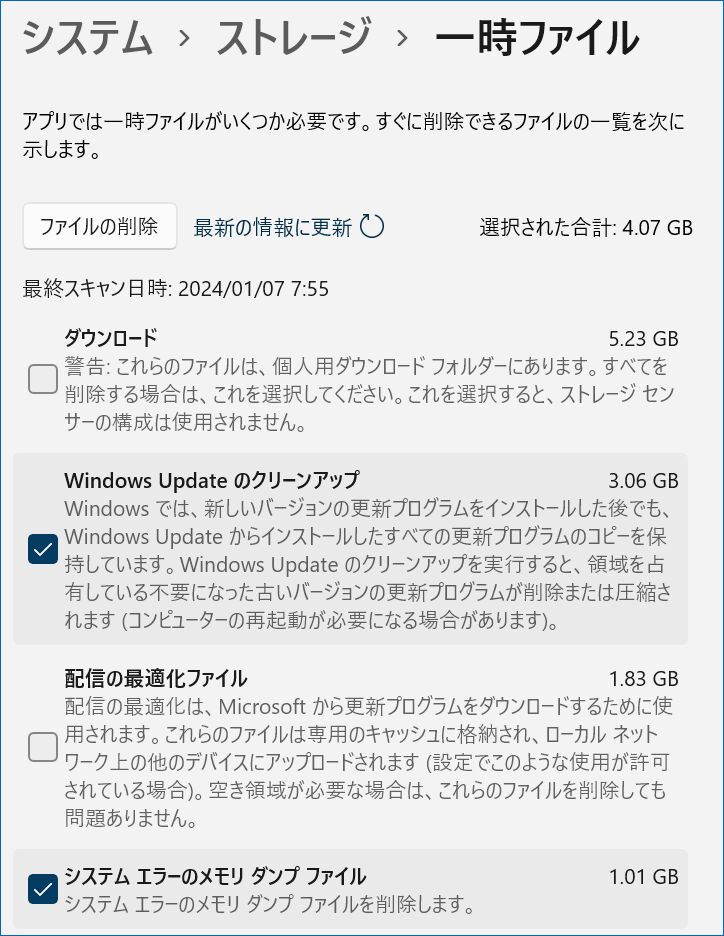
▼削除実行前に、あらためての「ファイルとデータの完全削除」の確認画面となります。「続行」で継続します。

▼「Windows Updateのクリーンアップ」の一コマ。4.07GBの削除に、10分弱ほど要した記憶です。

▼上の画像は削除前(空き容量 57GB)、下の画像は削除後(空き容量 59.3GB)。
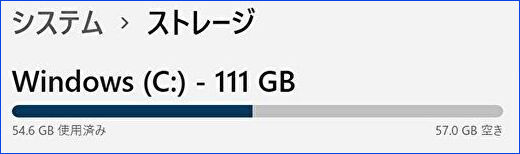

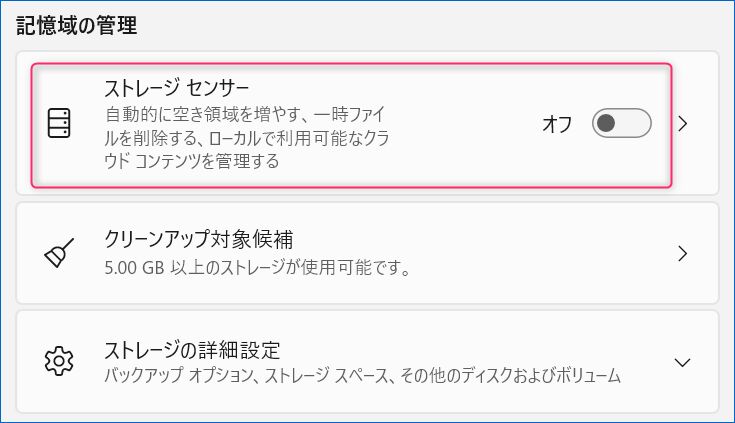
▲▼一時ファイルの削除を自動化すべく、「ストレージセンサー」を有効化する手段もあります。以下はWindows 10の記事ですが、Windows 11も同仕様です。
Windows 10 ストレージセンサーとは。自動で有効になったので機能を確認してみた
Windows Updateのクリーンアップ後のPCの挙動
繰り返しとなりますが、Windows Updateのクリーンアップ後は、アップデートのアンインストールができなくなります。
アップデートによる不具合・課題がない前提となりますが、Windows Updateのクリーンアップ後の数日間の同PCの使用では、当然ながらも 挙動の変化などの状況はありません。



コメント