
Windows PCにて、これまで複数の無料ファンコントロールソフトを試してみましたが、設定が最も簡単なものが「FanCtrl」。数台のミニPCとノートPCで動作を確認したところ、手持ちのノートPCは古い製品が多いためか 動作しませんでしたが、この数年に販売のミニPCでは動作しています。
なお、ファンの回転数の変更により、CPUの温度を上げてしまう、静音PCのファン回転数が上がってしまい喧しくなることのないよう留意ください。
FanCtrlのインストール、起動手順
こちらのGitHubにアクセスし、zipファイルをダウンロードします。
▼上のサイトにアクセスすると FanCtrl xx.zipがありますので、ダウンロードし解凍します。
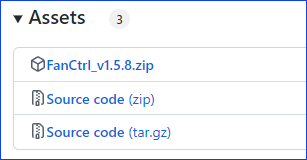
▼展開後、赤枠の「FanCtrl」ファイルをダブルクリックします。こちら自体が起動ファイルとなっていますので、デスクトップなどにショートカットを作成しておくと便利です。
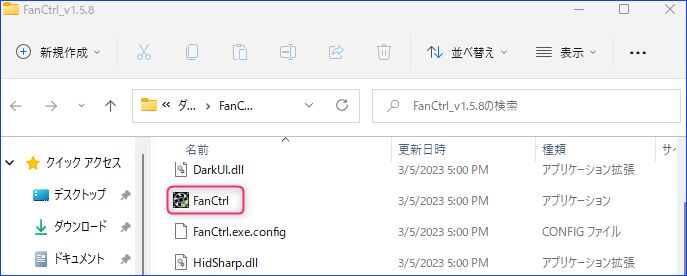
▼左のブルー画面の表示となった場合には、赤枠の「詳細情報」を押下すると右の画面に遷移しますので、「実行」を押下すると起動します。
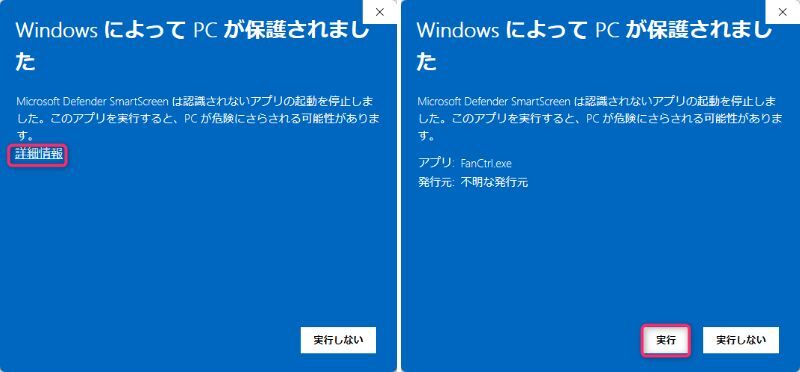
▼ホーム画面はこちら。左に各温度センサー(温度表示がおかしいように感じますが)、中央に稼働しているファン(私の場合には、Fan #2が1327RPMで動作中)です。
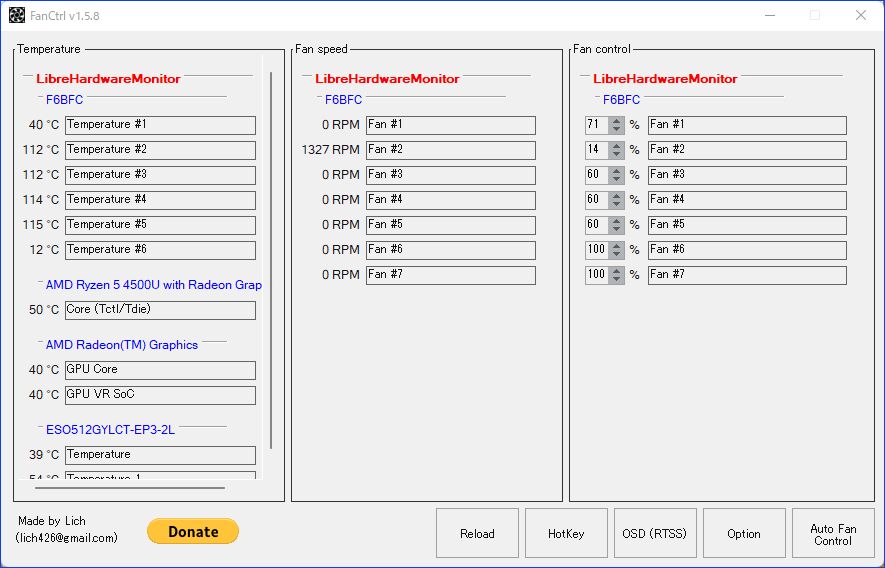
▼ソフトがファンを認識できない場合には、このように中央と右側が真っ白になります。この場合には、当ソフトで回転数を制御することはできません(他のソフトでも同様に制御できません)。
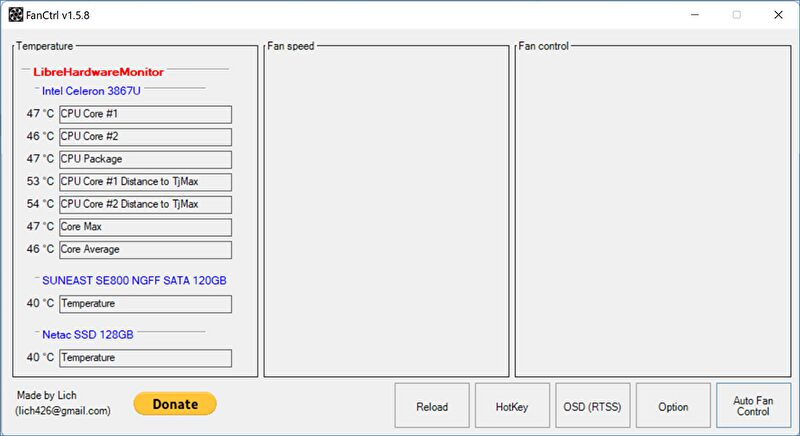
▼なお、当記事に掲載の画像は全て英語ですが、上の画像下の「Option」から表示の以下の画面にて日本語化することもできます。なお、当記事に記載のFanCtrl v1.5.8では手動での日本語表示設定ですが、v1.6.2では起動直後に日本語表記となっています。
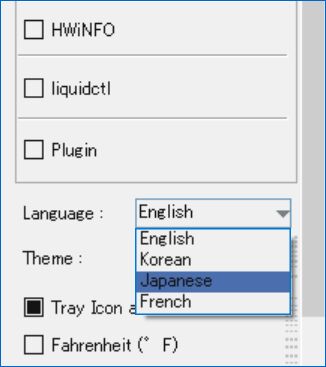
ファン回転数の制御方法
続いてファン回転数の基本的な制御方法について記載します。上の画像右下の「Auto Fan Control」を押下し、遷移する画面に表示のグラフにて、温度に応じた回転%をバーの上下により変更し保存するのみの簡単設定です。
▼上の画像の「Auto Fan Control」の押下により以下の画面となりますが、こちらが回転数の制御画面です(クリックで拡大できます)。上にModeとして、「Normal」「Silence」「Performance」「Game」の4パターンがありますが、それぞれを任意で選択のうえ、設定を保存できます。なお、中央下の赤丸は現在の温度を示しています。
▲左のメニューですが、こちらの操作は以下となります。
- ①にて温度センサーを任意で選択します。
- ②にて制御したいファンを選択し、③の「Add」を押下すると④に表示されます。私の場合、2つ上の画像で動作しているファンは「Fan #2」であるため、こちらを選択しています。
- ④を押下すると右のグラフが表示され、初期値の回転数は50%になっています。
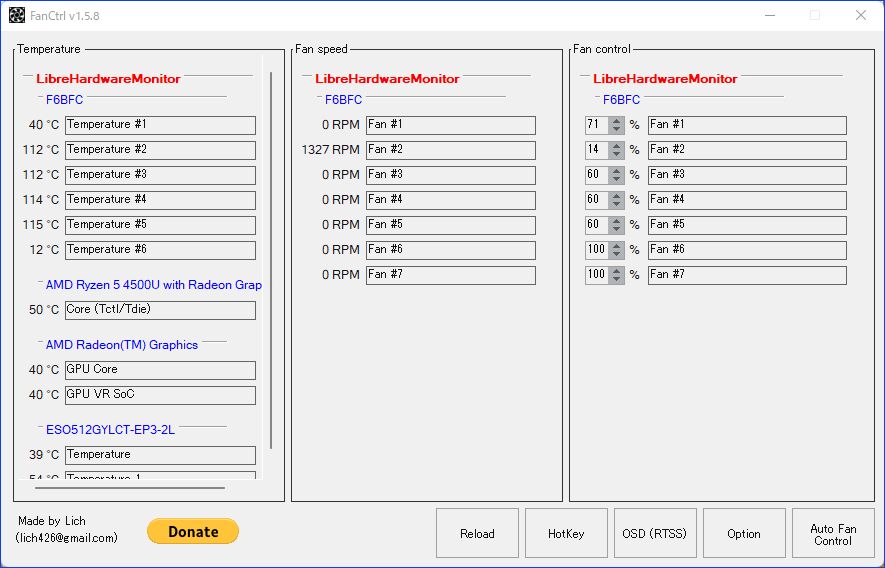
▲▼以下の拡大画像の「Fan speed」と「Fan control」の関係ですが、制御する前の1327RPMが14%の回転数を示すと思いきや、他のPCでの確認ではそうとも言い切れず、明確ではありません(おそらく、私の確認不足です)。
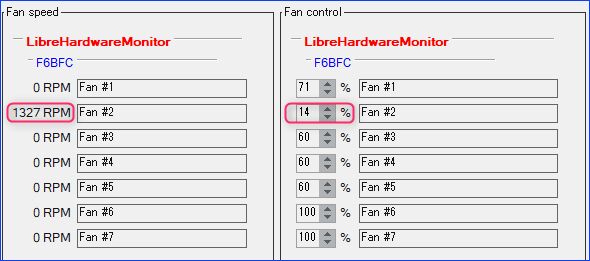
▼こちらはサンプルとしての変更事例です。

まとめ
無料のファンコントロールソフトとしては、メジャーな「SpeedFan」がありますが、私としては グラフで設定できる簡単さにより「FanCtrl」がおすすめです。
私の本来の目的は、古いノートPCの静音化なのですが、6台ほど試したところ、インテル 第8世代のCPUを搭載するノートPCにおいてもファンを認識せず、回転数を制御できませんでした。一方、ミニPCを4台試したところ、4台ともに制御できました。他のファンコントロールソフトも同様ですが、ノートPCやミニPCの場合には、ダメ元で試してみるのがよいと思います。
なお、ノートPCのファンコントロールは、以下の記事で掲載の「NoteBook FanControl」も試してみる価値があります。大手ブランドのやや古い製品がメインとなりますが、ファンの情報などがプリセットされています。




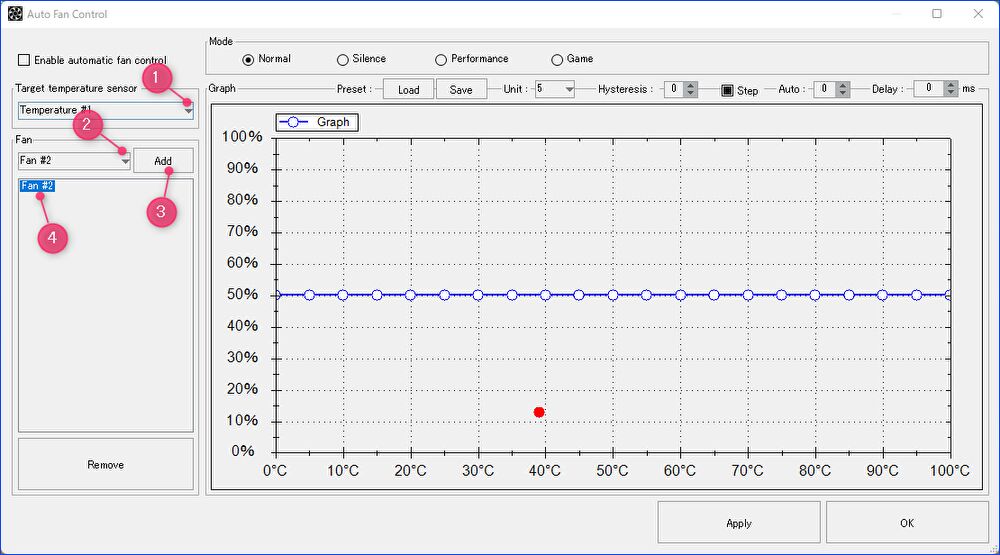


コメント