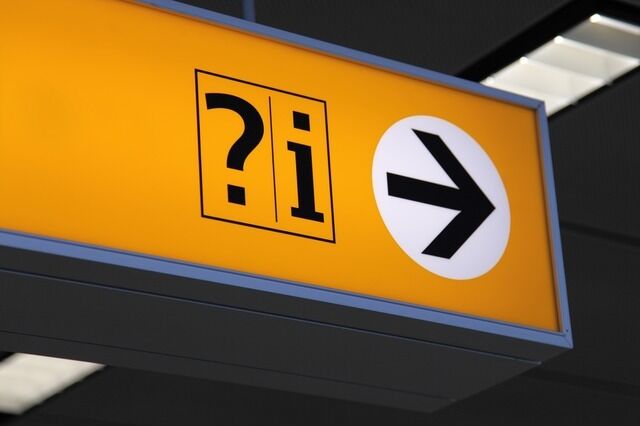
Windows 10 PCを操作中に突如として表示される「Windows Defender サマリー」の通知。通知画面の「通知の表示数を減らす」を選択することにより対応できるのですが、この設定画面が深い階層にあり、後日対応しようにも、どこから設定を変更するものかわからなくなることも。
そこで今回は、Windows 10の設定項目より、Windows Defenderの「通知の表示数を減らす」の設定画面へ遷移し、通知数を減らす、あるいは通知をオフにする手順について記載します。
Windows Defenderの通知の表示数を減らす設定手順
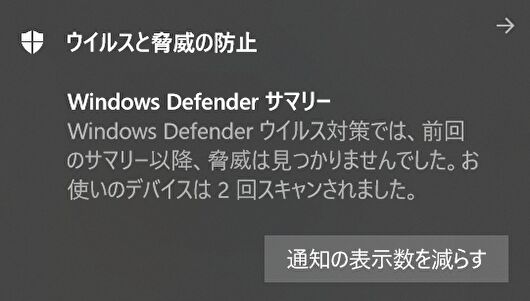
▲▼通知の表示数を減らすをクリックすると以下の画面となります。初期値では全てが通知となっていますが、お好みにより、これらを無効にします。

ただし、通知の表示数を減らすのメッセージは、設定を変更したい時にタイミングよく表示されるとは限りません。
その際には、以下のとおり Windows 10の設定から変更します。やや深く、わかりにくいところに設定項目があります。
▼「設定の更新とセキュリティー」を選択。
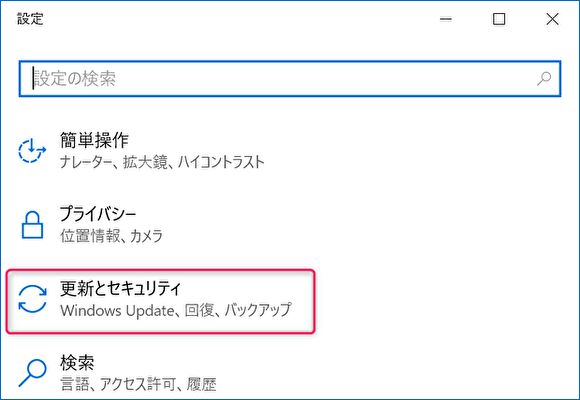
▼「Windows セキュリティ」を選択。
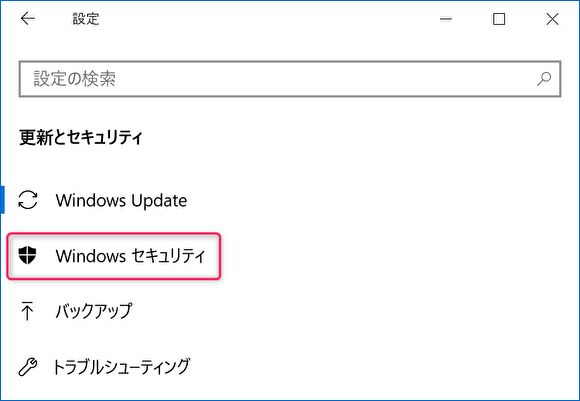
▼「Windows Defender セキュリティセンターを開く」を選択
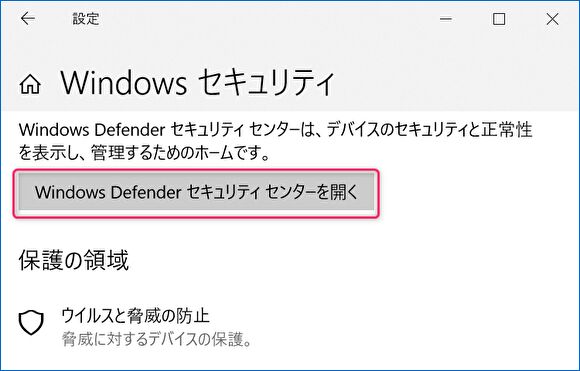
▼「ファイアウォールとネットワーク保護」を選択。この項目に通知の制御があることが意外。
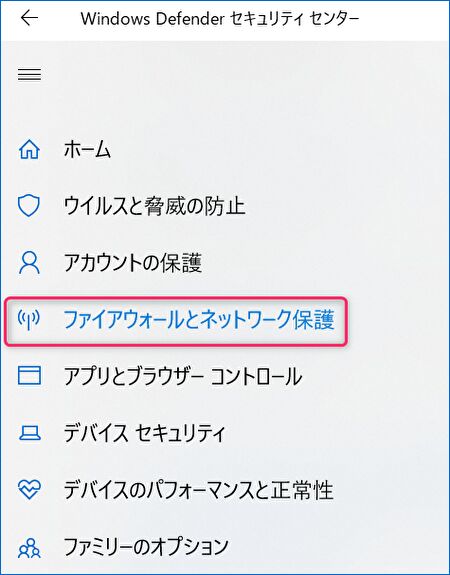
▼「ファイアウォール通知の設定」を選択。
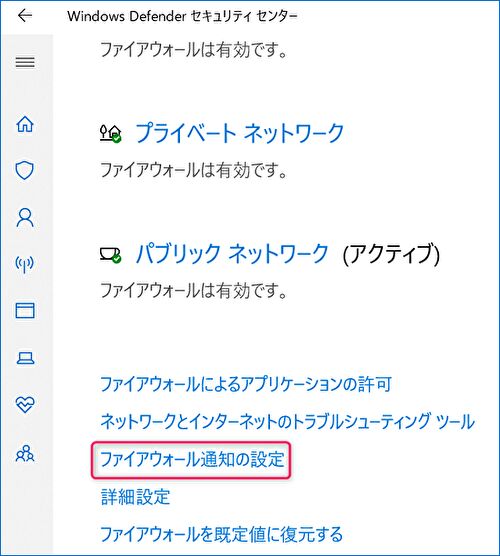
▼ようやく冒頭の設定画面にたどり着きました。赤枠の「ウイルスと驚異の防止に関する通知」にて制御します。
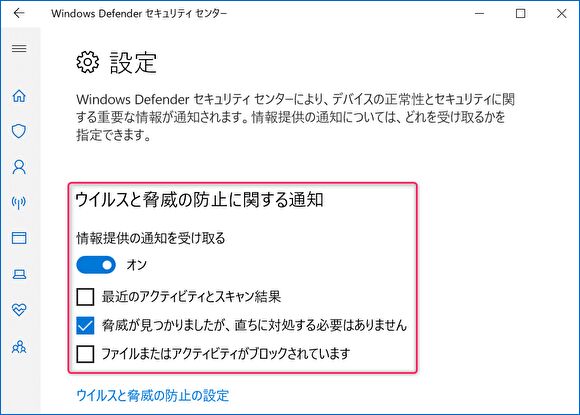
▲画面のとおりですが、「情報提供の通知を受け取る」をオフにすると全ての通知を受け取らない、オンのまま 3つの項目を任意でオフにすると、該当する通知の表示が制御されます。私の場合、中央のみをオンにし、「脅威が見つかったか否か」のみを通知するようにしています。
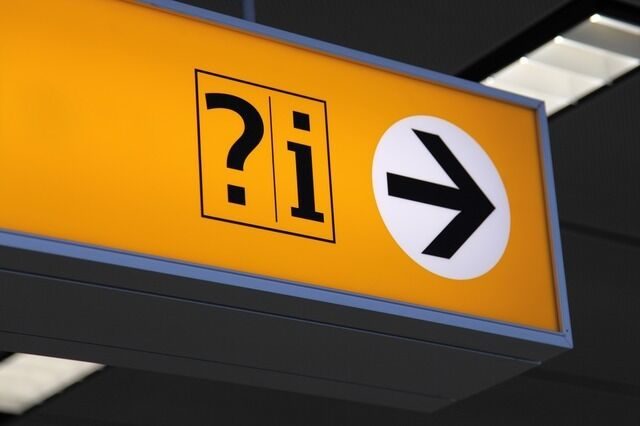


コメント