
ごく基本的な事項となりますが、Windows 11 PCの時刻表示がおかしい場合の設定方法を記載します。本日、私が久しぶりに起動したPCでは、時刻が大幅にズレていましたが、Windows 11の設定画面にて即修正完了です。
Windows 11、時刻のズレを修正する手順
Windows 11 PCの時刻のズレを修正する手順を、自動的に設定・修正する手順と、手動で修正する手段の2つに分けて記載します。もちろん、前者の自動での対応が便利です。
自動的に設定・修正する手順
こちらは、Windowsのタイムサーバーに接続し、自動的に時刻を設定・修正する手段です。自分で日時を入力することなく修正することができます。
▼「設定」の「時刻と言語」「日付と時刻」へと進み、以下の画面を表示します。
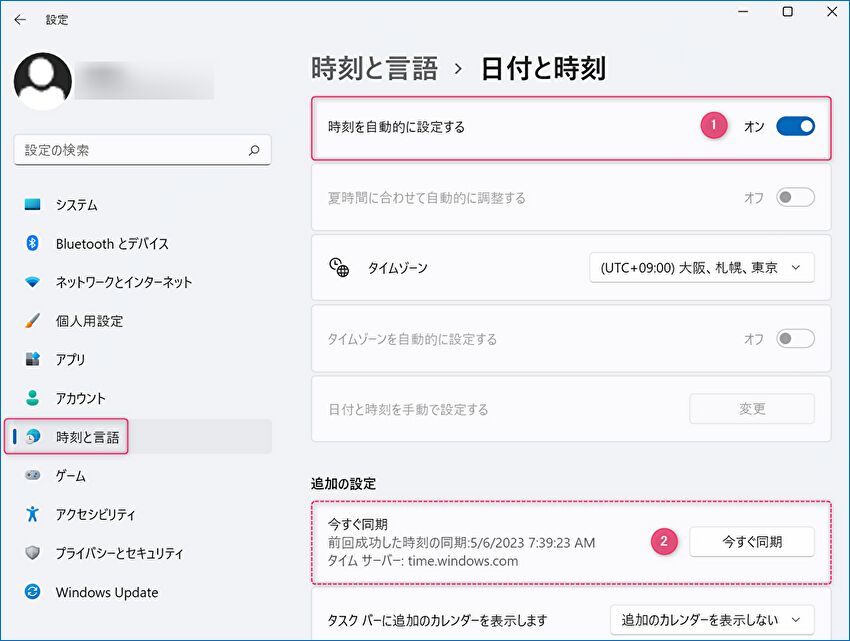
▲▼「タイムゾーン」が画像のように「大阪、札幌、東京」になっている前提ですが、以下の手順にて確認・対応します。今回の私の事例は 2のケースです。
- 「時刻を自動駅に設定する」がオンとなっていることを確認します。オンとなっていない場合、オンとすると即時刻が修正となります。
- オンとなっているにもかかわらず、時刻がズレている場合には、①を一旦 オフとした後にオンにします。
- あるいは、②の「今すぐ同期」を押下します。上記2のオフ・オンと同様に、時刻は即修正されます。
手動で修正する手段
▼①の「時刻を自動的に設定する」をオフにし、②の「日付と時刻を手動で設定する」の「変更」を押下します。

▼以下の画面となりますので正しい時刻を設定し、「変更」を押下して完了です。
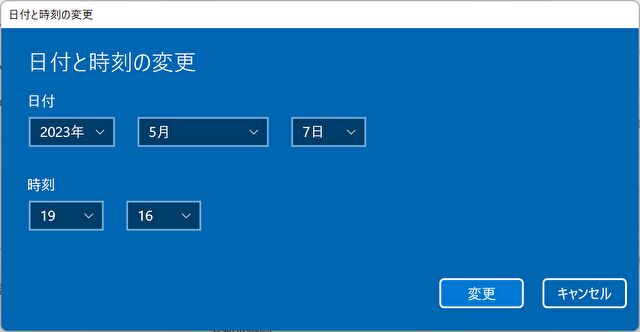
参考、日時が英語表記となっている場合の対応

上の画像のように、日時が英語表記となっている場合(上の段落の青の画像の日時が英語表記になっている場合も同様)には、前の画面の「地域設定」が英語となっています。これは、海外製のPCを購入した場合など、Windows 11 英語版がプレインストールされているケースが多いため、英語が初期設定されていることに起因します。
▼「時刻と言語」の「言語と地域」へと進み、「地域設定」を「日本語(日本)」に変更して完了です。
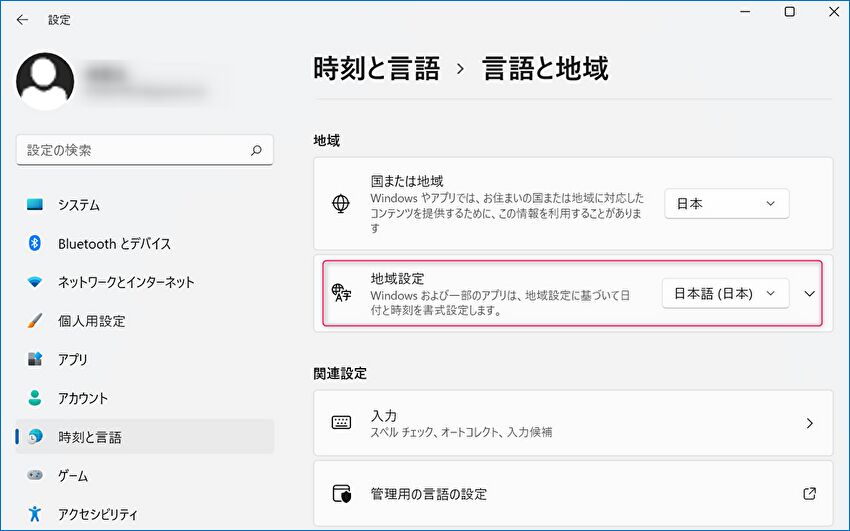
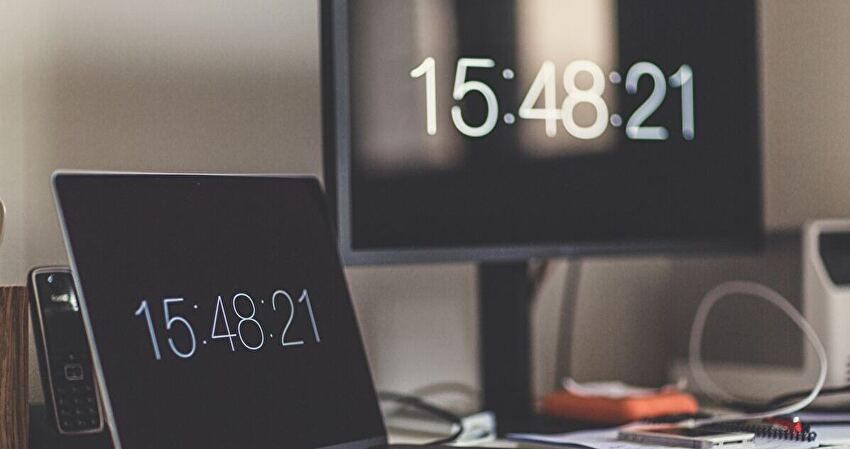


コメント