
Windows 11のCPU・TPM 2.0などのシステム要件を満たしたPCを Windows 11へ更新しようとしたところ、「セキュアブートの要件を満たさず」との表示となりました。私はWindows PCに他のOSを導入するために、セキュアブートを無効化にしていたのですが、セキュアブートを有効化する手順について記載します。なお、今回はLenovo ThinkPadの事例ですが、お使いのPCによっては BIOSの画面や手順が異なります。
Windows 11のシステム要件を満たさないPCで、簡単にWindows 10から更新する方法
PC正常性チェック、セキュアブートの要件を満たさない事例

Windows 10からWindows 11に更新する場合にには、以下の「Windows PC 正常性チェックアプリ」により、システム要件を満たすことが前提(これを突破しないとWindows 11の更新に進めず)となりますが、「セキュアブートの要件を満たさない(無効となっている)」PCの事例を記載します。

▼Windows 10の「Windows Update」にて「Winodws 11のシステム要件を満たさず」との表示があります。
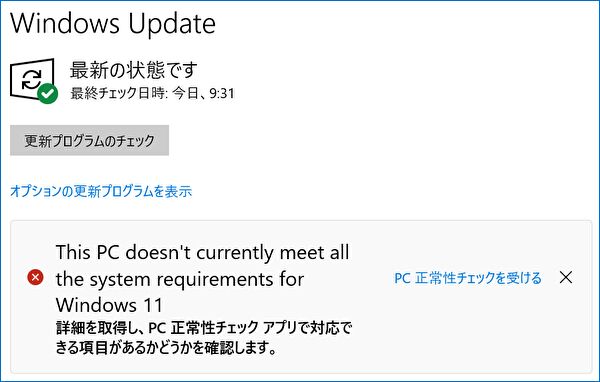
▲画面右にあるリンク「PC 正常性チェックを受ける」とは、前述の「Windows PC 正常性チェックアプリ」での確認となり、リンク先は以下のMicrosoft公式サイトの互換性の確認サイトです。
Microsoft 公式サイト、Windows 11 互換性の確認
▼上記リンク先・上述の「Windows PC 正常性チェックアプリ」の確認結果が以下です。「PCではセキュアブートをサポートしている必要があります」となり、セキュアブートの要件を満たしていません。これはBIOSでセキュアブートが無効化となっている状態ですが、一般的には簡単に有効化できます。
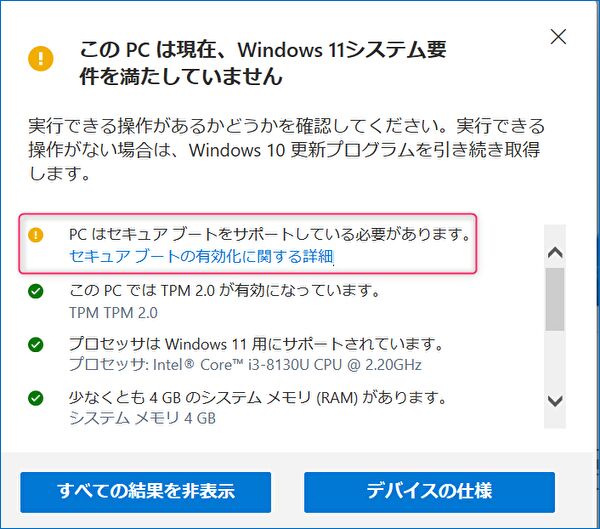
▲▼私が「セキュアブート」を無効化していたのは、ThinkPadに増設したSSDにmacOSを導入していたため。

セキュアブートを有効化する手順
お使いのPCにより、BIOSの画面や設定項目の表示が異なる製品もありますが、一般的には以下の手順でセキュアブートを有効化します。
- PC起動時にEsc、あるいはF1キーの押下により BIOSを表示
- Securityのタブに移動する
- Secure Bootの項目にて、Secure BootをEnabledに変更する
- 変更した設定を保存して完了
▼BIOSを表示し「Security」タブを開きます。
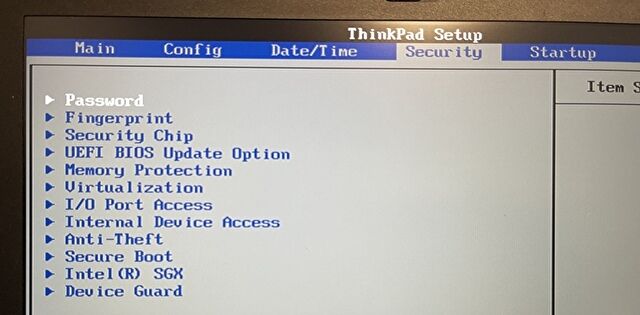
▼「Secure Boot」の項目にて、DisabledをEnabledに変更し保存して完了です。
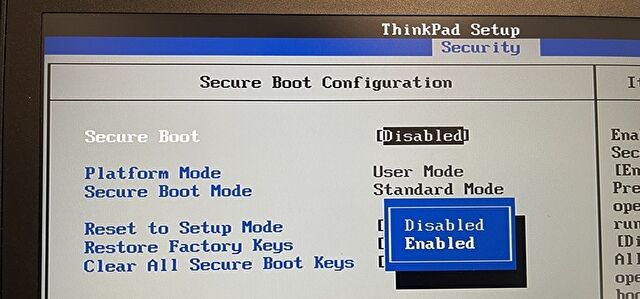




コメント