
Windows 11 PCの売却などにあたり、ご自身でインストールしたソフトや保存したファイルも含めて、初期化(リセット)する方法について記載します。Windowsを再インストールするプロセスを経るため、初期化に多少の時間(私の事例では1時間弱)を要することに留意ください。また、記載の事項は、2023年5月6日に初期化を実施した内容に基づいています。
Windows 11を初期化する方法
Windows 11の初期化・リセットにあたっては、「個人用ファイルを保持する」、「すべて削除する」の2パターンがあります。途中のプロセスまでは同じですが、ここでは Windows 11 PCの売却に向けて、個人用のアプリ・ファイル・設定などをすべて削除・初期化する「すべて削除する」方法を記載しています。
なお、すべての個人ファイルが削除となりますので、他のドライブやUSBメモリなどへの必要ファイルの保存を行いましょう。
▼設定の「システム」「回復」へと進みます。
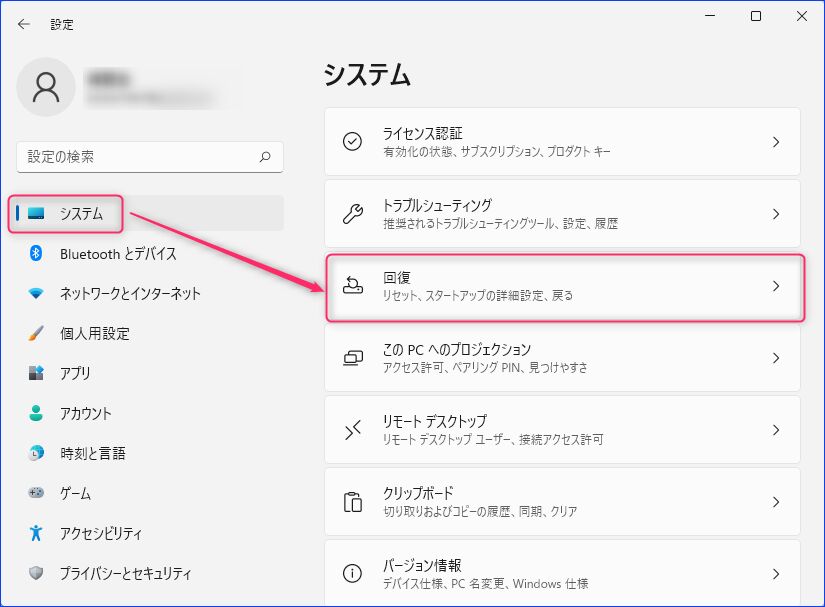
▼「回復オプション」の項目に「PCをリセットする」がありますので、これを選択します。
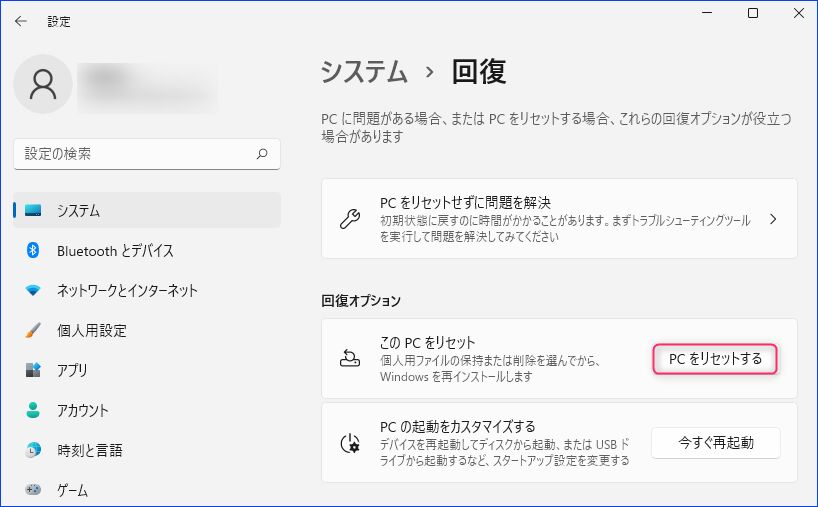
▼以下のブルー画面での「オプション選択」となりますので、「すべて削除する」を選択します。文字通り、すべて削除されますので、あらためて必要となるファイルなどの保存を行っているか確認しましょう。
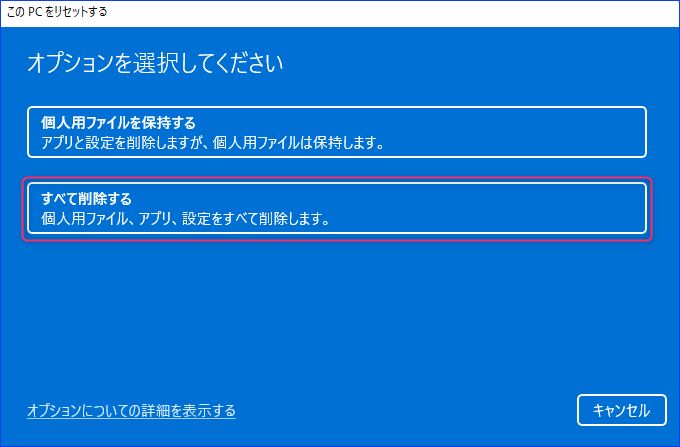
▼Windowを再インストールすることになりますが、再インストールする方法を以下の「クラウドからダウンロードして再インストール」、「ローカルに保存のインストールファイルを活かして再インストール」から選択します。時間を短縮できるのは後者となり、私は通常の場合、後者で行っています。
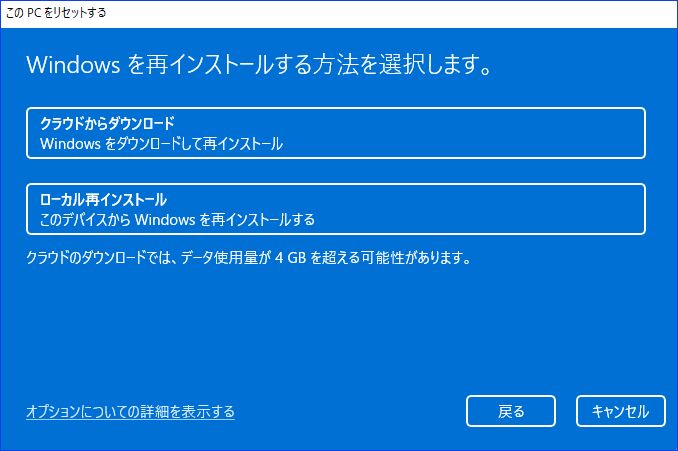
▼デフォルトの初期化の前提は以下となります。「ドライブのクリーニングは実行しない」とありますが、確実にデータを削除する場合には「設定の変更」を押下します。
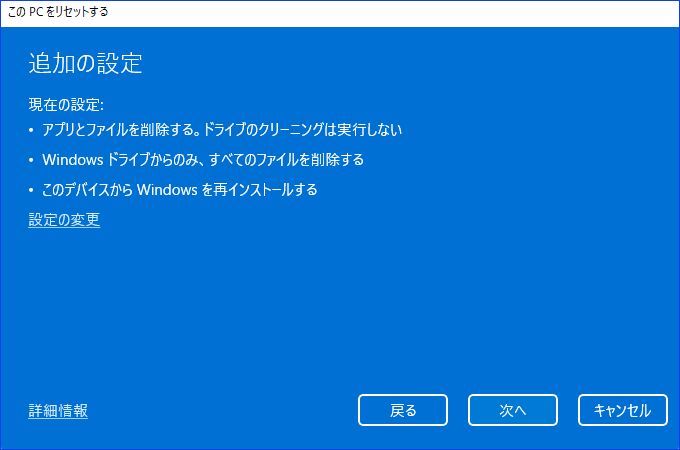
▼こちらは上の「設定の変更」を押下して表示される「設定の選択」画面です。より確実にデータを削除(回復困難な状態にする)するには、左上の「データのクリーニングを実行しますか?」を「はい」とします。選択後、右下の「確認」を押下します。
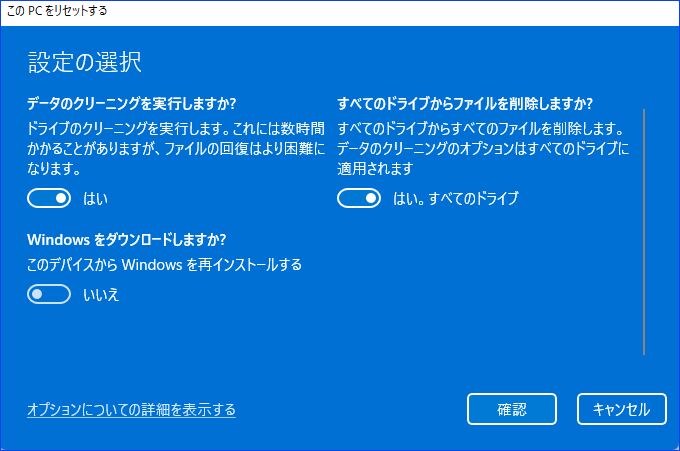
▼あらためて追加の設定を確認し、右下の「次へ」を押下します。

▼「このPCをリセットする準備ができました」の画面となりますので、「リセット」を押下します。
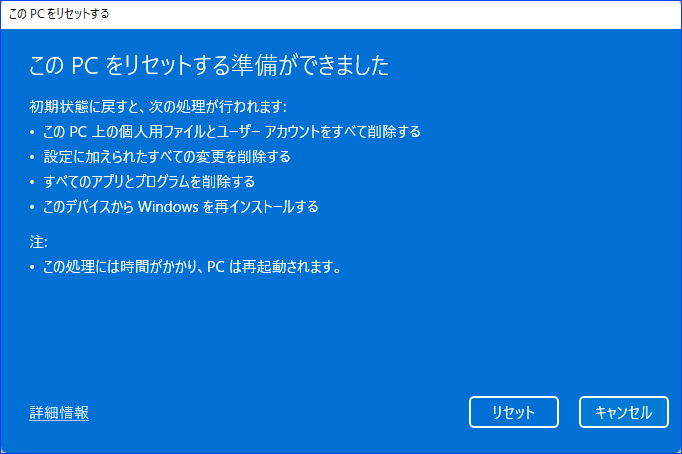
▼しばらく再起動を繰り返し、1時間以上要することもありますが、以下の初期設定の画面の表示で初期化完了です。




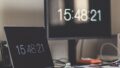
コメント