
最近レビューした Windows 11 PCは、既にローカルアカウントにて初期設定済だったのですが、当初はPINを設定できない状況でした。サインインオプションに記載の手順に従い、PINを設定・使用できるようになったのですが、今回はPINを設定できない状況と、PIN設定のために対応した基本的な手順について記載します。
PIN設定のために対応した基本的な手順
今回、Windows 11 PCにて、PINを設定できなかった原因は、ローカルアカウントでのパスワードが設定されておらず、Microsfoft アカウントでサインイン(パスワード設定あり)し直したつもりが機能していなかったようです。
これまで、WindowsのパスワードなしにPINを設定することがなかったために 気がつかなかったのですが、Windows 11 サインイン時のパスワードを設定してはじめて、PINも設定することができます。
▼「設定」の「アカウント」「サインインオプション」の「PIN (Windows Hello)」にて、PINを設定しようとしたところ、「このオプションは現在利用できません」とあります。
開いてみると「このサインイン オプションを使用するには、パスワードを追加する必要があります」と記載されています。このPCは、既に販売店側でローカルアカウント・パスワード設定なしで初期設定済であり、Microsoft アカウントでのサインインに変更したつもりだったのですが、Microsoft Storeへのサインインのみが通っていたようです。その後、ユーザーを追加し、Microsoft アカウントでのサインインに変更しています。
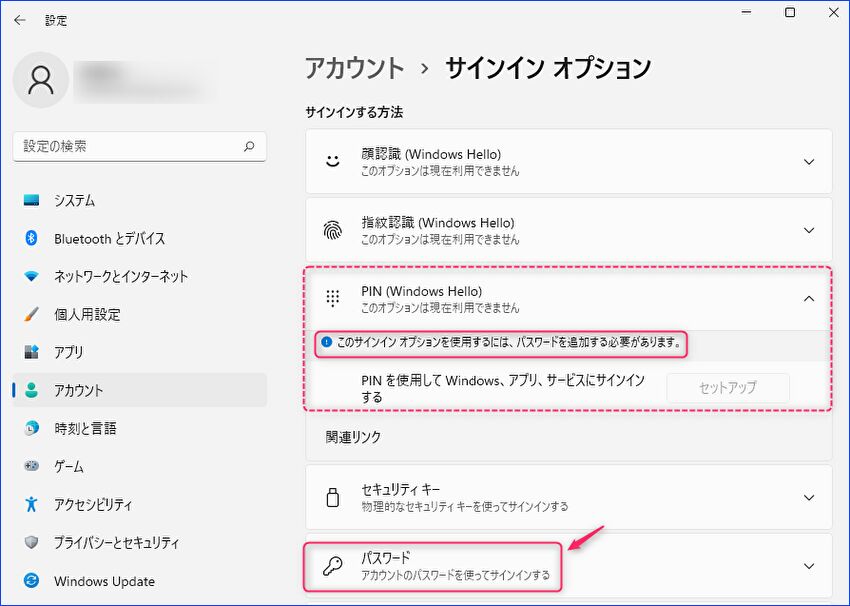
▲▼上の画像の下にある「パスワード」を押下して、以下の画面にてパスワード設定を行います。「パスワードのヒント」は入力必須です。
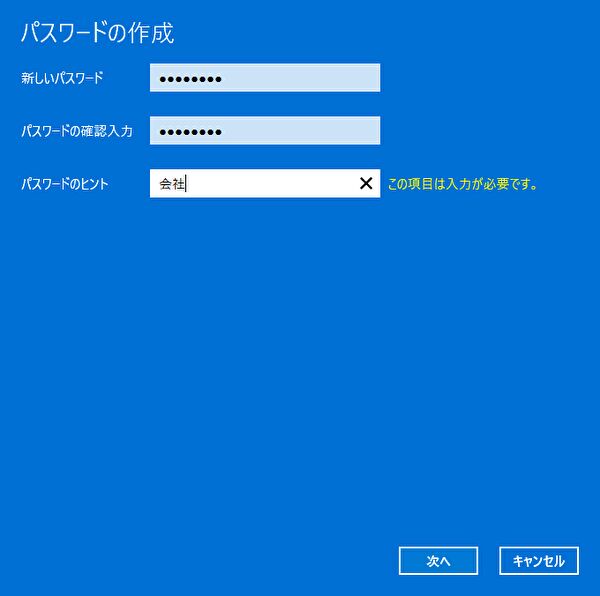
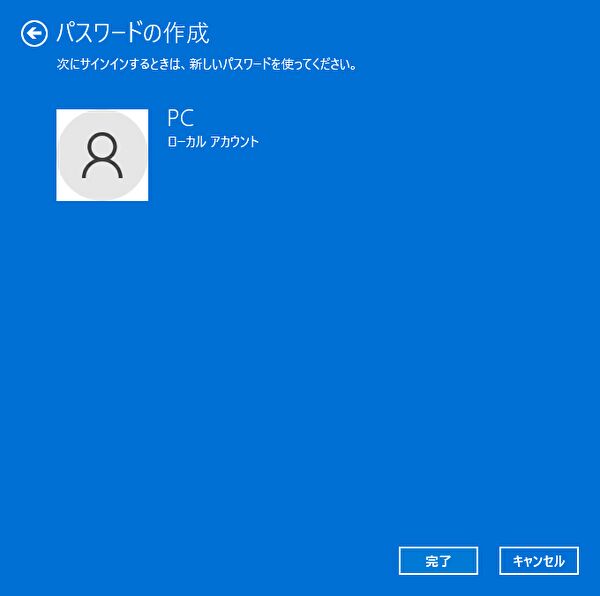
▲▼パスワードを設定し、上の画面の「完了」の押下により、PINを設定できる状態となりました。
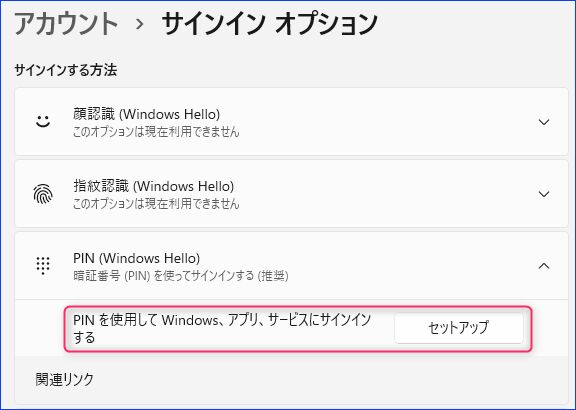
▼パスワードを入力し、PINの設定を行います。
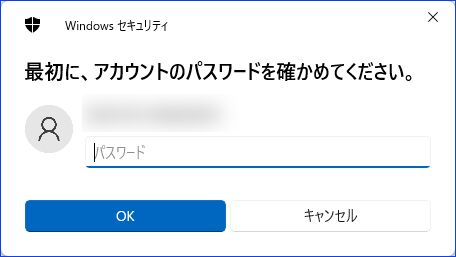
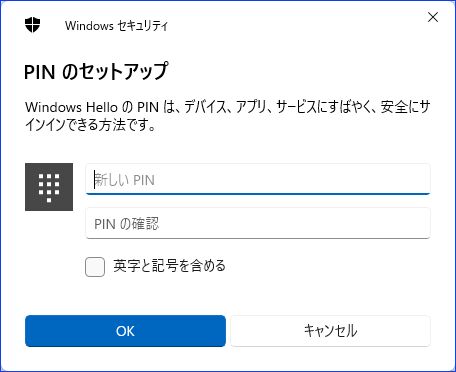
まとめ
今回新たにレビューしたWindows 11 PCは、販売店側でローカルアカウントにてパスワード設定なしで初期設定済でした。通常の場合、パスワードの設定あり、あるいはWindows 11の初期設定から始めるため、気が付かなかったのですが、サインイン時のパスワード設定がある場合に PINの設定は有効です。

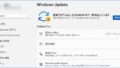

コメント