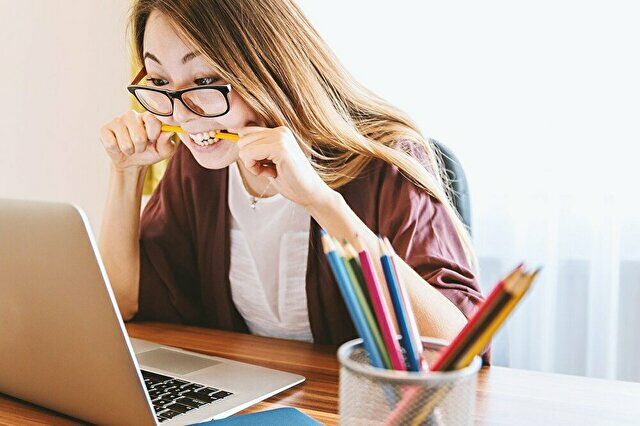
Windows 11/10ともに同様ですが、アプリのインストール過程やホーム画面などが文字化けしていることがあります。これはソフト側に起因するものではなく、Windowsの設定によるものですが、簡単に文字化けを解消することができます。
以前、Windows 10での対応方法を投稿しましたが、今回はWindows 11 PCで手順を再確認しましたので、あらためて記載します。コントロールパネルで対応することとなりますが、Windows 11/10ともにコントロールパネルは同じため、Windows 11/10ともに同手順となります。
文字化けの事例
初めに、文字化けの事例を記載します。
▼上の画像は本来の文字、下の画像は文字化けしている状況です。日本語のメニュー項目を除き、全般的に文字化けしているのがわかります。今回はこれを解消する記事ですが、設定画面である項目を変更することにより、即対応することができます。


▼こちらは別のソフトでのインストール画面が文字化けしている状況です。
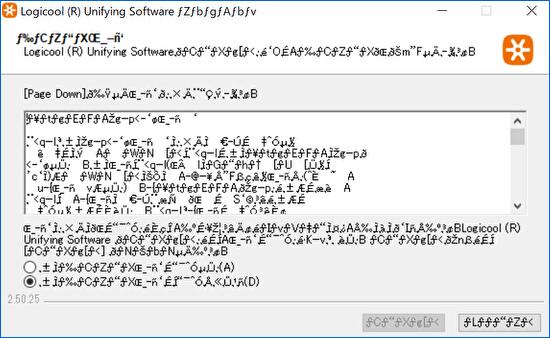
文字化けを解消する手順
上の文字化けとなっている方は、全てのアプリが文字化けしているのではなく、ごく一部のアプリのみが文字化けしている現象かと思います。
この現象は上のMicrosoft コミュニティの記事に記載がありますが、英語版のWindowsに日本語パックを導入して日本語化した場合、Windowsの「システム ロケール」が英語となっており、アプリが文字コードの業界規格「Unicode」に対応していない場合には文字化けが生じます。このため、「システム ロケール」を英語から日本語に変更すると文字化けは解消します。
Win 10 アプリインストール画面での文字化け解消の設定を画像で概説
上の記事は Windows 10 PCで確認の変更プロセスですが、Windows 11の場合も同様に以下となります。
▼検索窓にコントロールパネルと入力し、コントロールパネルを起動。以下の画面で「時計と地域」を選択します。
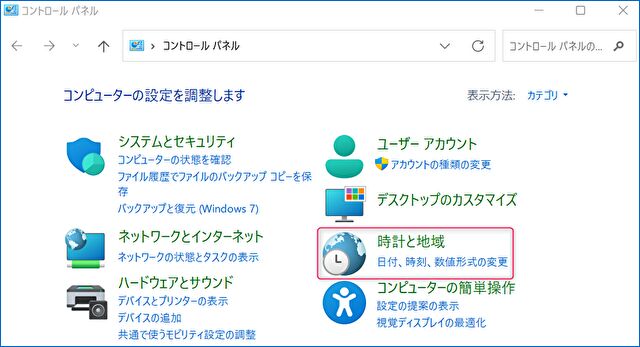
▼「地域」を選択します。
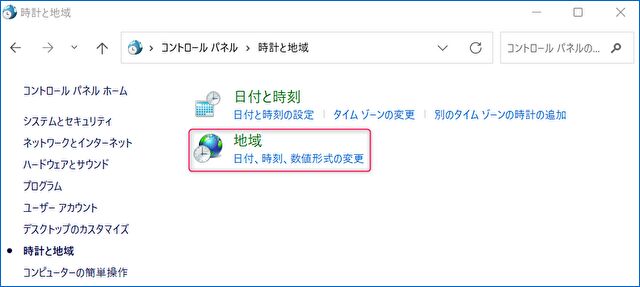
▼上のコントロールパネル経由以外では、「設定」の「時刻と言語」「言語と地域」へと進み、「管理用言語の設定」の赤枠の押下でも対応できます。
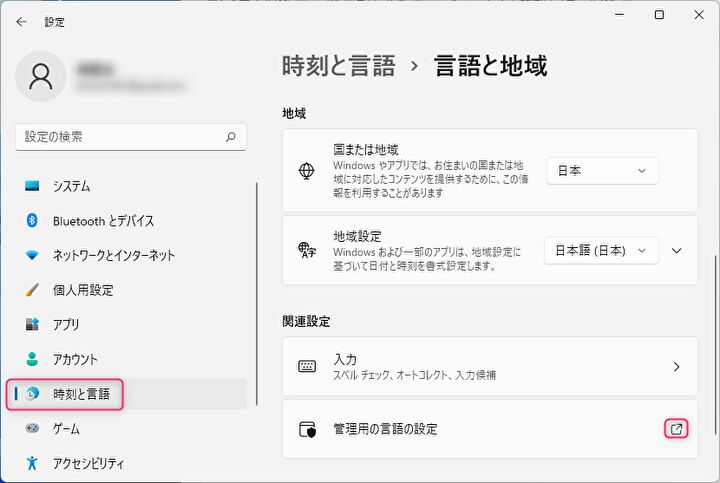
▼以下の画面となりますので、「管理」のタブを開き「システムロケールの変更」を押下します。点線赤枠の「Unicode対応でないプログラムの現在の言語」が「英語」になっていますが、次画面でこれを「日本語」に変更します。
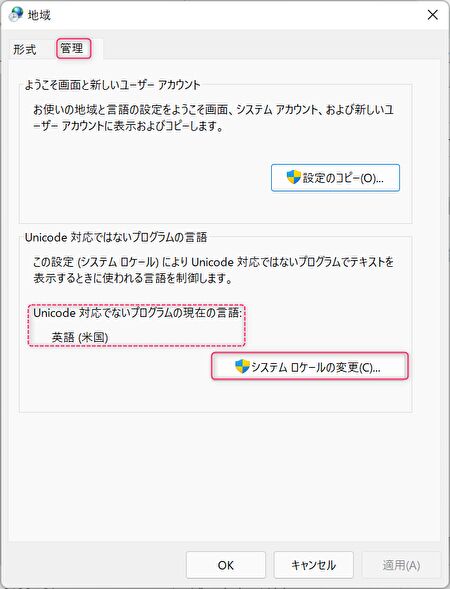
▼「現在のシステムロケール」を「日本語」に変更し、「OK」を押下します。
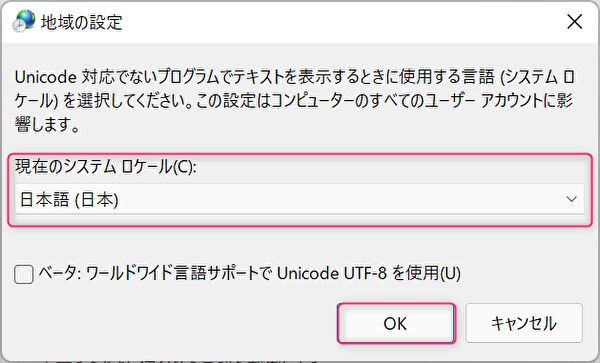
▼Windowsの再起動を促されますので、再起動を行います。再起動後にアプリを開くと、文字化けは解消されています。
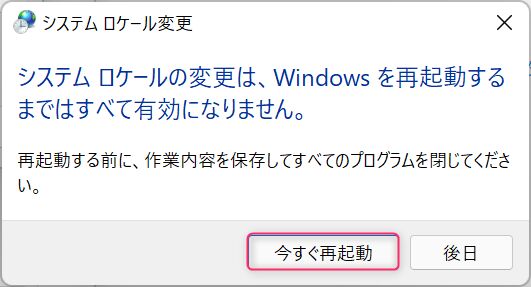
まとめ
現在は(2021年12月)、Amazonなどの国内通販でも多くの海外製のノートパソコンが販売されていますが、概ね Windows 英語版を日本語化しての対応となるため、同様の文字化けとなることが多いと思います。
この場合、まず確認すべきは上記の「現在のシステムロケール」。これが英語となっている場合、日本語に変更することで文字化けは解消します。
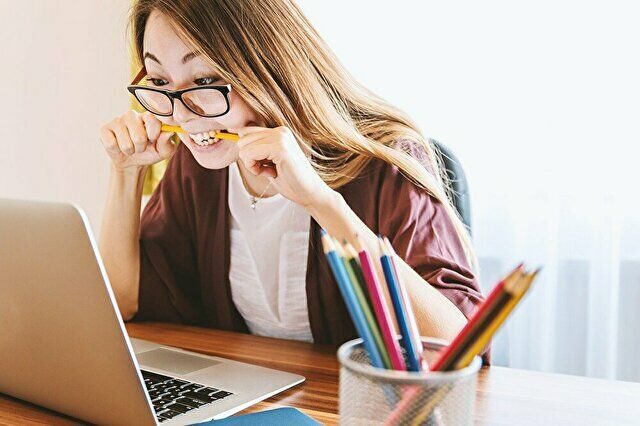


コメント