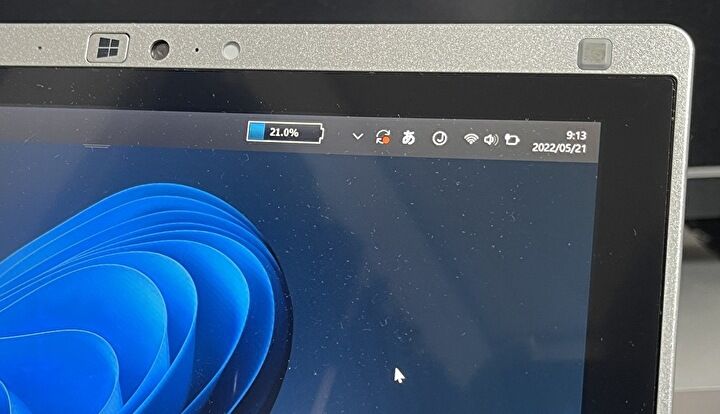
Windows 10 タスクバーでのバッテリー残量の常時表示に便利なソフト「Battery Bar」ですが、Windows 11の場合には「Battery Bar」の通常のインストールでは残量表示できません。英語の公式サイトを確認すると、Windows 11での表示方法はズバリ記載があるのですが、参考までに「Windows 11 PCでのBatteryBarの利用により、バッテリー残量を常時表示する方法」を記載します。
関連記事
Win 10 ノートのバッテリー劣化を確認可能な「Battery Bar」と「Battery Report」の導入方法
Windows 11、バッテリー残量%を常時表示する方法
冒頭に記載のとおり、Windows 11の設定ではなく、無料ソフトの「BatteryBar」により実現しますが、Windows 10と異なり、Floating modeを導入するのがポイントです。
▼英語サイトですが、こちらのBatteryBarの公式サイトにアクセスします。2022年5月21日時点では、サイトのタイトルは「BatteryBar Pro」となっていますが、無料版がBatteryBar、付加機能のある有料版がBatteryBar Proです。残量表示では無料版で十分です。
▼私はWindows 11に最初にBatterBar Proをインストールした際に、情報を見落としていましたが、上記ページの冒頭に以下のとおり、「Windows 11のタスクバーではツールバーを表示できなくなった。Windows 11のBatteyBar ProではFloating modeを使うように」と記載があります。
インストール後に「Floating mode」の導入はできないため、インストール過程で行うことになります。
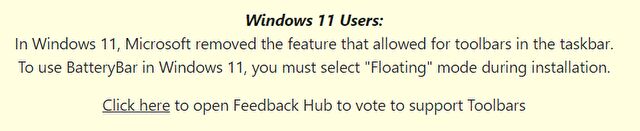
▼上記公式サイトの「Download」のタブをクリックすると、インストールファイルがダウンロードあれますので、これを実行します。こちらは最初のインストール画面ですが、先へ進めます。
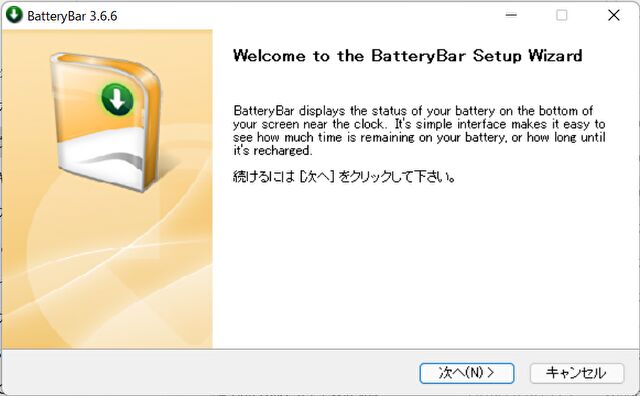
▼重要なポイントですが、インストール過程の以下の画面の初期設定では「BattryBar Floating Toolbar」が無効化されていますので、画像のとおりチェックを入れて有効化します。
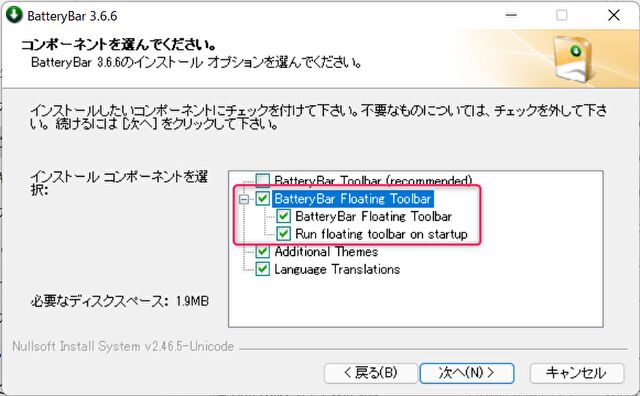
▼上記以降のインストール画面は割愛しましたが、インストール後に再起動を行うと以下の画像のとおり、タスクバーに残量表示となります。Floating modeとありますが、アイコンはドラッグによりタスクバーやタスクバー以外の任意の位置に移動することもできます。
注意事項としては、タスクバーでの表示の場合、時おり残量表示のアイコンが非表示となること。アイコンの位置をやや中央に寄せると安定し、また、ブラウザなどの使用中のアプリの最小化・最大化を行うと表示されます。
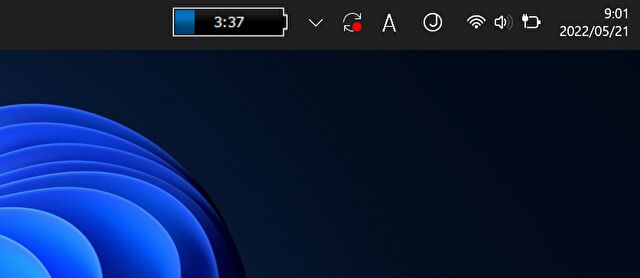
▲▼なお、私は以下の手法にてタスクバーを上に配置しています。

▼こちらはGoogle Chromeの右上に表示していますが、このように任意の場所に移動することができます。
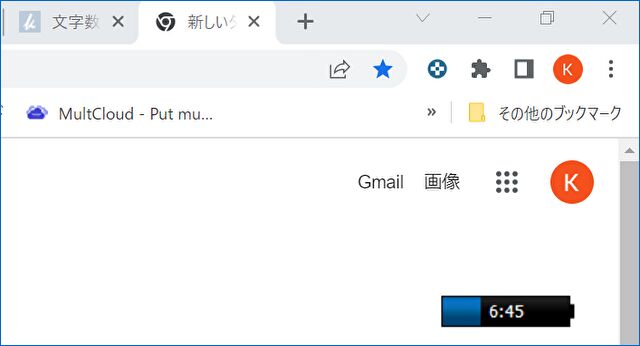
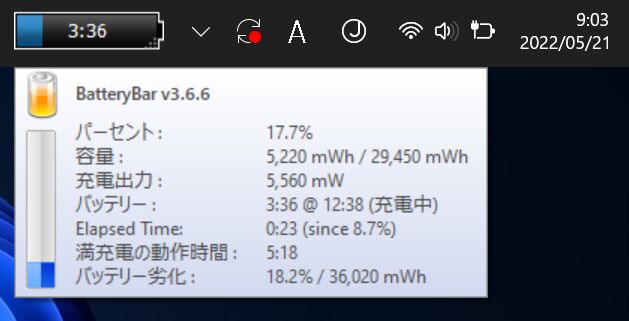
▲▼BatteryBarの大きなメリットは、上の画像のとおり バッテリーの劣化状況を確認できること。私の手元にあるノートパソコンの場合、これが目的で導入することが多いです。

まとめ
あらためて、Windows 11 PCでのBatteryBarの利用による バッテリー残量表示のポイントを記載します。
- Windows 11のタスクバーではツールの表示ができないため、BatteryBarのインストール過程で、Floating modeを有効化します。
- Floating modeにより、残量表示のアイコンをタスクバーや画面の任意の場所に移動することができます。
- タスクバーでのアイコン表示では、時おりアイコンが非表示となることがあります。この場合には、ブラウザなどの使用中のアプリの最小化・最大化などでアイコンが表示されます。
▼BatteryBarのダウンロードはこちら
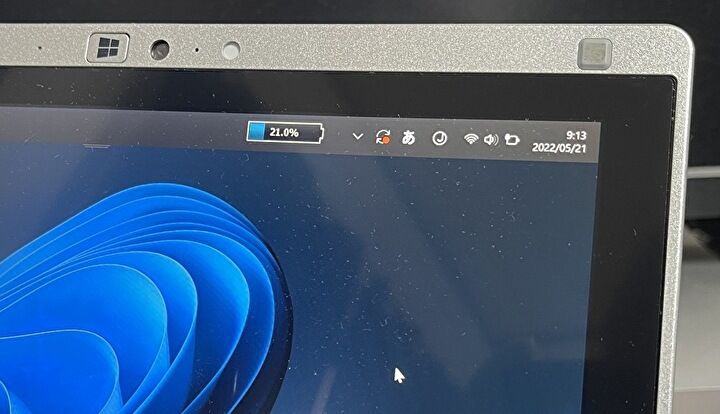


コメント