
Windows 11 PCにて、設定画面やタスクマネージャーをタスクバーにピン留めする手順を記載します。私の場合、Windows PCを使用する際には必ず参照している設定画面とタスクマネージャーですが、タスクバーにピン留めしておくと、起動のプロセスが減少し便利です。
タスクバーにピン留めする手順
Windows 11がリリースされた直後に以下の記事にて掲載していたのですが、私自身 ピン留めできることをすっかり失念していたため、あらためて記事にします。
Windows 11、タスクマネージャーの起動方法。タスクバーからの初回起動はできないが、ピン留めが便利
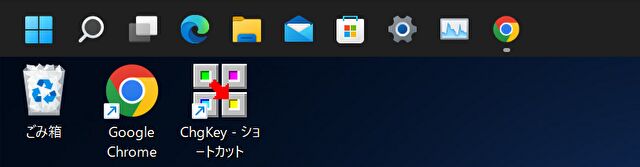
▲▼私は以下の記事の手法により タスクバーを上に配置していますが、上の画像は設定画面(右から3つめ)とタスクマネージャー(右から2つめ)をピン留めした後です。
Windows 11、タスクバーの位置を下から上に簡単ステップで変更する方法(フリーソフトを利用)
▼Windows メニューアイコンの押下による表示される子画面から、赤枠のタスクマネージャー、あるいはその下の設定画面を起動します。
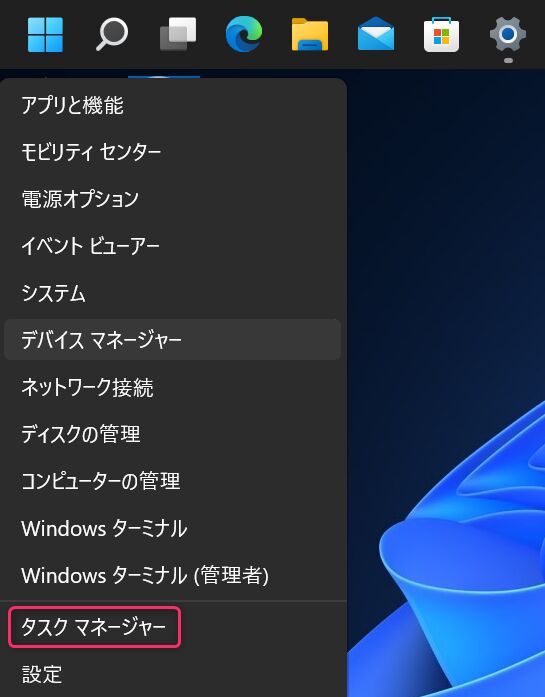
▼タスクマネージャーの事例ですが、タスクマネージャーを起動した状態でタスクバーにあるアイコンを右クリック、表示される子画面で「タスクバーにピン留めする」を押下して完了です。
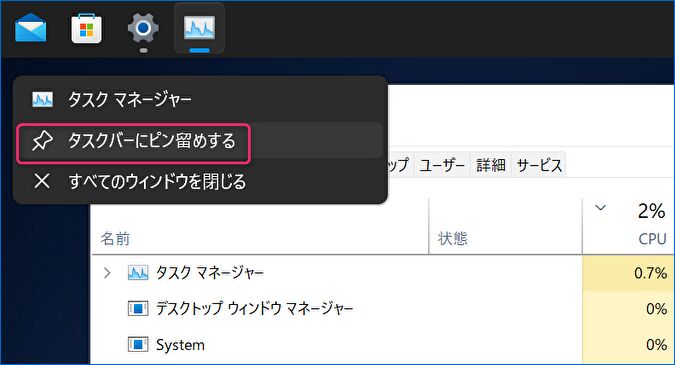
▼タスクマネージャーを終了した状態ですが、タスクマネージャーと設定画面がピン留めされています。
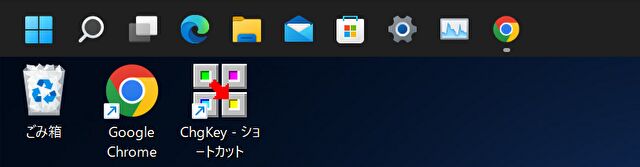
▼ピン留めを外す場合には、ピンの上で右クリック・「タスクバーからピン留めを外す」を押下します。
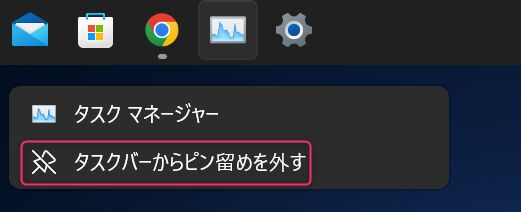
システム関連のアプリ・ツールのうち、「コンピューターの管理」はピン留めできるのですが、「ディスクの管理」はピン留めできないなど、ピン留めできるツール・できないツールがあるようです(その識別など、深く追求していません)。



コメント