
Windows 10で鬱陶しいのが頻繁に訪れるOSの更新。促されるままに対応していると、長い更新時間で作業が中断してしまうことが多くあります。ただし、Microsoft / Windowsでもその不便さを察してか、基本設定で更新を最長35日 一時停止(延期)することができますので、その手順を記載します。なお、2021年1月24日時点での対応であり、今後はその手順などが変更される可能性もあります。
Windows 10の更新を一時停止(延期)する手順
Windows 10では、セキュリティ面での小さな更新も含めると、以下のタスクバーや電源メニューにオレンジの絵柄が表示され、頻繁にOSの更新を促されます。「更新してシャットダウン」「更新して再起動」の選択肢しかなく、このままでは更新せざるを得ず、更新の内容によっては、かなりの時間を要し煩わしいもの。これを基本設定により、最大35日間 一時停止(延期)します。

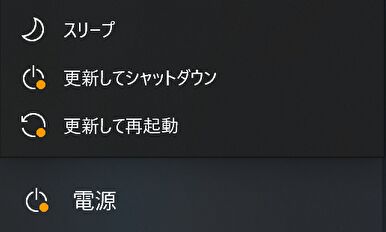
▼上のタスクバーのオレンジのアイコン(Windows 10の更新を促すもの)を押下すると、以下の画面に遷移します。あるいは、Windows 10の「設定」「更新とセキュリティ」「Windows Update」と進んでも、同画面となります。
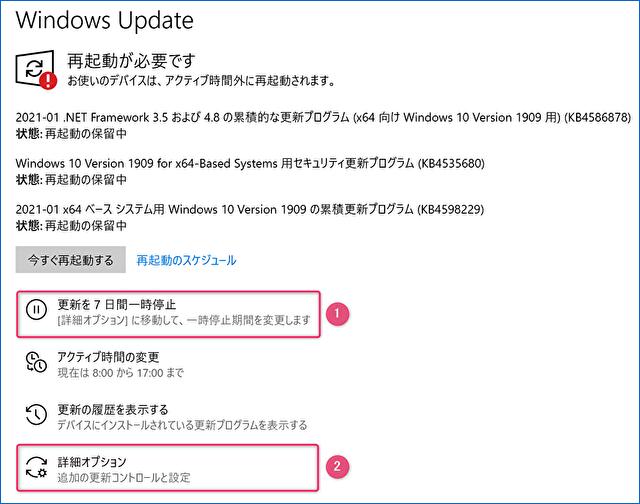
▲▼①の「更新を7日間一時停止」を押下します。本日は1月24日ですが、一回押下すると以下の画像のとおり、7日間更新が延期され、五回の押下により最大35日間、延期することができます。
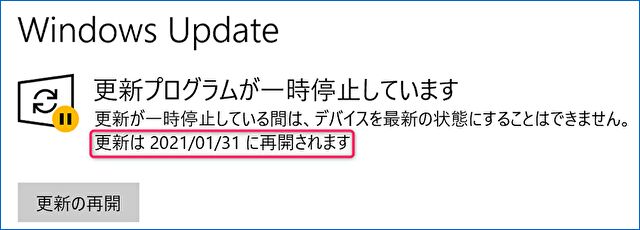
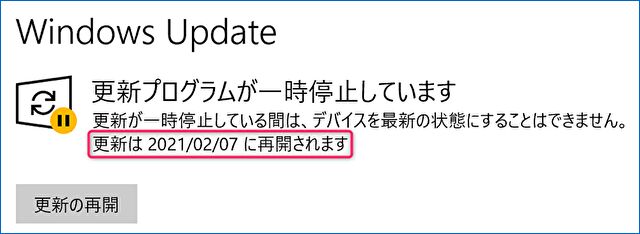
▲赤枠の更新の再開日とともに「更新プログラムが一時停止しています」の表示があります。なお、念のための記載ですが、一時停止している期間は重大なセキュリティがあった場合にも更新されないため、懸念すべき更新がある場合には手動で解除・再開する必要があります。
▼手っ取り早く、いきなり35日間 一時停止を行う手順としては、3つ上の画像の②を押下し下の画像を表示、赤枠のプルダウンを開き、最下段の35日後を指定します。
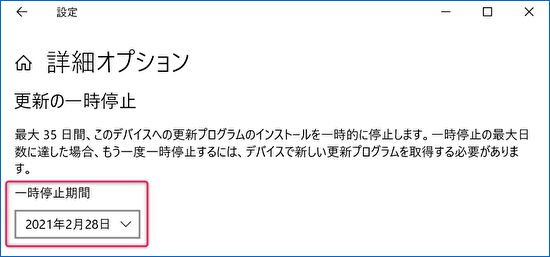
▼上記の対応により、Windowsの更新が最大となる35日後まで一時停止となり、電源メニューの更新を促すオレンジの絵柄と「更新してシャットダウン」「更新して再起動」の「更新して」の文字が消えました。
ただし、ここで留意いただきたいのは、電源メニューの「シャットダウン」あるいは「再起動」を押下すると、「あたかも更新を行っているようなブルー画面」が出現します。2~3分ほどで終了しますが、これはWindows 10の更新ではなく、一時停止の情報を保持しているものだと思われます(実際に、Windows 10の更新情報を確認すると、更新されたものではありませんでした)。
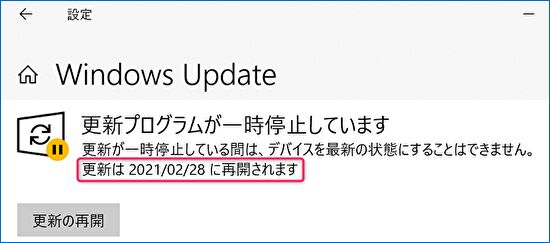
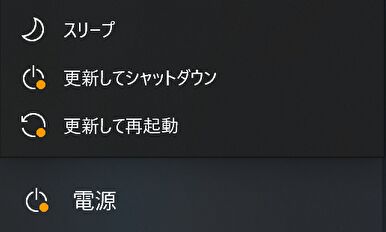

まとめ
今更ながらとなりますが、Windows 10の設定画面にて、Windows 10の更新を最大35日間 一時停止(延期)する手順について記載しました。最近、私はWindows 10よりも Macを利用する頻度が高いのですが、その理由の一つが、Windows 10の更新頻度が高いことによる作業の中断。今回の手順により、一時的に更新を延期することができ、多少なりとも更新による非効率さが抑制されます。



コメント