
最近使い始めたWindows 10パソコンの設定直後から内部の時計がズレまくっており、一旦 時刻を合わせたあとも数時間、ひどい時には数十分で数時間の時刻のズレる現象が頻発。設定項目やコントロールパネルなどの一般的な対応を行っても、時刻のズレはなおらない状況が続いていました。
がしかし、時刻のズレの対応として「時計が同期するサーバーの変更」、「タスクスケジューラの時刻の同期の設定を変更」、「BIOSの時刻の修正」により解決。どの対応により時刻のズレが修正されたものか明確ではないのですが、参考までに記載します。
時刻が頻繁にかなりズレる現象
まずは時刻が頻繁にズレる現象を記載します。
なお、該当のパソコンは新品で使い始めたばかりの端末であり、内蔵電池の消耗によるものではありません。
- 設定画面にて「時刻を自動的に設定する」はオンにしている。
- タイムゾーンは日本時間に設定済。「タイムゾーンを自動的に設定する」としても、ズレは解消しない。
- BIOSの時刻・設定におかしい箇所はない(ただし、中国標準時となっている)。
- 時刻を合わせた後も、数時間、早い場合には30分程度で時刻のズレが発生。
- 電源を付けたまま一晩おいていると、スリープ直後の時刻で停止、ログインするとスリープ直後の時刻から時計が動き始めることが多い。
- スリープからの復帰以外での時刻のズレは数分レベルのズレではなく、1時間・2時間レベルのズレ(遅延)。
- ズレが大きいためか(日本サイトに海外からのログインと判定されたためか)、各種ログイン画面での認証が、文字認証など1工程増えることもあり。
▼時刻が数時間ズレることが頻繁
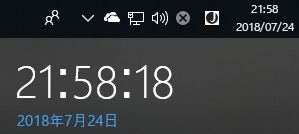
▼設定画面、コントロールパネルの時刻は正しく設定済。「タイムゾーンを自動的に設定する」としても時刻のズレはなおらず。
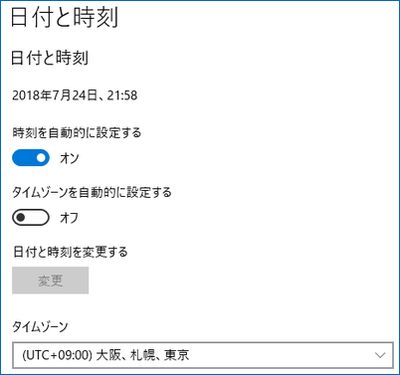
頻発する時計のズレに対応したこと
冒頭のとおり、頻発かつ大幅な時計のズレに対応したことは、時計が同期するサーバーの変更、タスクスケジューラの時刻の同期の設定を変更、BIOSの時刻の修正。
時計が同期するサーバーの変更と、タスクスケジューラの時刻の同期の設定を変更はほぼ同時期に、しかも後者は何度も設定を変更したため、どの対応により時刻のズレがなおったものか明確ではありません。
時計が同期するサーバーを変更
Windowsの時計の同期(更新)は、設定されたサーバーにアクセスすることにより行っているのですが、アクセスするサーバーを変更します。
▼「コントロールパネル」「時計と地域」「日付と時刻の設定」で表示される以下の「日付と時刻」の画面にて、「インターネット時刻」のタブを選択します。うち「設定の変更」を押下。
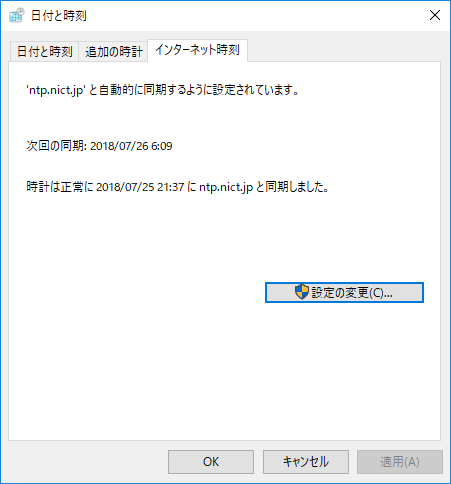
▼「インターネット時刻設定」にて、同期するサーバーをプルダウンにあるサーバーから変更します。

▲プルダウンで用意されているサーバーは「time.windows.com」と「time.nist.gov」。
- time.windows.comはMicrosoftのサーバー
- time.nist.govは米国の国立標準技術研究所(アメリカ合衆国の国立の計量標準研究所)のタイムサーバー
1はMicrosoftのサーバーであり、デフォルト設定となっているためかアクセスが多く、接続に失敗・更新時にタイムアウトとなることもあるようです。
▼そこで同期するサーバーを「ntp.nict.jp」に変更。
このサーバーは日本の標準時刻を決定しいる独立行政法人のサーバーとのこと。これならタイムゾーンを気にする必要もなく、また、デフォルトでアクセスの多い「time.windows.com」「time.nist.gov」への接続を失敗することも少なくなるはず。

▼「time.windows.com」「time.nist.gov」への接続を失敗することも少なくなるはず、としつつも以下の画像のように「ntp.nict.jpと同期中にエラーが発生しました。タイムアウト期間が経過したため、この操作は終了しました」となったことが何度かあり。最近では安定しています。

タスクスケジューラで時刻が同期するタイミングを変更
その他の対応としてググってみて行き着いたのが、困った時に頼りになる「ぼくんちのTV別館」さんの以下の記事。
Windowsの時計がずれる / 自動で正確に合わせる小技 (Windows 7/8.1編)
前段で設定したサーバーへのアクセスにより行う時刻の同期を行うタイミングを変更するのですが、Windows 10でも上記リンク先記事と同手法で対応できました。
▼スタートメニューより、Windows 管理ツール、タスク スケジューラを選択
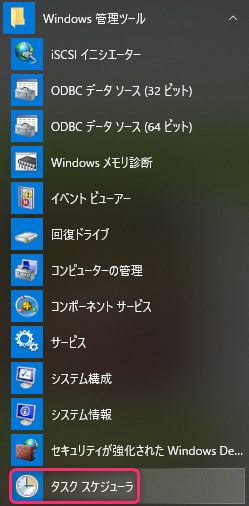
▼「タスクスケジューラ ライブラリ」の「Microsoft」「Windows」へとすすみ、下方にあるTime Synchronizationを選択します。「Time Synchronization」の言葉どおり、このタスクのスケジュールにより、時計のサーバーとの同期のタイミングを管理しています。
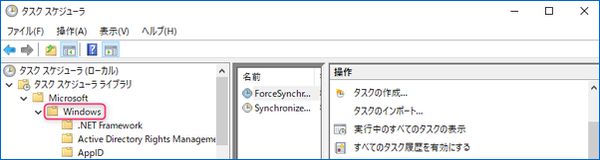
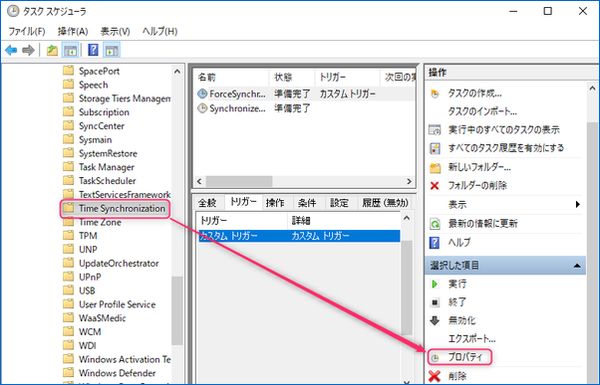
▲右にある「プロパティ」を選択すると、以下の子画面が開きます。
▼トリガーのタブにて、時刻の同期を行うトリガーを編集します。
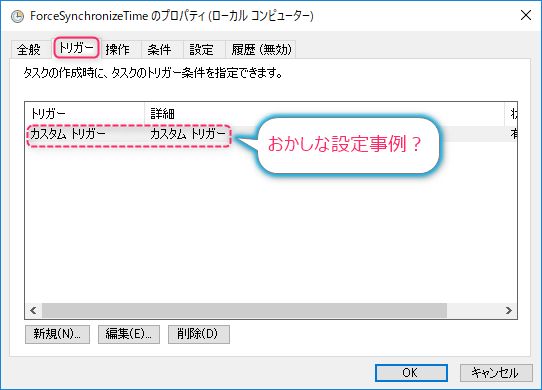
▲私のパソコンの場合、デフォルトではカスタムトリガーとあり編集できなかったので、下のボタンにより削除し新規トリガーを設定します。私は削除したうえで対応したのですが、既存のものを削除すべきか、編集すべきかは各自・端末より異なります。
私は「カスタムトリガー」を削除してしまったのですが、他の大手メーカー製PCでも同設定であったため、「カスタムトリガー」は削除する必要はなかったと後日になって判断。万一の場合に備えて、デフォルトで「カスタムトリガー」がある場合には、これを放置したまま「新規」を編集したほうが無難でしょう。
▼上の画像にて新規を選択すると以下の画面となります。
「タスクの開始」を変更するのですが、プルダウンで表示される「ログオン時」「スタートアップ時」「アイドル時」「イベント時」などから選択できます。
私の場合、当初は「タスクの開始=ログオン時」としていたのですが、時刻のズレはなおらず、また、かなりの頻度・間隔でズレが生じていたため、最も時刻の同期が間隔が多そうな「アイドル時」を選択しました。
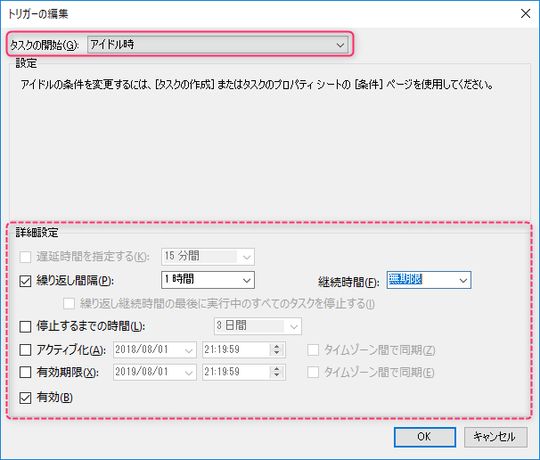
▲点線赤枠の詳細設定については、「繰り返し間隔」を1時間に、「継続時間」を無制限としました。
▼上の画面でOKを押下し、以下の画面にて設定したトリガーが反映されていれば完了。
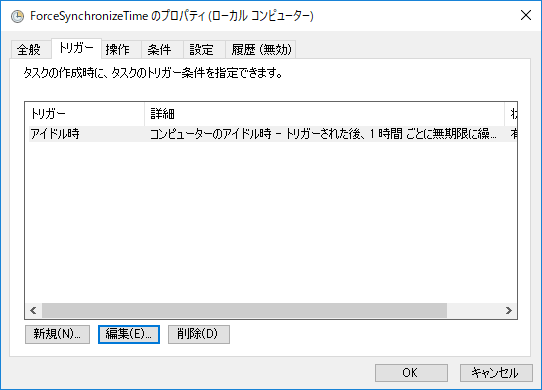
BIOSの時刻の修正
まさか BIOSの時刻の設定は問題ないよね?と確認してみると、BIOSの時刻は中国標準時となっていたため、これを日本標準時の時刻に修正。
ここは時刻のズレと直接的な関連性はないと思うのですが(他の中国製端末もBIOSの時刻は中国標準時となっている端末があるものの、時刻のズレは生じていない)、念のための対応です。
まとめ
1日1,2時間、のべ3日ほど Windows 10の大幅な高頻度での時刻のズレと格闘していましたが、ようやく解決。今回の私の事例での原因もわからず、またズレが修正できた直接的な対応も明確ではないのですが、多数の事例を参照しつつ対応したものです。私と同様に、大幅に高頻度で時刻のズレが生じる場合には参考になるのでは、と思います。



コメント