
Amazonにて、中国製のノートPCのレビューを参照していると「キーボードの刻印の不具合あり」とのコメントが散見されます。これは不具合ではなく、中国製PCとしては珍しく日本語キーボードであるものの、キーボードの設定が英語キーボードになっているためだと思われます。この場合には、設定画面で英語キーボードから日本語キーボードへのレイアウト変更で対応できます。
英語 or 日本語キーボード、現設定の確認方法
現在の設定が英語キーボード or 日本語キーボードの確認は、Windowsの設定画面でも確認できますが、タイピングしてみても明らかです。
▼上の画像は日本語キーボード、下は英語キーボードですが、事例として「@」の位置が明らかに異なり、「Shift」+「2」のタイプで「@」が反映する場合には、明らかに英語キーボードのレイアウト設定となっており、後段の設定画面で簡単に日本語キーボードの設定に変更できます。
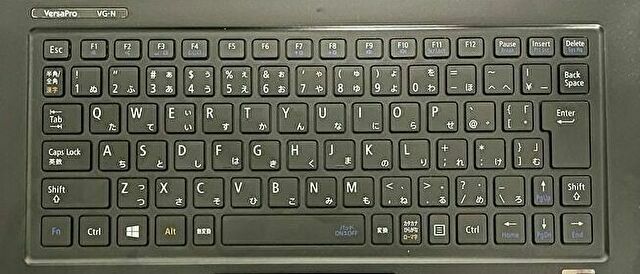

▼こちらのPCの場合、中国製のPCですので本来は英語キーボードですが、日本語キーボードに変更し販売されています。このため、Windowsの初期設定では 英語キーボードレイアウトの可能性が高く、レビューにある「@マークがキーを押しても出てきません」のコメントに繋がっているように思います。
英語キーボードから日本語キーボードへの設定変更手順
Windows 10 / Windows 11ともに、設定画面にて簡単に英語キーボードから日本語キーボードのレイアウトに変更することができます。設定項目はやや深い階層にあり、詳細な過程については以下の記事を参照ください。ここでは最終的な変更画面のみ掲載しています。
▼Windows 10の場合、「設定」「時刻と言語」「言語」へと進みます。「優先する言語」のうち日本語を選択し、「オプション」を押下すると以下の上のように「ハードウェア キーボード レイアウト」の項目があり、「レイアウトを変更する」を押下します。
下の青の画面が表示されますので、こちらで「日本語キーボード」を選択し、Windowsの再起動により変更完了です。
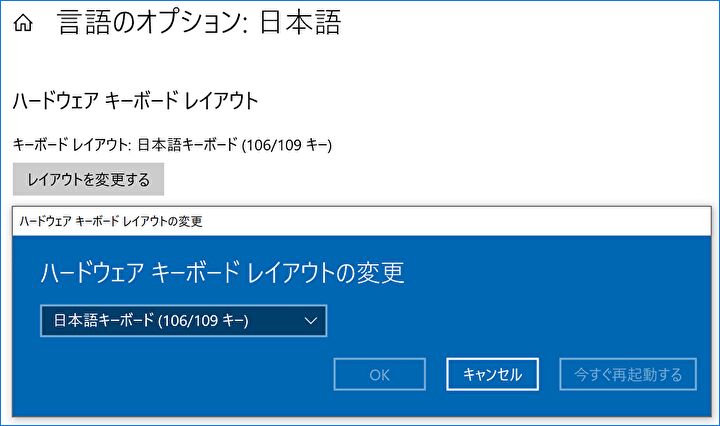
▼Windows 11の場合、一部の項目の名称がWindows 10とは異なるものの、階層・手順は同じです。
「設定」「時刻と言語」「言語と地域」へと進みます。「優先する言語」のうち日本語を選択し、「言語のオプション」を押下すると以下の上のように「キーボード レイアウト」の項目があり、「レイアウトを変更する」を押下します。
下の青の画面が表示されますので、こちらで「日本語キーボード」を選択し、Windowsの再起動により変更完了です。
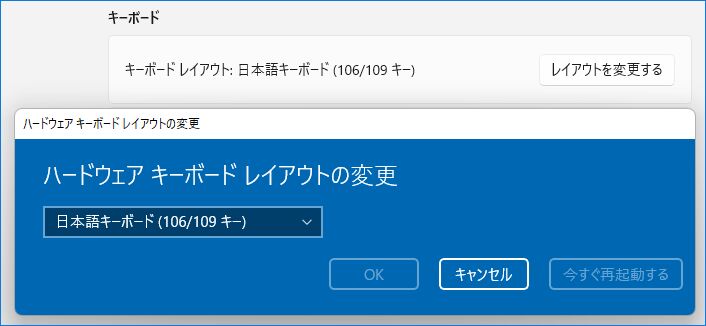
以上の英語キーボード・日本語キーボードの設定変更により、大抵の場合、刻印と異なる文字が表示される課題は解消されると思います。

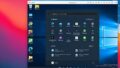
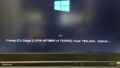
コメント