
先日購入した 中古の15.6インチ NEC VersaPro VX-2にて、タッチパッドが オンオフの切替も含めて動作せずに困っていました。コントロールパネルのマウスの項目を確認してみると、「マウス接続時にはタッチパッドをオフにする」が有効となっている、ごく基本的な設定によるものでした。これを無効化することにより、即解決。
今回は私の備忘録として、NEC VersaProにおけるタッチパッド設定の変更手順について記載します。
タッチパッド設定の変更手順
タッチパッドの設定変更は、コントロールパネルのマウスの項目にて行います。
▼コントロールパネルの起動方法は複数ありますが、事例の一つとして タスクバーの検索窓に「コントロールパネル」と入力し検索します。

▼「コントロールパネル」と表示されますので、これを押下し起動します。
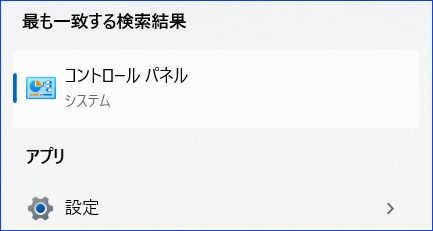
▼「ハードウェアとサウンド」を押下します。
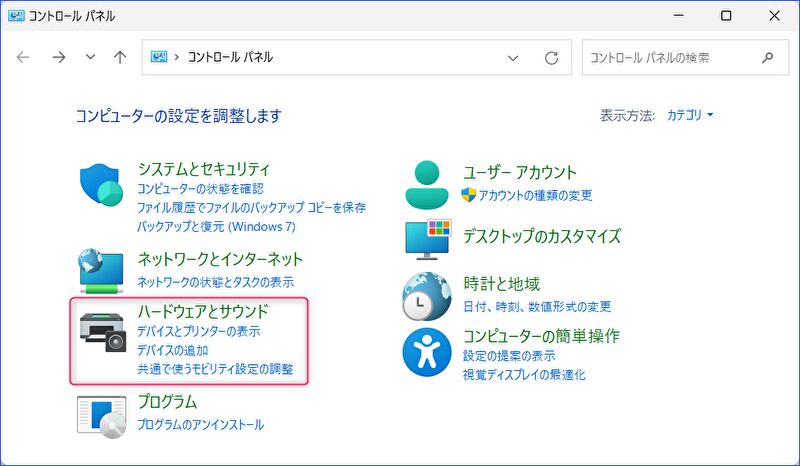
▼「デバイスとプリンター」にある「マウス」を押下します。
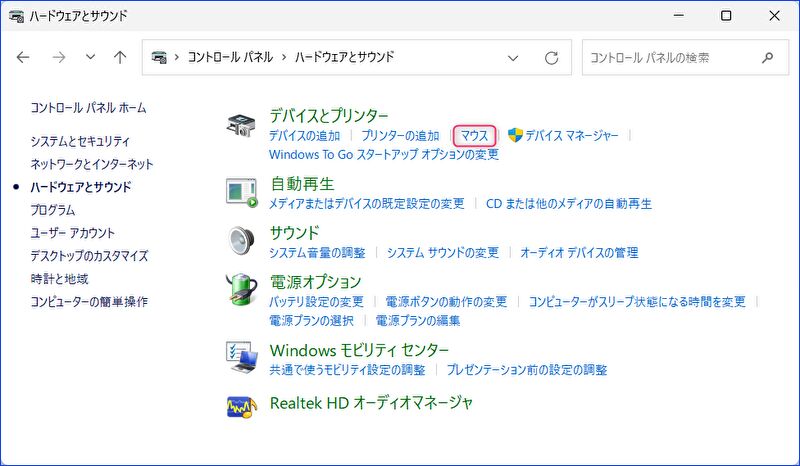
▼「マウスのプロパティ」のタブに「タッチパッド」がありますので、これを選択すると以下の画面となります。以下は、15.6インチ VersaPro VX-2の事例ですが、世代やタッチパッドの種類などにより、表示項目は異なっていると思われます。
なお、私のVersaPro VX-2は 中古で購入し Windows 10から11に更新したものですが、オリジナルで赤枠(マウスが接続されたときにタッチパッドを自動的に無効にする)が有効となっている状態でした。これを知らずに「タッチパッドが動作しない」と勘違いしたもの。
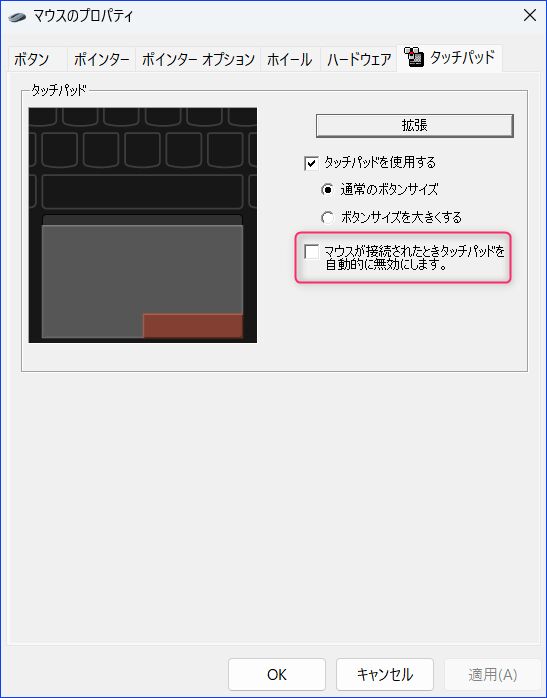
▲設定を変更した場合、下の「OK」の押下により完了です。
▼なお、上の画像の「拡張」の押下により以下の画面となり、ジェスチャーなどを変更できます。
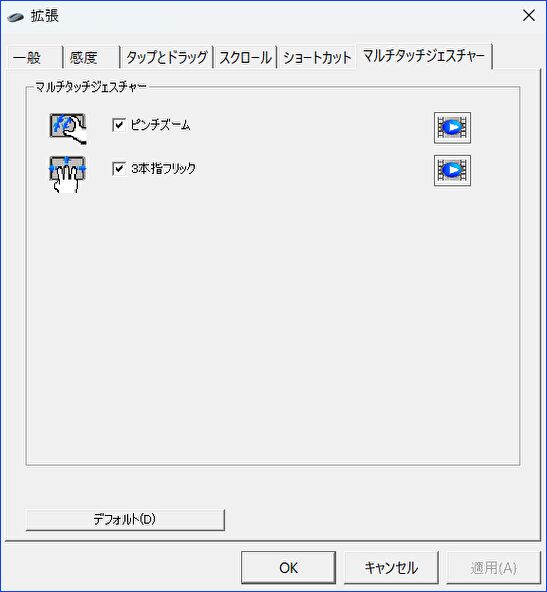
参考、タッチパッドのドライバーのインストール
上記は、VersaProに適したドライバーがインストールされていることを前提としていますが、タッチパッドの設定画面が正しく表示されない、Windows 11を新規クリーンインストールした場合などは、ドライバーをインストールする必要があります。
VersaProのドライバーのダウンロードとインストールは、以下の記事に掲載していますので、そちらを参照ください。


コメント