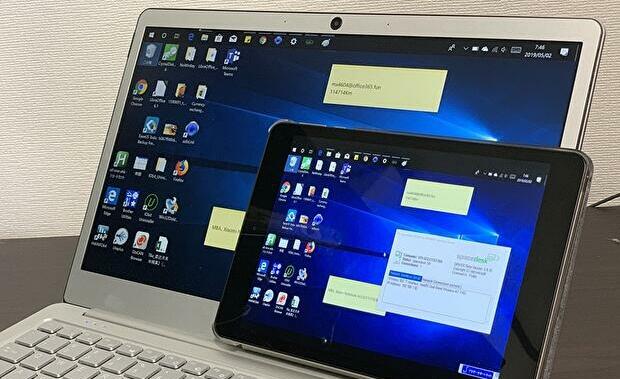
Androd スマホ・タブレット、iPhone・iPadを簡単にWindows 10のサブディスプレイ化できるアプリ「spacedesk」を試してみました。Windows 10にサーバー用アプリを、Android / iOSにクライアント用アプリをインストールし、ワイヤレスディスプレイ接続するしくみですが、インストール・起動ともに簡単です。
おそらくはベータ版の位置づけであり、複数台試してみたところ 端末によっては設定がうまくできないこともあるのですが、お楽しみ要素としては十分です。
関連記事 以下の「ApowerMirror」は、スマホからPCへのミラーリングをメインとしたものですが、PCからスマホへのミラーリングも軽快です。また、「LetsView」は「spacedesk」と同様に、スマホにWindows 10をミラーリングできますが、快適さで言えば「LetsView」が優位なような感覚です。
- ApowerMirror、PC・スマホ間で軽快なミラーリング可能な無料アプリ。PCからAndroidスマホ操作も可能な優れもの
- LetsView、iPhone / iPadへのPCのミラーリングがサクサク動作のフリーソフト。PC・スマホ間のミラーリングも簡単に可能
spacedeskのインストール
冒頭のとおり、Windows 10にサーバー用アプリを、Android / iOSにクライアント用アプリをインストールします。サーバー用・クライアント用と聞くと難しいイメージがありますが、通常のアプリと変わらない手軽さです。また、かなり軽いアプリのため、インストールも短時間で終わります。
なお、詳細はサブサイトでの別記事としますが、Fire TV Stickを接続した液晶テレビもクライアント設定できました。
▼こちらは公式のデモ用イメージ動画です。
Windows 10へのインストール
海外サイトですが、以下のspacedesk公式サイトへアクセスします。
冒頭に「DOWNLOAD NOW」とありますので、これを選択すると以下の画面となります。

▲左はサーバー用(ワイヤレス接続元)、右はクライアント用のダウンロード用のアイコンです。サーバー用はWindows 10のみ表示していますが、下方にWindows 7用もあります。
Windows 10の場合、64bit or 32bitを選択しますが、以下の設定画面で確認できます。
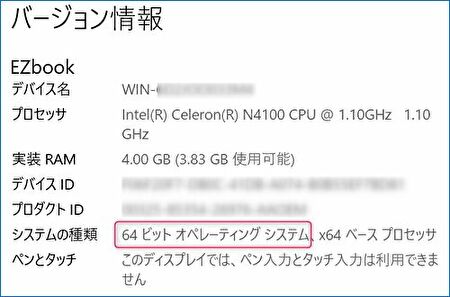
▲Windows 10の場合、「設定」「システム」「バージョン情報」で確認。私の場合は64bitです。
▼インストールは画面に従うのみで選択肢はないために、経過の画像・コメントは省略しますが、ごく短時間でインストールは完了します。
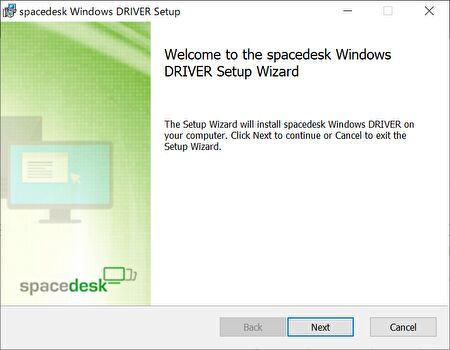
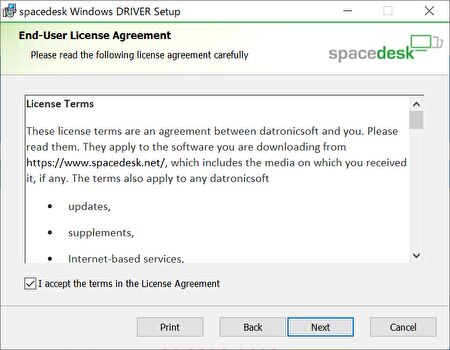
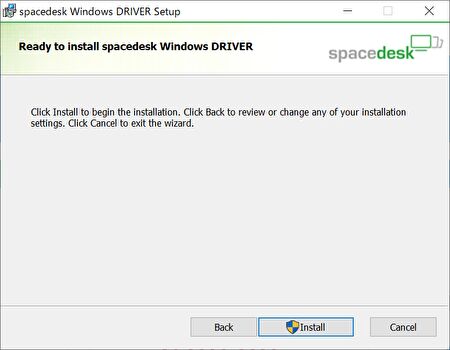
▼起動すると以下の画面となりますが、設定項目がなく、各種設定はAndroid / iOSのクライアント用アプリで行います。
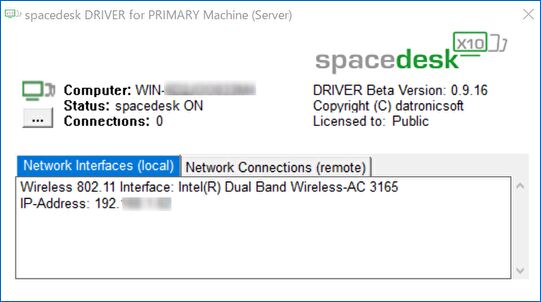
Androidなど、クライアント用アプリのインストール
続いて、Android スマホ・タブレット、iPhone・iPadへのクライアント用アプリのインストールです。
Google Play、iOSのApp Storeともにspacedeskのアプリがリリースされていますので、こちらのインストールはさらに簡単。通常のアプリと同様にインストールするのみです。
クライアント側の設定
後述の使用感と直結しますが、ベータ版であるためか、クライアントが複数の場合、設定が上手く反映しないような状況がありました。
以下はAndoridでの画面ですが、iPhone / iPadでも項目は同じです。
▼初期画面はこちら。上右の「Settings」にて各種設定を行います。
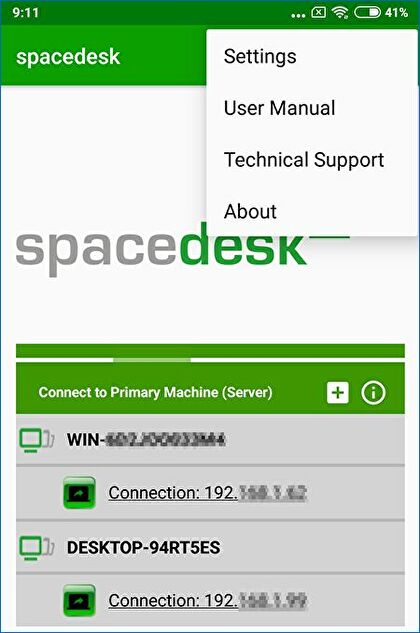
▲下にConnection xxxとありますが、これはサーバー用アプリをインストールしたWindows PCを表示しています。私の場合には3台のPCにインストール、うち、2台を起動していますので、2つ表示されています。このConnection xxxを選択することにより、Andoridスマホ・iPhoneなどをWindows PCのサブディスプレイ化できます。
▼こちらが設定項目となりますが、状況に応じて変更・確認する必要があるのは「Resolution(解像度)」「Touchscreen」「Rotation(自動回転)」でしょう。

▼Windowsとクライアント側の解像度が合わない場合には、「Choose Custom Resolution」にて選択肢からの選択、あるいは任意で設定できます。
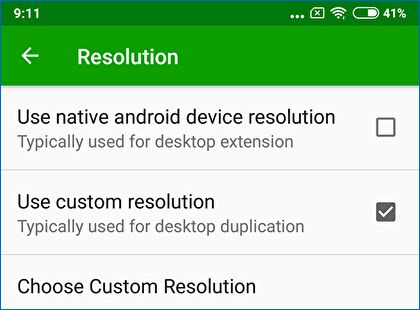
▲中央の「Use custom resolution」も重要。私の場合、設定が反映しないこともあったのですが、この項目はWindowsの画面をサブディスプレイに複製しますが、上の項目は拡張ディスプレイの扱いとなります。
▼こちらは設定を変更する必要もないのですが、スマホ・タブレットのタッチパネルでPC本体を操作できます。

使用感
全般的には、以下で試してみた「リモートデスクトップ」よりも軽快に動作します。ただし、私の設定が不十分であるためかもしれませんが、課題らしきものもあります。


使用感は以下となりますが、赤文字は課題らしきもの。
- サブディスプレイの表示・非表示は快速。
- クライアント側のタッチパネルでの操作は、一部にカクカクする動きがあるものの、比較的スムーズ。
- 設定の解像度にもよりますが、サブディスプレイに画像の大きな劣化は感じません。
- PC3台にサーバー用アプリをインストールしましたが、非力なCPU Atom Z3775を搭載する機種ではWindows側の画面がフリーズし機能せず。Gemini Lake N4100クラスでは動作します。複製のレスポンスはPCスペックに依存するような感覚です。
- クライアント側1台では、「複写」として機能するのですが、クライアントを複数起動すると、なぜか拡張ディスプレイとなってしまいます。設定はおかしくないのですが。
- また、クライアント側の端末によっては、縦横を制御できないことも。
ベータ版であるためか、一部に課題が残りますが楽しさ満載のspacedeskです。興味のある方は、細かいことは気にしない程度の気持ちで試してみることをおすすめします。また、英語表記となりますが、公式サイトにフォーラムも充実しており、今後の展開にも期待します。
▼8インチのAndroid タブレットをサブディスプレイ化した事例。ホーム画面が同一となり、複製であることがわかります。
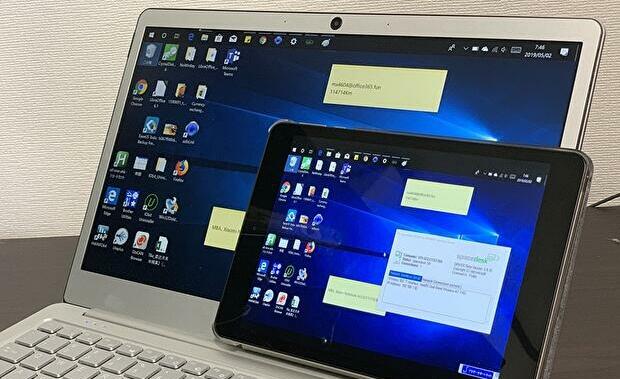
関連記事 以下の「ApowerMirror」は、スマホからPCへのミラーリングをメインとしたものですが、PCからスマホへのミラーリングも軽快です。また、「LetsView」は「spacedesk」と同様に、スマホにWindows 10をミラーリングできますが、快適さで言えば「LetsView」が優位なような感覚です。
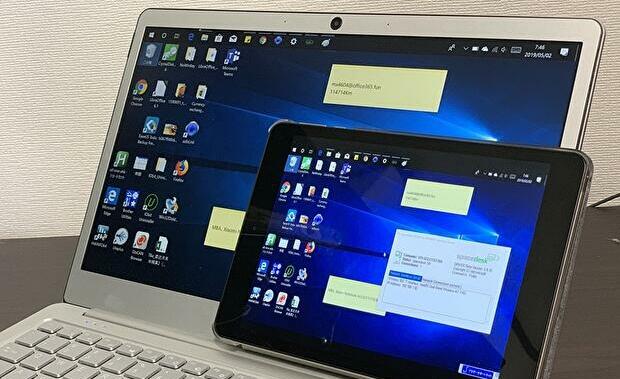




コメント