
これまで多くのWindows パソコンをレビューしてきましたが、どのパソコンにも設定直後にインストールしているフリーソフトが画面キャプチャの「Screenpresso」。画面のスクショや文字入れを行う場合、使い勝手のよい当ソフトの恩恵により、キーボードのプリントスクリーンやSnipping Toolをほとんど使用することなく重宝しています。
Screenpressoのインストール
まずはScreenpressoのインストールの手順です。インストール後に、一定期間あるいは一定量のスクショを撮ると、有料版の購入を促す画面が表示されますが、自らアクションを起こさない限りは無料版のまま使い続けることができます(購入を促すWebサイトとアプリ画面が表示されますが、双方を閉じることにより継続して無料版を利用できます)。
▼上記サイトにアクセスすると以下の画面がありますので(2025年1月1日時点の画面、2020年10月以降の変更はありません)、赤色の「スクリーンプレッサーを無料で入手」を押下します。
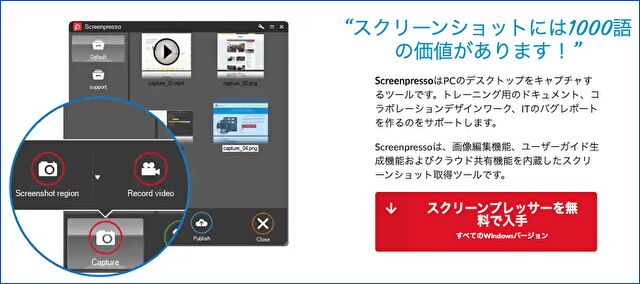
▼赤色の「Screenpressoをダウンロードする」を押下します。ファイルの容量は17.55MBと軽量です。
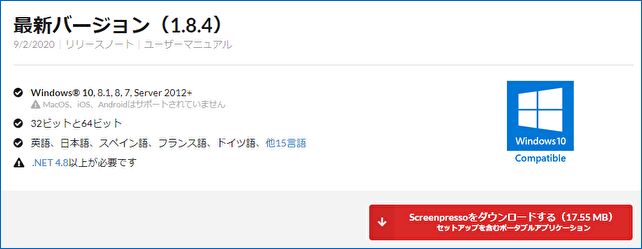
▼メールマガジンの購読を促されますが、「スキップ」を押下して続行します。
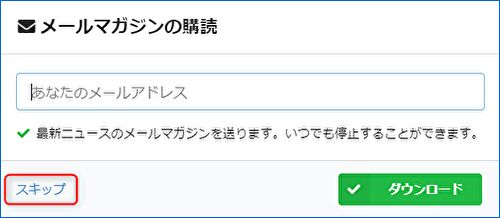
▼ほとんどの場合がPCにインストールしての使用かと思いますので、①②の「同意する」「コンピュータにインストール」を押下します。なお、日本語になっていない場合には、右下の日本の国旗を押下すると日本語に切り替わります。
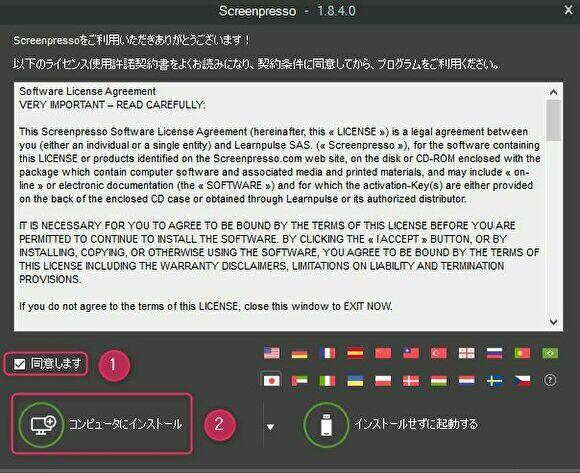
Screenpressoのショートカット
Screenpressoのキャプチャー(スクショ)のショートカットは、Windows PCの画面上 2カ所にあります。
▼一つは画面上 中央のショートカット。
画像のとおり二本線のショートカットがあり、これを押下するとキャプチャー画面が表示されます。
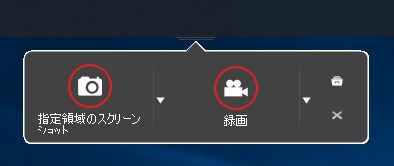
▼「指定領域のスクリーンショット」を押下すると以下の画面となります。
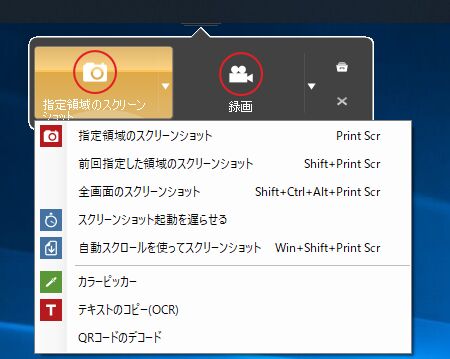
▲私が頻繁に利用するのは「指定領域のスクリーンショット」ですが、「スクリーンショット起動を遅らせる」もプルダウンの表示などのフォーカス移動で画面が非表示となる場合に、タイミングを遅らせる必要がある場合に重宝します。
なお、Screenpressoのインストール後には、キーボードのプリントスクリーンを押下すると、Screenpressoでのキャプチャとなります。
▼もう一つのショートカットはタスクバーに常駐しています。
常駐しているからには、Windows PCの起動時にScreenpressoが自動起動となりますが、常駐時のメモリ使用量は10MB台のため、気にするほどではありません。
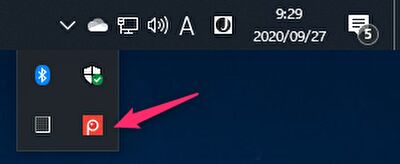
▼上のアイコンを押下すると以下の画面となり、「キャプチャ」や「編集」を選択できます。
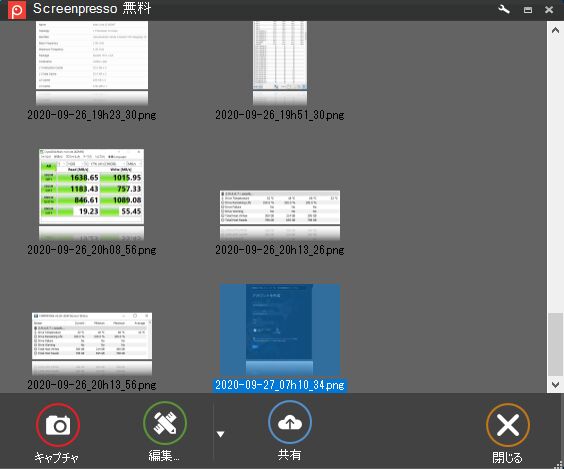
▼「キャプチャ」を選択すると、上で記載のショートカットと同じ子画面が表示されます。
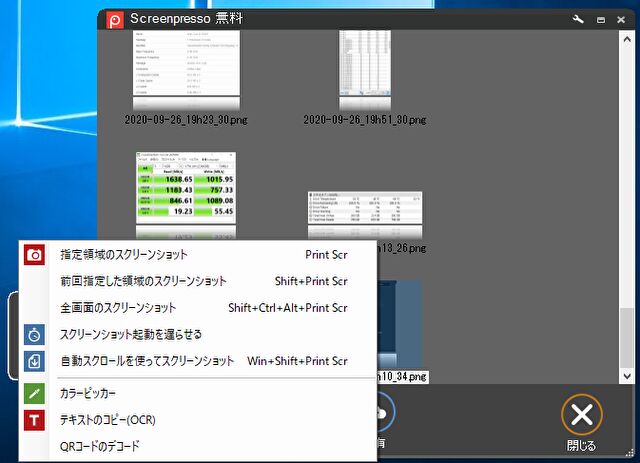
キャプチャ画像の編集
Screenpressoの特徴としては上記のショートカットでのアクセスのしやすさもありますが、画像の編集項目の多さと、きめ細やかな設定が最大の特徴。このうち、私が頻繁に利用する基本項目について記載します。
▼こちらがScreenpressoの画像編集のメニュー画面。下の画像はアイコンを拡大したもの。


▲▼左から順に以下の編集項目となり、私が主に利用する項目は赤文字にしています。使用している項目は多くはないのですが、ブログ記事の編集用としてはこれらで十分であるうえに、サイズなどをきめ細やかに変更できることが大きなポイント。
- 矢印を描く
- 四角形を描く
- テキストの追加
- 番号を追加
- 蛍光ペン風の強調
- 楕円を描く
- ポリゴン描画
- フリーハンド
- 指定領域のぼかし
- 画像を追加
- ルーペを使う
- カッコを描く
▼こちらは当記事掲載用に編集中の画面。
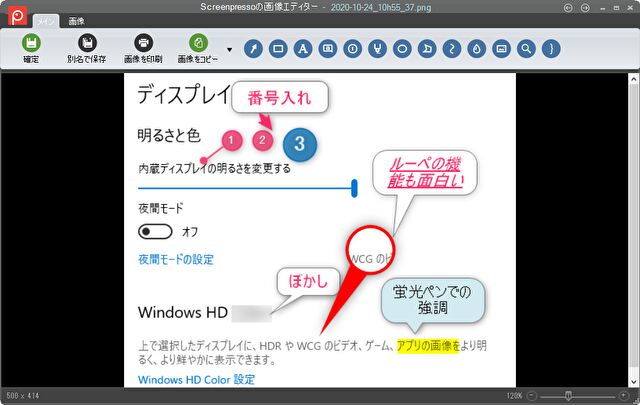
▲オンラインの画像編集として、Webのバナー工房を利用することも多いのですが、バナー工房はWebサイトでもあり最大の画像サイズを制限されるに対して、アプリベースのScreenpressoは制限を受けないことも重要なポイント。制限を受けないために、ぼかしの範囲指定などを細かく調整できます。
また、上の画像の右下にあるとおり(小さくて見えづらいですが)、編集画面にて拡大・縮小できることも編集のしやすさに大きく貢献しています。
▼こちらは編集事例。個人のブログなどでは、以下の画像のようにピンクで強調するものが多いのですが、私もピンクを多用しています。
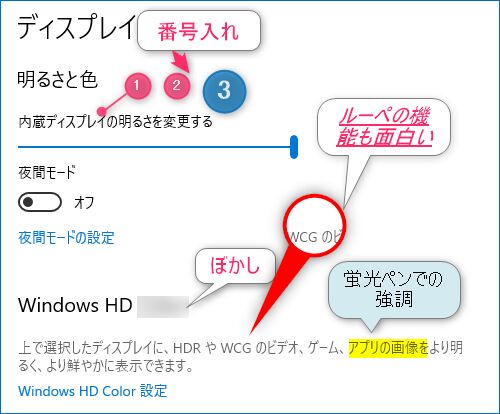
▲今回、ルーペの機能を初めて使用したのですが、単なるルーペ型の図形ではなく、ルーペとしてテキストなどを拡大表示できる優れもの。
▼私がScreenpressoをおすすめする最大の理由が、細かい壁画オプション・設定項目
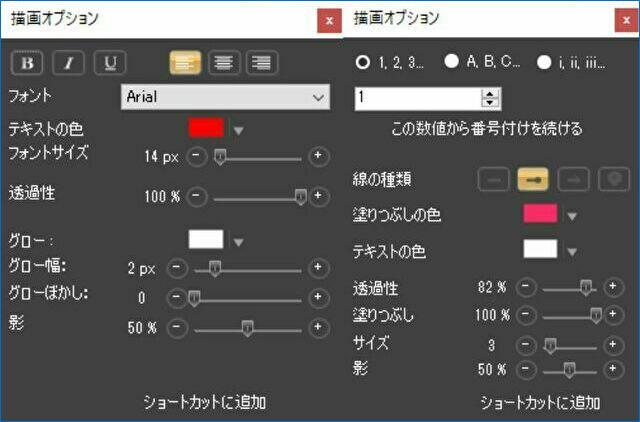
▲画像左は「文字入れ」、画像右は「番号入れ」ですが、フォント・テキストの色・サイズ・影の設定など多機能です。フリーソフトでここまで可能なものは他にはないと思います。
▼また、Screenpressoでキャプチャした場合には、「Screenpresso」のフォルダに自動保存されます。プリントスクリーンを多用する場合には、この機能も便利です。
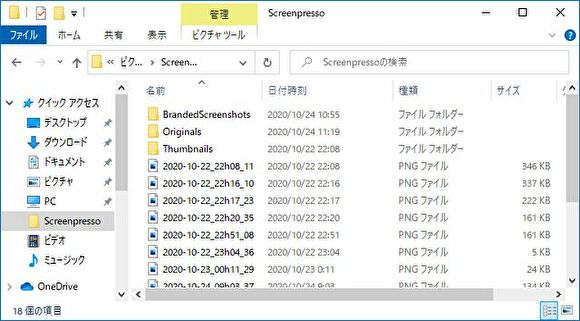
まとめ
Screenpressoの概要を簡単に記載しました。MacOSやiPhoneで使用できる「Skitch」も同様によいアプリですが(以前はWindows PCでも使用していました)、機能・設定項目の豊富さでは、間違いなくScreenpressoが優れており、Windows PCの画面キャプチャ・文字入れのフリーソフトをお探しなら、Screenpressoを強くおすすめします。
▼Macでのキャプチャ・編集なら「Monosnap」がおすすめ




コメント