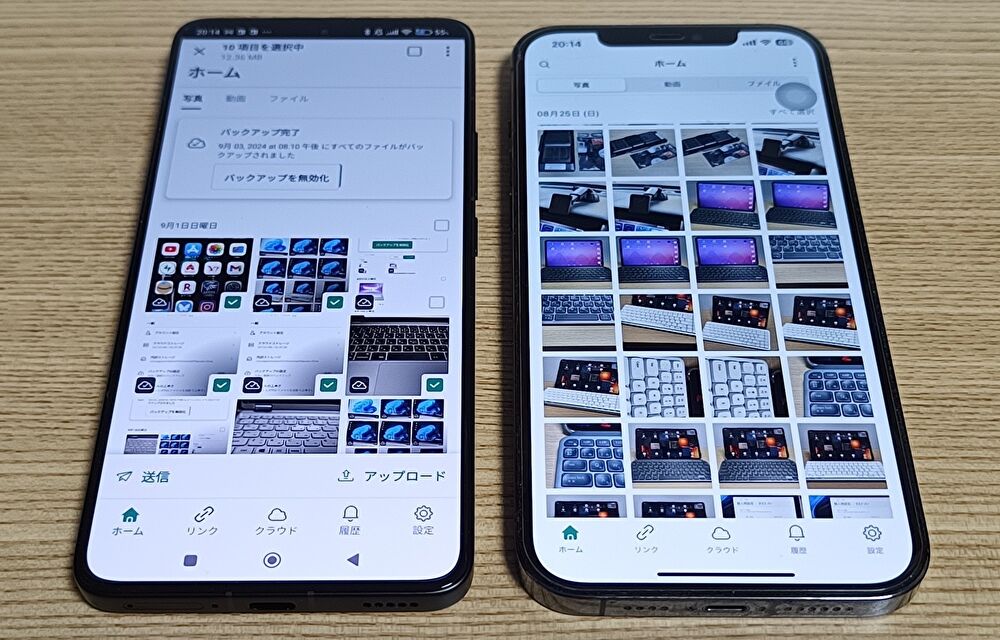
サブ運用のSIMを某ドコモ回線から「楽天モバイル」にMNPした私。楽天モバイルの契約者の場合、「楽天ドライブ」のクラウドストレージが50GB 無料で利用できますので、写真のバックアップ・iPhone / PCとのファイル連携に利用しています。
今回は、あくまでサブ運用の私の場合となりますが、「楽天ドライブ」の使用感などを記載します。私はiPhoneで撮影した写真の端末間の連携では「iCloud」を使用しています。Android スマホで撮影した写真のAndorid / iPhone / Mac / Windows PCの連携において、「楽天ドライブ」は「iCloud」と遜色なく利用できています。
楽天ドライブの特徴
楽天モバイルサイト・楽天ドライブサイトから引用の「楽天ドライブ」の特徴を、これらのサイトから引用して記載します。iPhone、Android 向けにはアプリが用意されており、Windows、MacなどのPCにおいては、ブラウザでの楽天ドライブサイトでの使用となります。
- 楽天モバイルの契約者の場合、クラウドストレージが50GB 無料(モバイル通信の場合には、通信料が発生)
- 50GBの保存容量は、写真1枚 3MBの場合には 約17,000枚程度の保存が可能
- 楽天モバイルのクラウドストレージは、スマホの写真や動画を簡単に保存できるクラウドストレージ(自動同期の機能あり)
- 50GB以上の場合には、別途 大容量プランあり。100GBの場合には月額税込 220円と割安
- サーバーは日本国内所在であり安心
私は上記3の、Android スマホで撮影の写真を自動同期のうえ利用していますが、後述のとおり、特に課題なく利用できています。なお、私の利用範囲は以下となります。
- メインスマホは iPhoneですが、サブ運用のAndroid スマホで撮影・スクショの写真・画像を、iPhone / PCで共有。
- 共有にあたり、Android スマホの写真・スクショなどを楽天ドライブのクラウドに同期。
スマホアプリのインストール、PCサイト ログイン
スマホアプリのインストールと、PCサイトへのログイン、ファイルのアップロードとダウンロードの手順について記載します。
前述のとおり、Windows PC、Macともに、PCの場合には、ブラウザから楽天ドライブサイトにアクセスしログインします。
スマホアプリのインストール、使用事例
スマホアプリのシステム要件としては以下となり、よほど古いiPhone / Android 端末でない限り大丈夫でしょう。
- iPhoneは iOS 13以上
- Android 端末は Android 6以上
▼App Store / Google Playには、以下からアクセスできます。インストールに際して、特に留意する事項はなく、その他のアプリインストールと同様です。アプリの使用にあたり、当然ながらも、楽天IDでログインする必要があります。
▼Android スマホの「楽天ドライブ」アプリの設定画面です。私は「バックアップの設定」を有効化、「WiFiのみ使用」を有効化して使用しています。
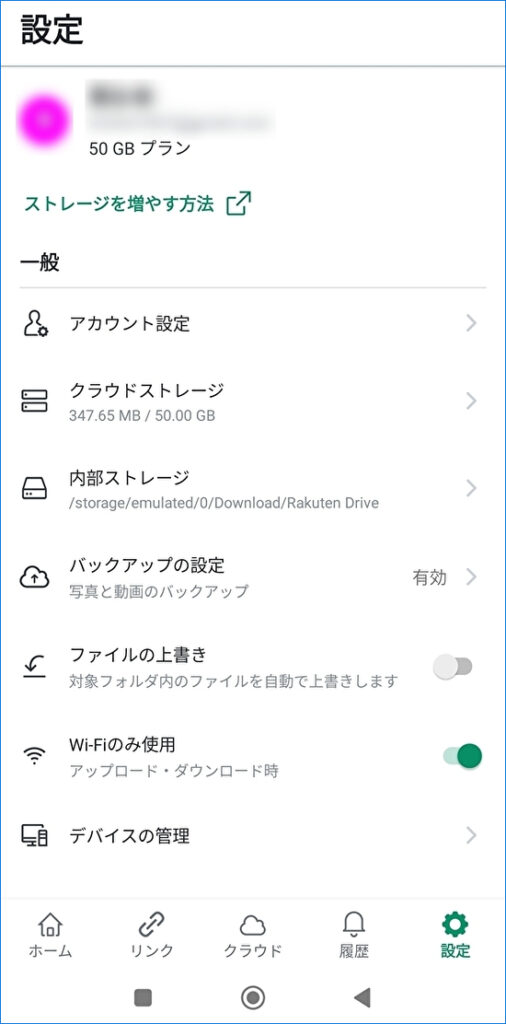
▼なお、iPhone 12 Pro Maxと、以下の記事にてレビューの「POCO F6 Pro」にて使用しています。

バックアップの有効化、個別にアップロード
スマホの写真や動画のバックアップの有効化、写真などを個別アップロードする手順を記載します。
▼(画面は縦に長いため、中間をカットしています)写真・動画のバックアップを行う場合、以下の画像の「バックアップを有効化」をタッチします。下の写真のクラウドアイコンにチェックが入っていますが、バックアップ済であることを示しています。
なお、「よくもわるくも」ですが、新規撮影の写真などをバックアップする場合、「楽天ドライブ」アプリを開く必要があります(アプリを開いて操作していると、自動的にバックアップとなります)。
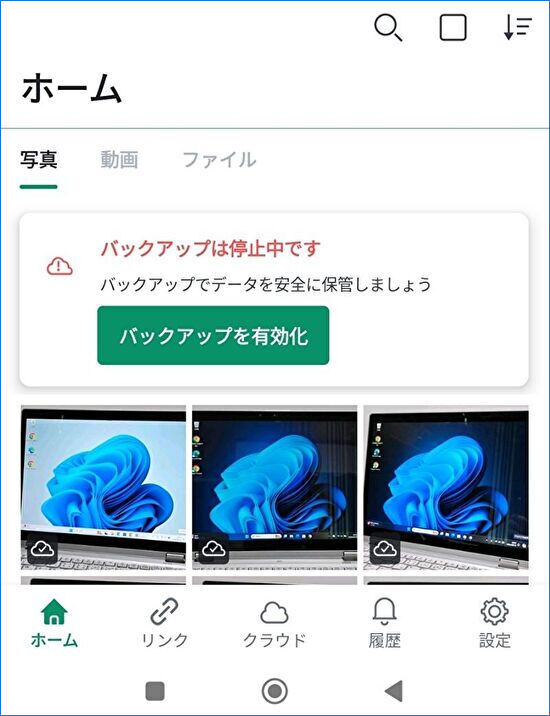
▲WiFi 環境にて、写真 300枚ほどをまとめてアップロード(バックアップ)したことがありますが、遅さは感じませんでした。自宅のWiFi 環境は速くはありませんが、写真 300枚のアップロードで 5分程度だったと記憶。iPhoneからiCloud 写真への同期よりも速いように感じます。
▼ファイルを個別にアップロードする場合、下のメニューの「ホーム」からアップロードしたいファイル・写真を選択し、下の「アップロード」をタッチすることにより完了です。
なお、上の画像・下の画像では、下のメニューのフォントは異なりますが、上の画像は Android スマホ、下の画像はiPhoneです。Android スマホとiPhoneにおいて、メニュー・項目の相違はありません。
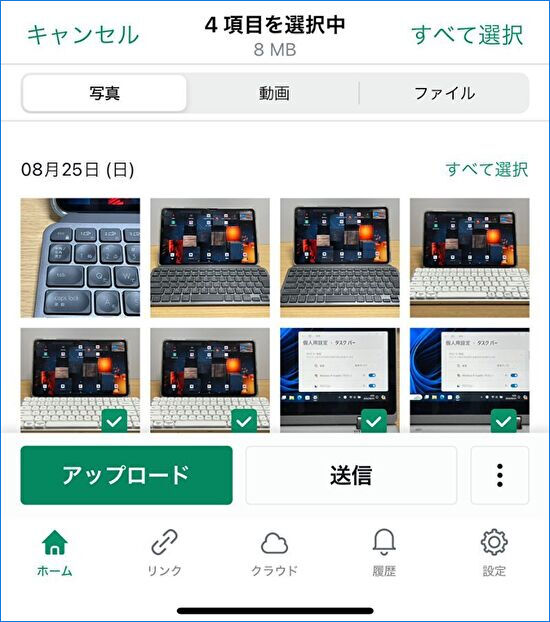
ファイルのダウンロード
Android スマホからバックアップした写真を、iPhoneの「楽天ドライブ」アプリにてダウンロードした事例です。
▼(画面は縦に長いため、中間をカットしています)下のメニューから「クラウド」を選択し、Android スマホからアップロードした写真を参照している様子です。
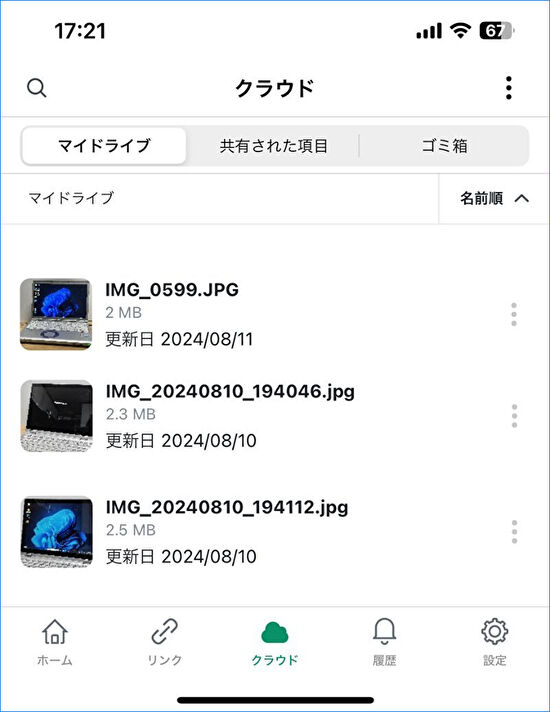
▼ダウンロードしたいファイル・写真を選択し、下の「ダウンロード」のタッチにより完了です。もちろん、ダウンロードした写真は、編集など 通常どおり使用することができます。
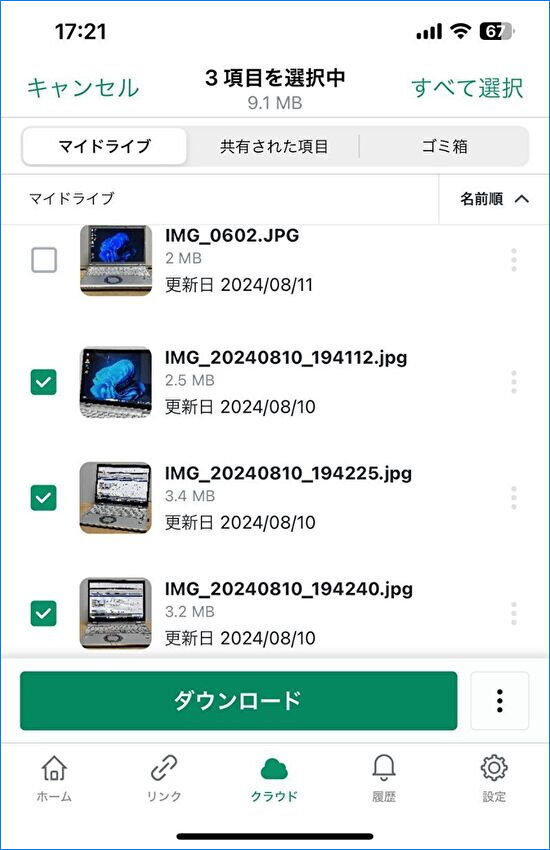
楽天ドライブ PCサイトへのログイン、使用事例
PCにおいては、ブラウザ経由で楽天ドライブサイトへログインするため、Windows / Mac / Linux / Chrome OSなどのOSにかかわらず 使用することができます。
ログイン
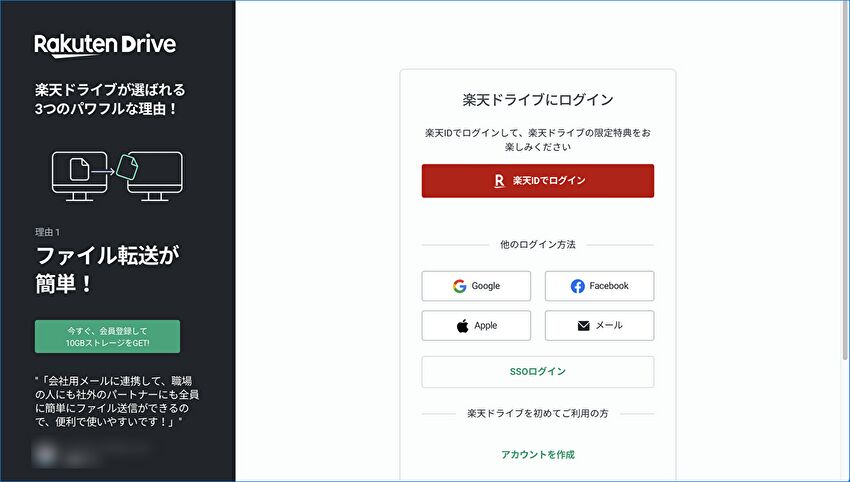
お使いのブラウザから以下のサイトにアクセスします。
▼サイト全体は上の画像となりますが、右側の「楽天IDでログイン」を押下します。
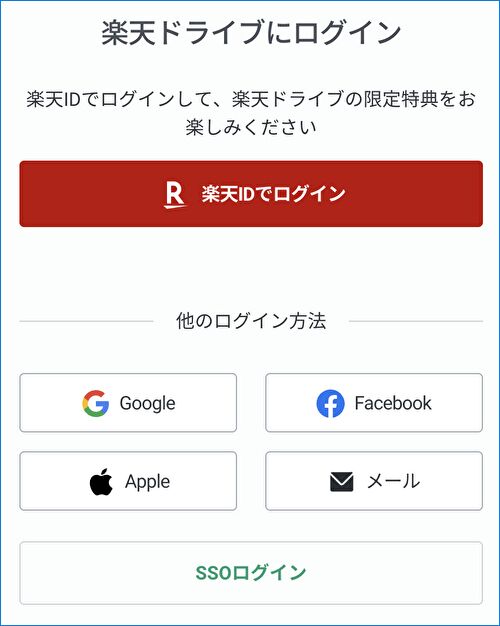
▼楽天IDを入力し「次へ」を押下します。
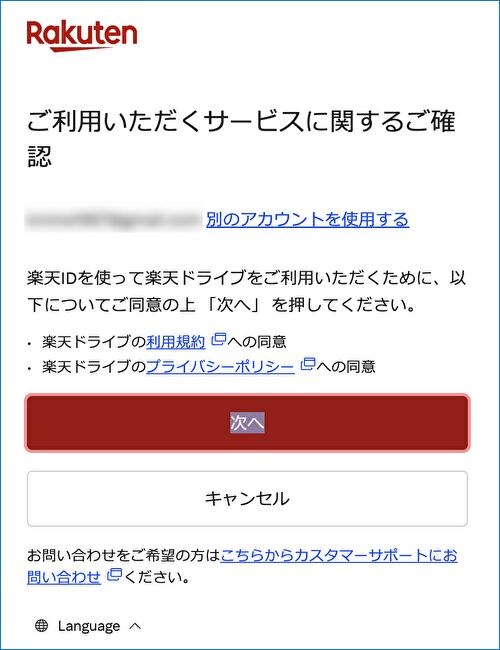
▼この画面にてログイン完了です。「おめでとうございます!」は余計なメッセージですが、楽天モバイルの契約者の場合、50GB プランを利用できることを示しています。なお、同メッセージは、スマホアプリのログイン時にも表示されます。
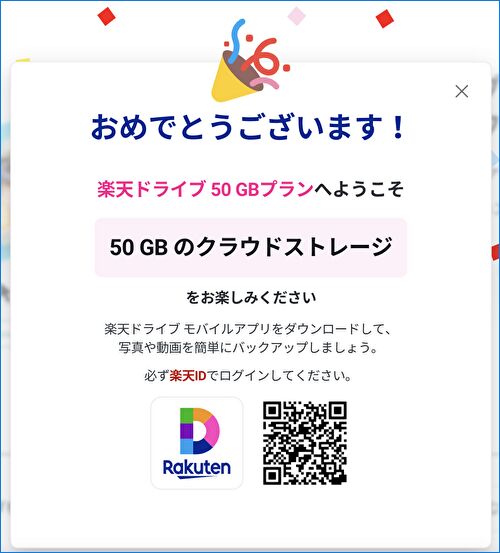
▼メイン利用となる「クラウド」の画面はこちら。
ファイルのアップロード、ダウンロード
上の画像右側の操作関連を拡大。表示はサムネイルと一覧形式となりますが、サムネイルは小さな画面での表示です。右側にあるとおり、PC(Mac、Windows PCとも)から ファイル・フォルダをアップロードすることもできます。
▼Macでの事例ですが、ファイルをアップロードする際には、上の画像の「ファイルをアップロード」を押下しすると、以下の選択画面が表示されますので、アップロードしたいファイル・写真を選択し、右下の「開く」を押下します。
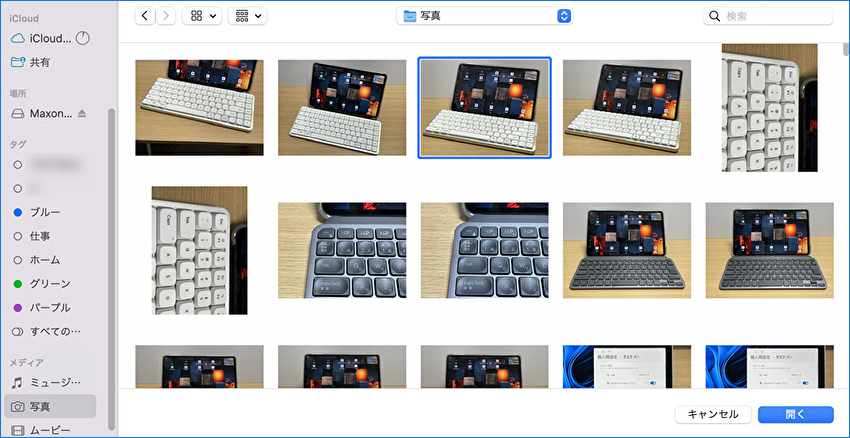
▼以下の画像は Android スマホからバックアップのフォルダ「モバイルバックアップ」を開いています。PCにダウンロードする場合、ダウンロードしたいファイル・写真を選択後、右上の「ダウンロード」を押下します。これにより、PCのローカルドライブにダウンロード・保存となります。
なお、複数のファイル、写真をダウンロードする場合、ZIP ファイルでのダウンロードとなります。
使用感
Google Playの数少ないレビューコメントを参照すると、否定的なコメントが多いのですが、私の使用感としては わるいものではありません。
サムネイルが小さいなどの 些細な課題はありますが、デバイス間のファイル連携など、私のサブ運用的な使い方では十分です。具体的な使用感は以下となります(使用感をランダムに記載しています)。
- Android スマホからのバックアップ、PCブラウザでの同期に遅さを感じることなく、想像以上に早く、メイン利用のiCloudよりも速いと言えそうです。
- ただし、PCでの同期はブラウザでもあり、手動で更新、別のページに遷移しページに戻るなどの操作が必要です。
- PCのOneDriveのように自動的に同期するものではありませんが、これにより PCのレスポンスの悪化に繋がることもありません。
- アプリ、PCともに操作メニューは多くありませんが、アップロード・ダウンロード・ファイルの削除・並び替えなどの基本機能は網羅しており、少なくとも私のように サブ運用でしたら 必要にして十分です。
引用元
▼楽天モバイル SIMの使用感はこちら。千葉市郊外~渋谷区某所の通勤範囲内では、地上では想像以上の回線速度となることも多い一方、地下鉄内では繋がりにくさも感じます。



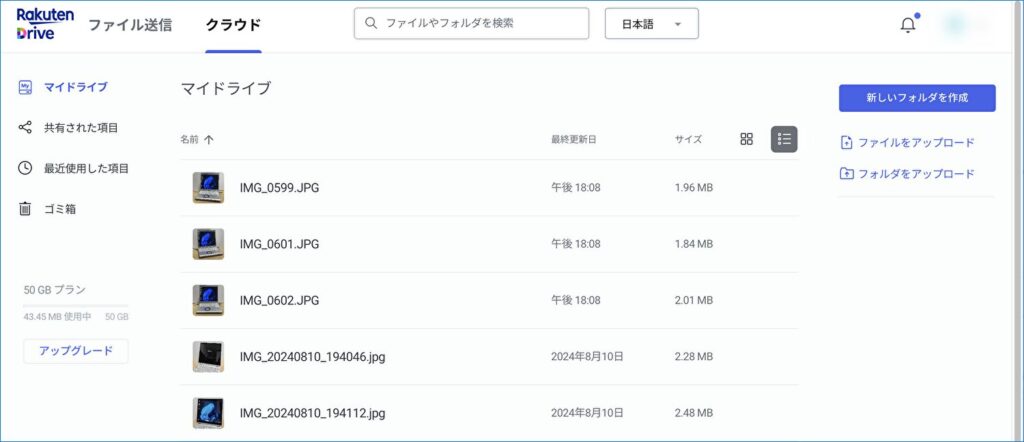
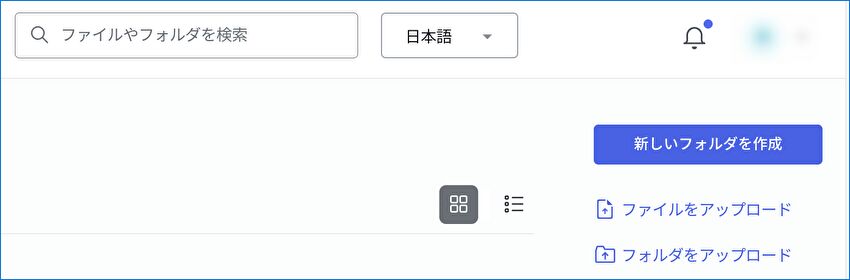
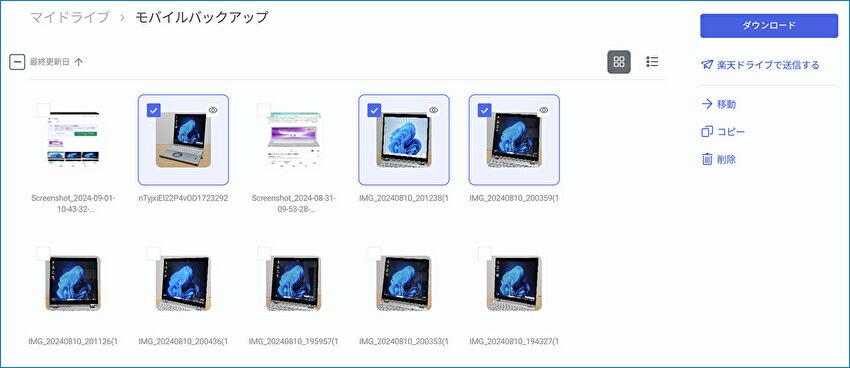


コメント