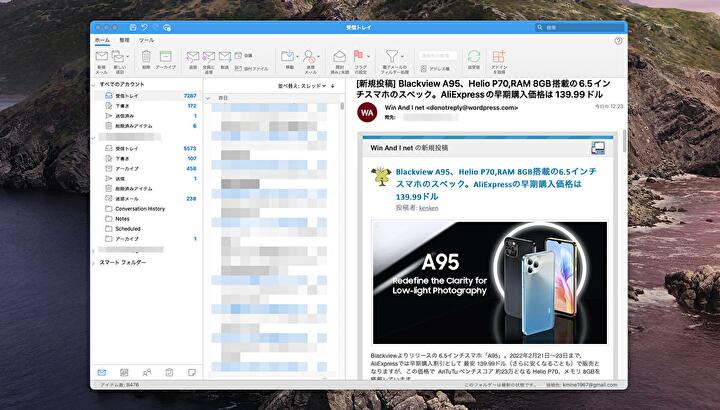
M1 MacBook Airに Microsoft Office 365 サブスクリプション版を導入し、Outlook for MacにGmail アカウントを追加したのですが、当初はスムーズに追加できずにいました。最終的には同手順を繰り返し、2つのGmail アカウントを追加完了。
Outlookへのアカウント追加エラーの対応ではないのですが、スムーズに対応できなかったことの備忘録も兼ねて、Outlook for MacでのGmail アカウントの追加方法について記載します。
Outlook for Mac、Gmail アカウントの追加方法
▼Outlook for Macのバージョンは 16.57
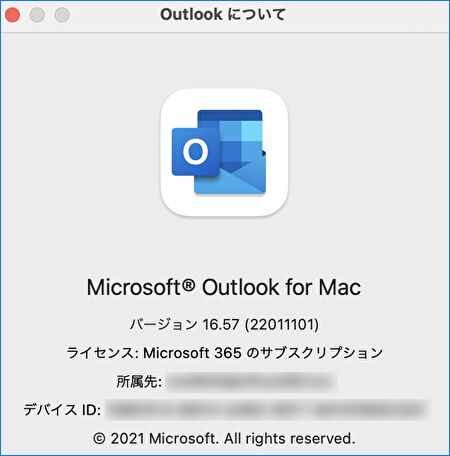
▼Outlook for Macを起動し、メニュー項目「ツール」の「アカウント」を押下します。
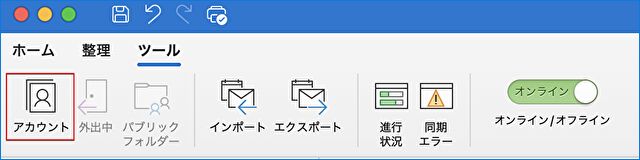
▼アカウント登録済での事例ですが、左下にある「+」を押下します。
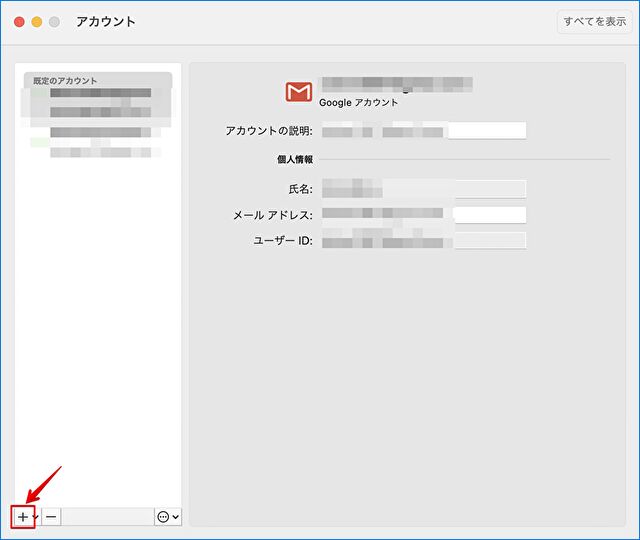
▼今回はGmailの事例ですので、「メールを設定する」の画面にてGmailのアドレスを入力し、「続行」を押下します。

▼「gmail.comを設定しています」の画面で「続行」を押下します。
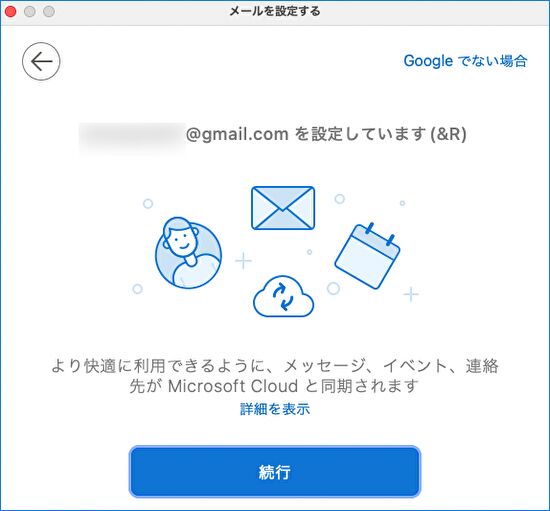
▼ブラウザにて「Googleにログイン」の画面が表示されますので、先ほど入力したメールアドレスのアカウントを選択します。
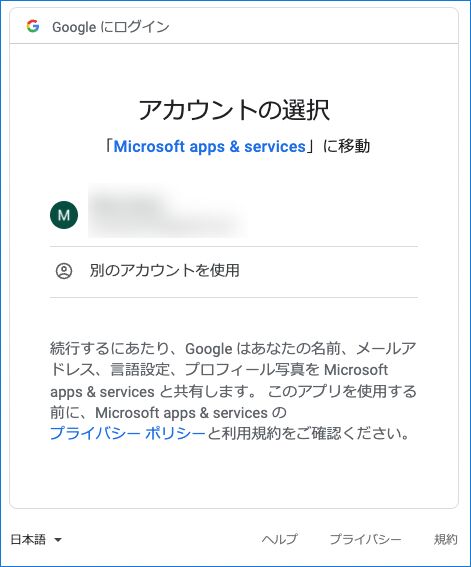
▼画像が縦に長いので中間を切り取っていますが、右下の「許可」を押下することにより、ブラウザのGoogle 画面側で諸設定を行なってくれます。
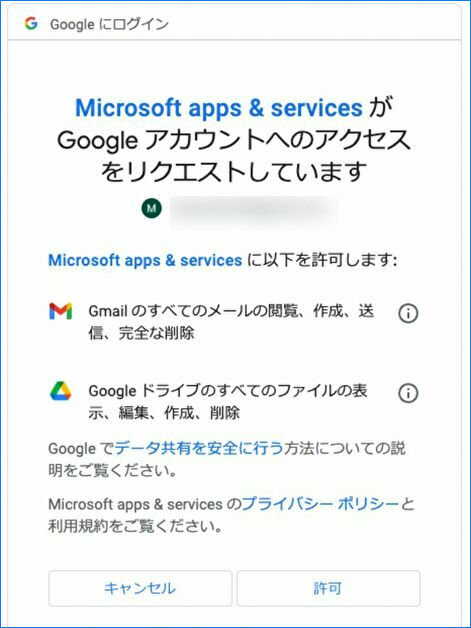
▼右下の「Microsoft Outlookを開く」を押下し 2つめの画面となると、Gmail アカウントの設定完了です。
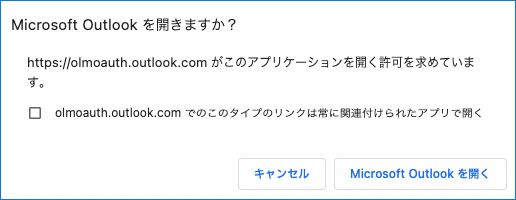
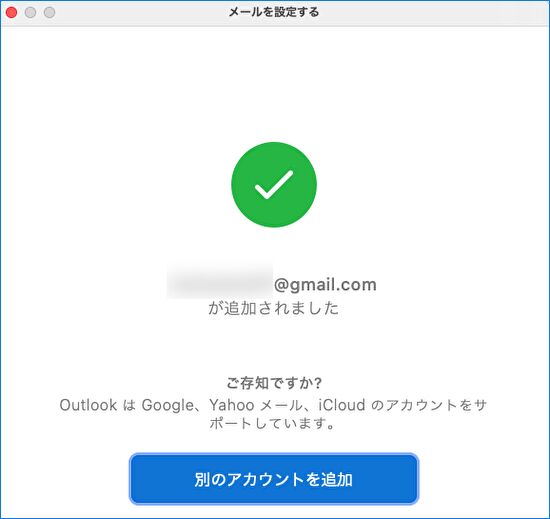
▼Gmail アカウント追加後の確認事例はこちら。
メイン画面で追加したアカウントがあることを確認します。
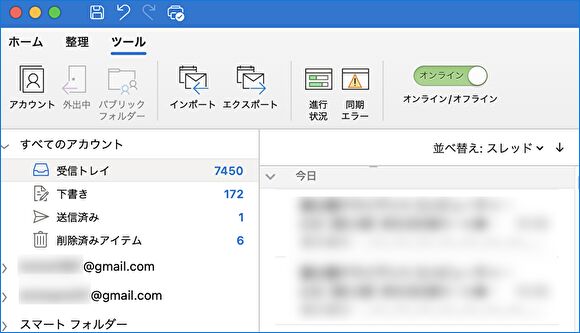
アカウントで確認することもできます。
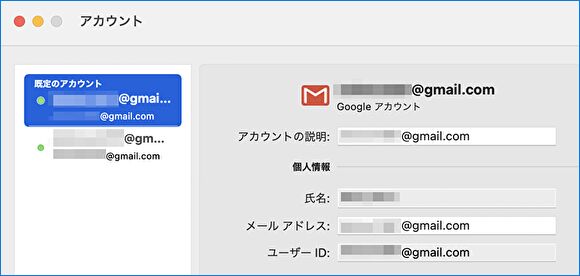
参考、設定エラーの現象
本来は上の手順で完了となるのですが、今回の私の場合、エラーと言うよりも 以下の設定の堂々巡りが発生。
▼上記の「設定の堂々巡り」とは、ブラウザでの設定後に表示される以下の画面で「Microsoft Outlookを開く」と押下すると、上の完了画面とならずに 2つめのアドレス入力画面となる現象(ブラウザ側での自動設定が、正しく完了していなかった、と思われます)。つまりは、最初から設定のやり直しです。ただし、何度かの堂々巡りの後、正しく設定完了となりました。
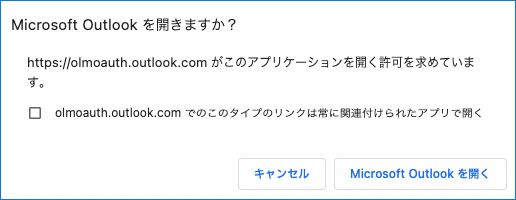

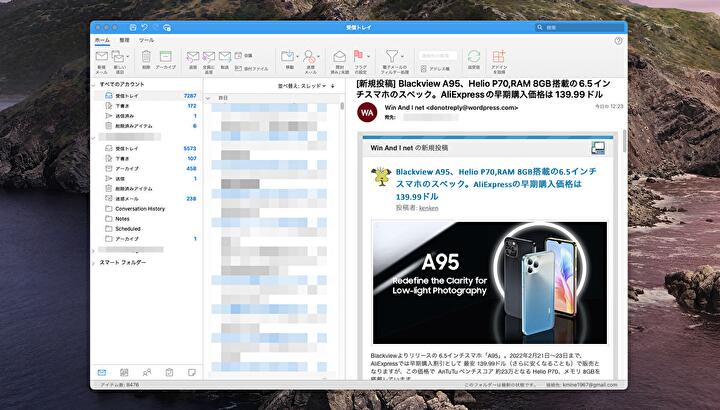


コメント