
先日、Windows PCのストレステストとして「AIDA64」を試してみましたが、同ソフト以上に使い勝手がよく、システム情報や管理などの機能が豊富なソフトが「OCCT」です。FHDの画面の2/3ほどを占める大きな画面ですが、フォント・グラフが大きく見やすく、ストレステストも簡単操作で開始あるいは中止することができます。
関連記事
Windows PCのストレステストに「AIDA64」を試してみた。トライアル期間は無料、簡単操作でテスト可能
OCCTのダウンロードと起動
OCCTはインストールのプロセスを経ることなく、exeファイルをダウンロードして即起動となる手軽さもあります。
▲上の海外サイトにアクセスします。Homeサイトに「Produced by HWiNFO」とあり、私が全てのWindows PCにインストールしている「HWiNFO」関連であり(HWiNFO、Win 10のデバイス詳細情報やCPU温度など、導入必須のフリーソフトの概要)、私としては安心感があります。ちなみに「HWiNFO」は「NASA」でのPC モニタリングにも使用されているソフトです。
▼タブが複数ありますが、「PERSONAL」にある「DOWNLOAD」を押下すると、ダウンロードが始まります。
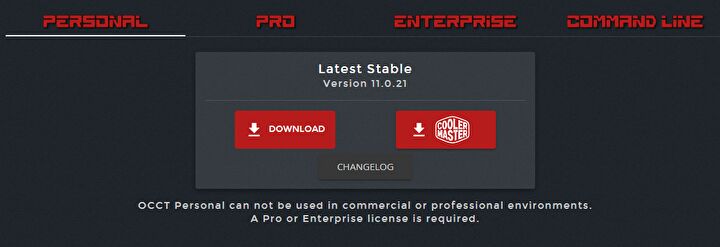
▼ダウンロード・アプリケーションファイルの容量は約86MB。先日、導入したストレステスト「AIDA 64(記事はこちら)」と概ね同容量です。

▼起動直後の初期画面はこちら。クリックで拡大できます。
▲▼FHDの画面の2/3ほどを占めそうな大きな画面です。大きな画面であるために、文字やグラフを読み取りやすいです。
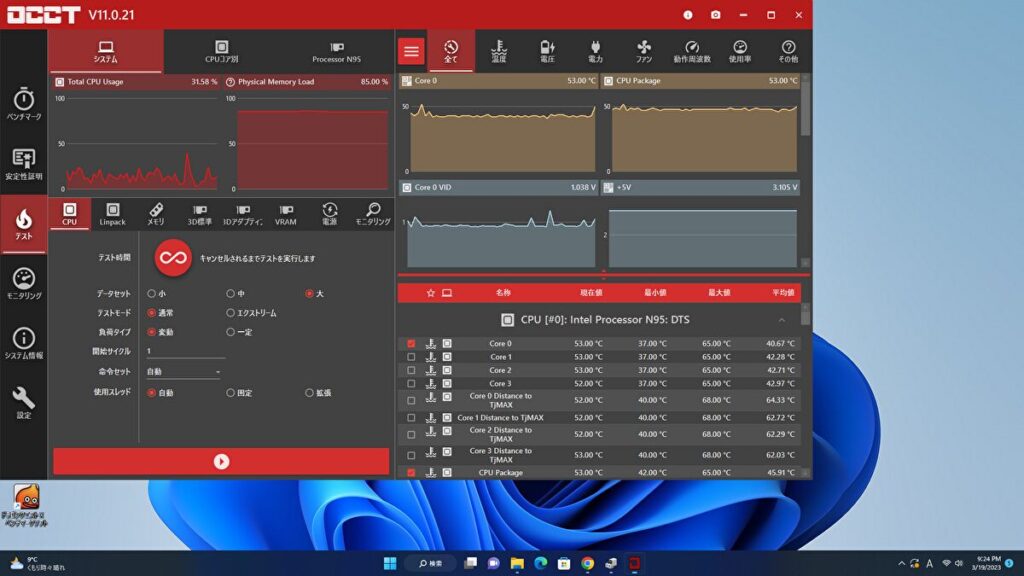
ストレステストの実行
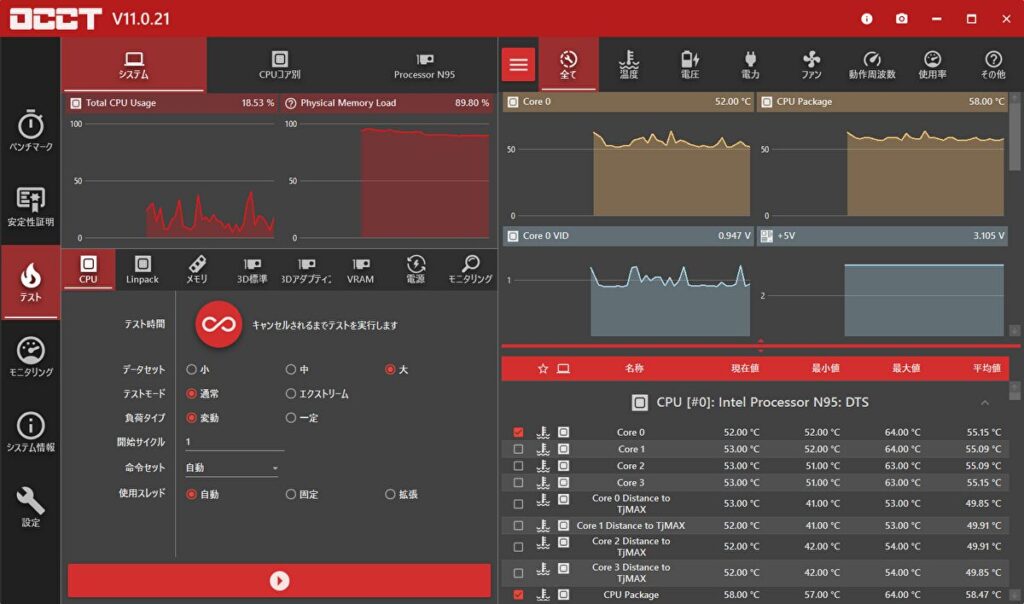
画面左のメニューから「テスト」を選択し、左下(下は拡大画像)の画面からテストしたい項目(CPU、メモリ、GPUなど)を選択し、下の▶を押下で実行です。
「キャンセルされるまでテストを実行します」とありますが、テストを長時間実行し放置するとトラブルにつながるリスクがあるために注意が必要です。
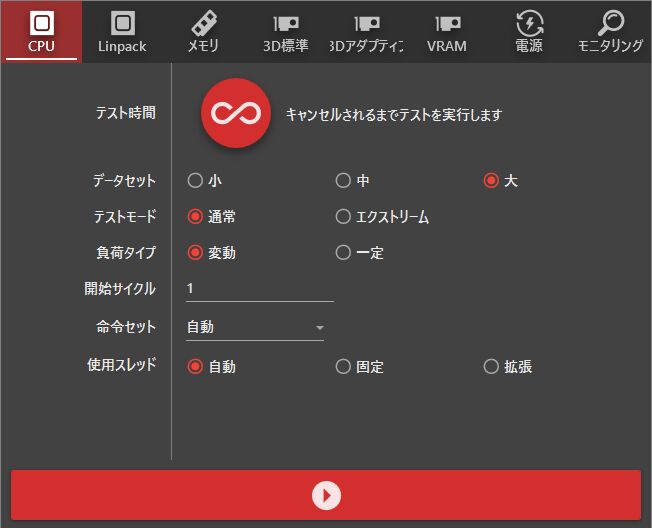
▲▼CPUなどの各項目とも、テストによる負荷の状況を変更できます。以下のメモリの事例では、メモリを過度に消費してシステム全体に影響を与えないよう制御することができます。
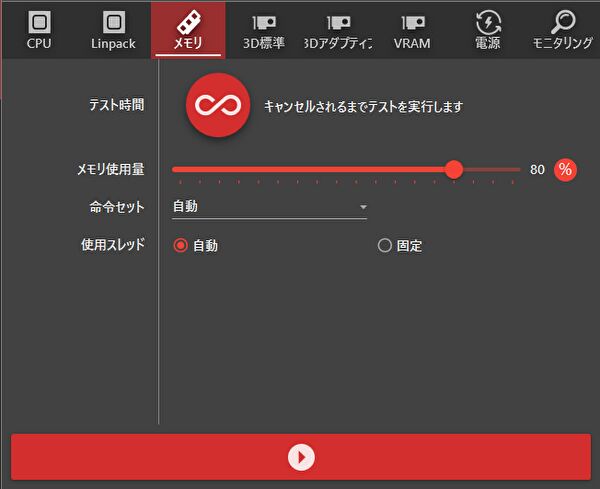
CPUのストレステスト

▲▼上の記事で実機レビューのAlder Lake-N N95を搭載のエントリークラスのPCでテストを行いましたが、左のグラフのように テストを行うと即 CPU使用率が100%となり、ストレステストがよく機能していることがわかります。また、テストを中止すると急激にCPU使用率が下がっています。
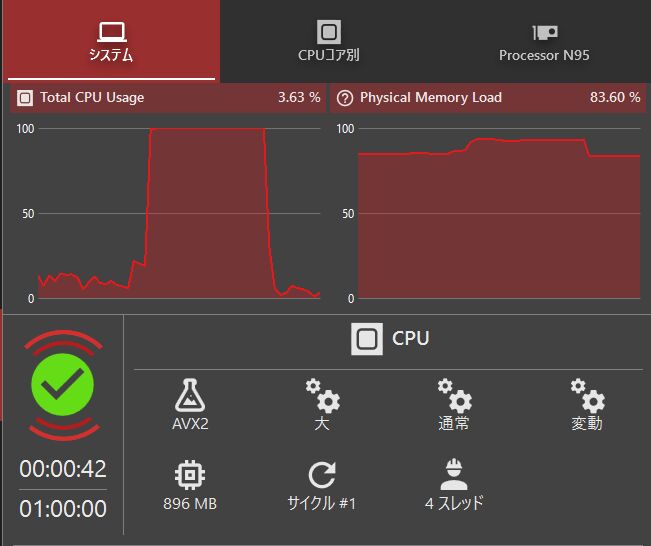
▼上のテストの状況下でのCPU温度の変化です。下に「最大値」とありますが、最大75℃と私としては許容範囲内です。
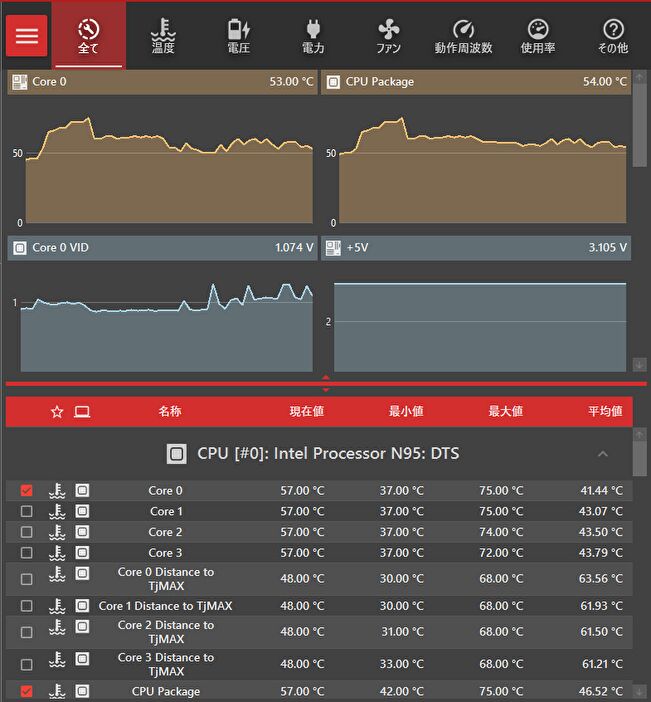
メモリのストレステスト
続いてメモリのストレステストです。
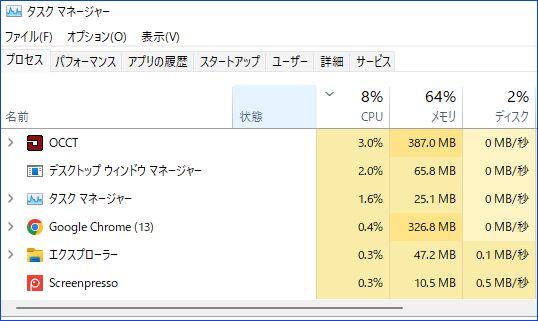
▲▼メモリ 8GB搭載機ですが、OCCTのデフォルトでの設定 80%の使用率としてテストを行いました。
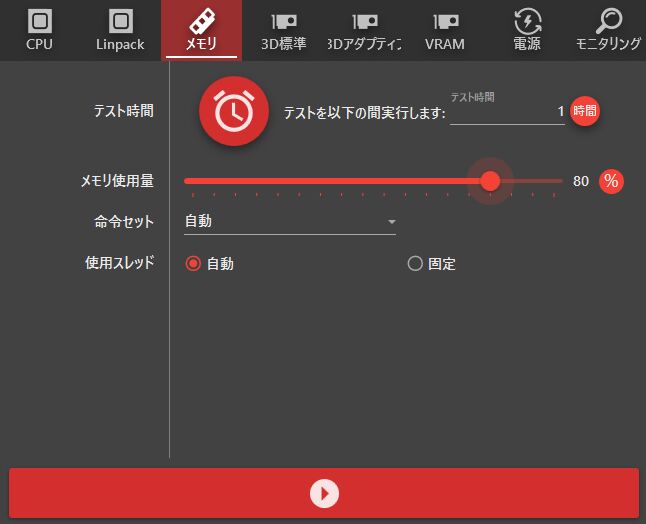
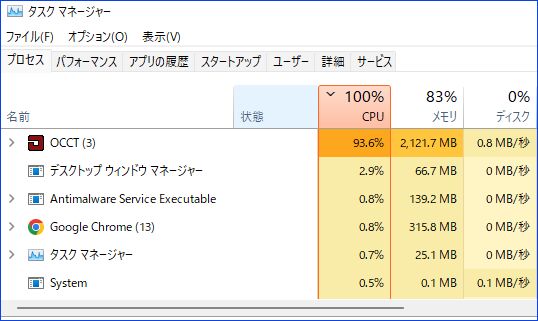
▲▼OCCTでのメモリ使用量は 2GB超となり、全体では83%の使用率。CPUの使用率は 100%張り付きとなっています。CPUのストレステストと同様に、テストの中止後は即 元の使用率近辺に急激に下がっており、ストレステストがよく機能していることがわかります。

その他のシステム管理機能
その他のシステム管理機能のごく一部を参考までに記載します。
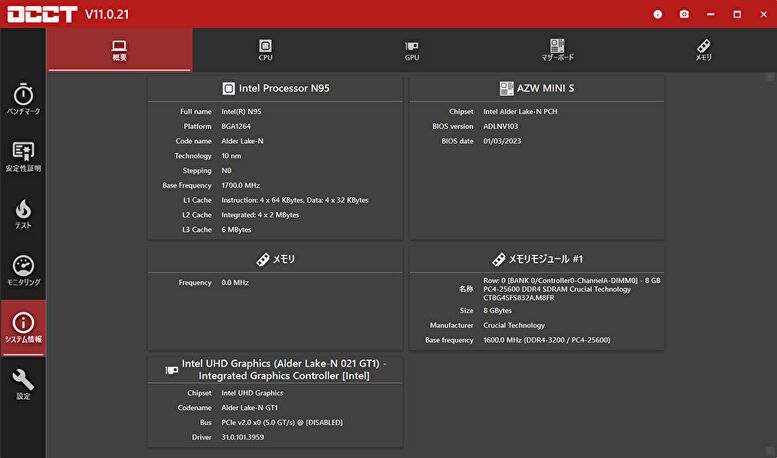
▲▼こちらはCPU、GPU、メモリなどのシステム情報の画面。詳細は省略しますが、「CPU」や「GPU」のタブなどでは、かなり細かい情報が網羅されています。
▲こちらはモニタリング画面にて、全ての情報を表示したもの。左にCPU温度・サーマルスロットリングが機能するまでの温度(TjMax)などが表示、右にCPU温度や動作クロック・ファン回転数などのグラフが表示されています。

まとめ
PCのストレステストで検索すると「OCCT」が上位でヒットすることが多いのですが、それも納得の使い勝手のよいソフトです。
私はハイエンドPCの自作などを行わないため(過去には行っていました)、上級者に見合うソフトが未確認ですが、テストを長時間行わないように中止しつつ、エントリーからミドルレンジのPCにおいても「CPU使用率が100% 張り付き時の、CPU温度とファン回転数・ファン音の確認」などで活用できます。少なくとも、ベンチマークソフトで負荷をかけるよりも手っ取り早いです。



コメント