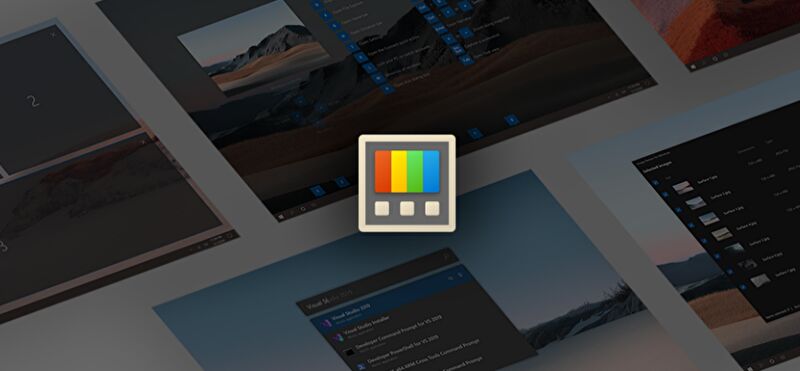
Microsoft から公式にリリースされている「Microsoft PowerToys」。「Windowsのパワーユーザーが、生産性を向上させるためのユーティリティセット」ですが、ウィンドウを作成済のレイアウトに簡単かつ迅速に配置できる「FancyZones」、画像のサイズをエクスプローラーから簡単に変更できる「Image Resizer」、マウスのポインターの位置を強調表示する「マウス ユーティリティ」など、パワーユーザーならずとも便利な機能が盛り沢山です。
今回はこの「Microsoft PowerToys」の概要と使用事例、インストール方法について記載します。
Microsoft PowerToysを利用し出来ること
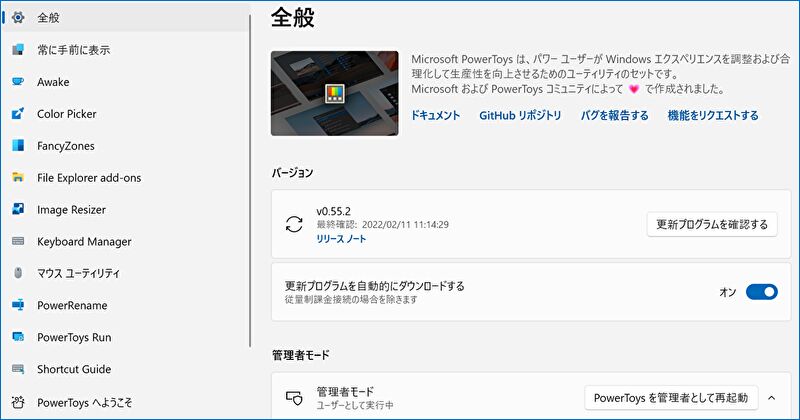
上の画像は「Microsoft PowerToys」のホーム画面ですが、全てを使用しきれないほどに多機能です。うち幾つかは Windowsの標準機能として装備されていれば、より多くの方に利便性のよさが浸透するように思います。
▼こちらは記事内に掲載の Microsoft サイトから抜粋(私のコメントも含む)の「「Microsoft PowerToys」の概要です。
- Microsoft PowerToysは、パワーユーザーが Windows のエクスペリエンスを調整、および合理化して生産性を向上させるためのユーティリティ。
- 言い換えると、Windowsの利便性をより高めるべく機能を追加し・カスタマイズするためのユーティリティ。
- 2022年2月12日現在では、11個のユーティリティを網羅。2024年9月22日現在では、17種類のユーティリティを搭載。
- 2022年2月12日現在のバージョンは v0.55.2ですが、v0.37以降は Windows 10 v1903以降が必要となります。Windows 11にも対応しています。
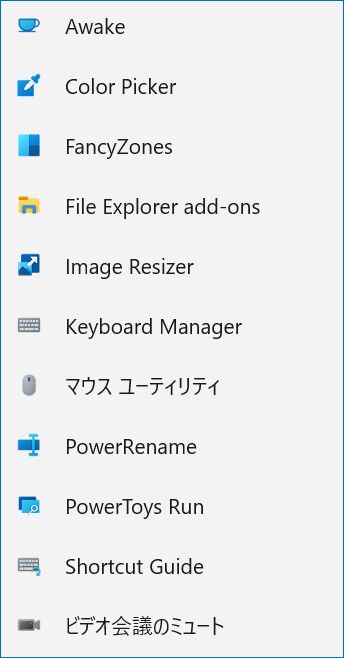
▲▼上の画像はホーム画面のメニューですが、Microsoft 公式サイト「Microsoft PowerToys: Windows をカスタマイズするためのユーティリティ」の概要を、さらに要約したポイントは以下です。私にとって、特に利用価値の大きいものに黄色網掛しています。
| PowerToys Awake | 時間を要するタスクを実行している場合などに、スリープ・画面オフになることを制御する |
| ColorPicker | 現在実行中のアプリから色を選択すると、その色が設定済みの形式でクリップボードに自動的にコピー |
| FancyZones | 複雑なウィンドウ レイアウトを簡単に作成し、ウィンドウを作成済のレイアウトにすばやく配置可能 |
| File Explorer アドオン | Explorerでプレビュー ウィンドウの表示を有効にし、SVG アイコン (.svg)、Markdown (.md)、および PDF ファイルのプレビューを表示 |
| Image Resizer | 画像のサイズをすばやく変更するための 拡張機能。 Explorerの右クリックによる操作で、1 つまたは複数の画像のサイズを瞬時に変更 |
| Keyboard Manager | キーを再割り当て、独自のキーボード ショートカットを作成により、キーをカスタマイズして生産性を向上 |
| マウス ユーティリティ | Find My Mouseを使用すると、カーソルに焦点を当てたスポットライトでマウスの位置をすばやく見つけることがで可能 |
| PowerRename | ファイル名の一括変更、検索、置換を実行可能。これは会社のPCにも導入したい機能です。 |
| PowerToys Run | 「Alt + Space」のホットキー・検索項目へのアプリ名入力により、アプリをすぐに検索して起動可能。 |
| Shortcut Guide | PowerToys を使用して、Windows キーを使用する一般的なキーボード ショートカットを表示することができます。 |
| ビデオ会議のミュート | 現在フォーカスがあるアプリケーションに関係なく、電話会議で ⊞ Win+N を使用して、マイクとカメラの両方をグローバルに簡単に “ミュート” |
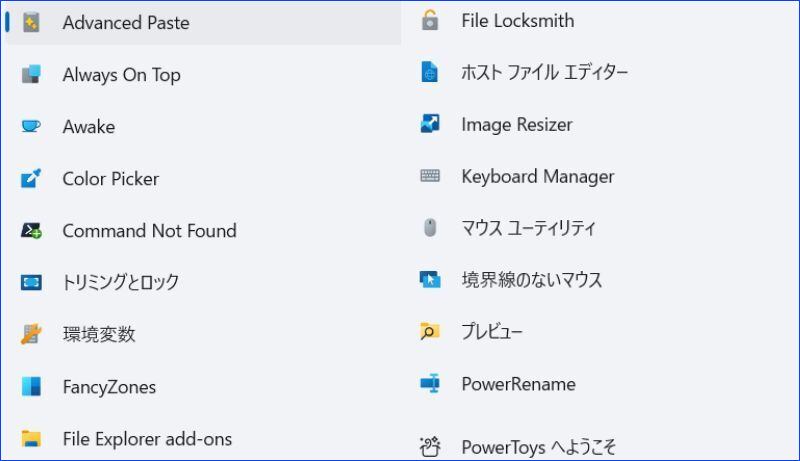
ユーティリティの使用事例
ごく一部ですが、便利なユーティリティの事例です。会社のPCはセキュリティが厳しいためにインストールできないのですが(個別に申請・承認が必要)、仕事で使用しても効率化に貢献します。
FancyZones
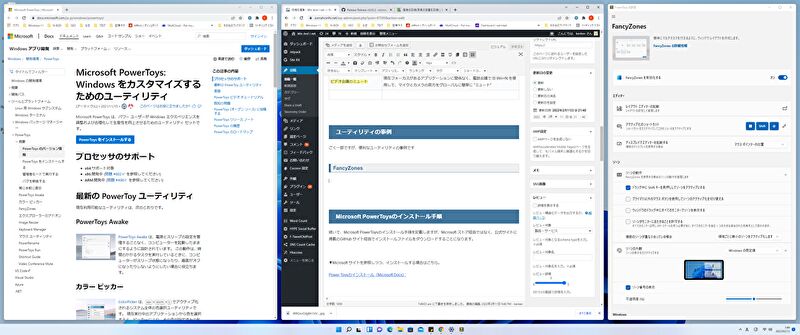
複雑なウィンドウ レイアウトを簡単に作成し、ウィンドウを作成済のレイアウトにすばやく配置可能な「FancyZones」。上のスクショは、以下の40インチのウルトラワイドモニターにて、当記事を編集中・画面を並列表示したもののですが、ウルトラワイドモニターでの利便性は高く重宝します。

▼こちらはテンプレートのレイアウト、個人で作成したレイアウトの一覧画面。Shift キーを押しながらアプリを移動すると、現在有効なレイアウトの位置・幅などで固定できる便利な機能です。
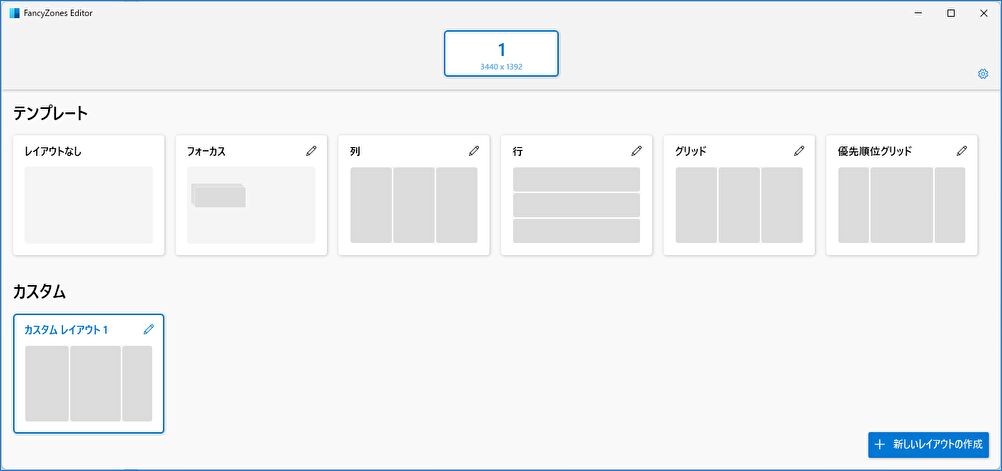
Image Resizer
Explorerの右クリックによる操作で、1 つまたは複数の画像のサイズを瞬時に変更できるユーティリティですが、記事掲載用の画像の横幅を複数パターンで同一にしている私としては、こちらも便利な機能です。
▼こちらはイメージサイズの登録画面。任意のサイズで登録できます。
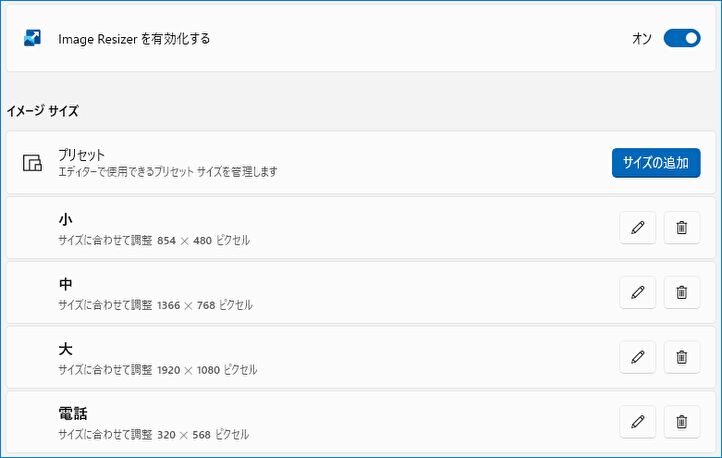
▼サイズ変更の手順ですが、変更したいファイル(複数でも可能)を右クリックし、「画像のサイズ変更」を押下すます。
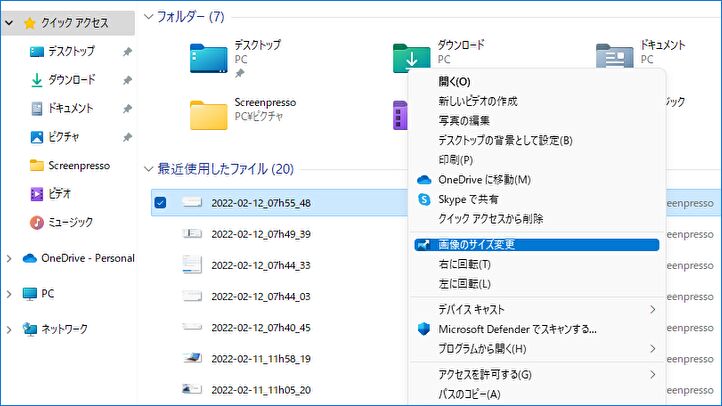
▼サイズを選択し、「サイズ変更」の押下により完了です。
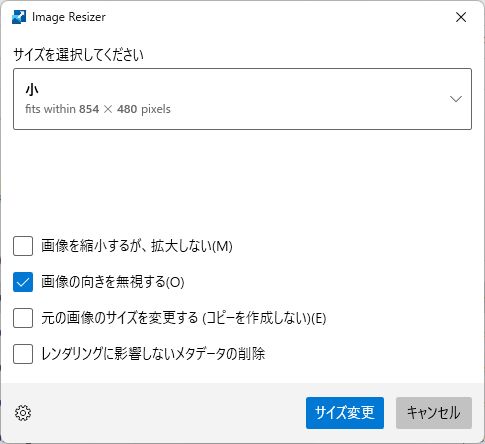
マウス ユーティリティ
老眼の私は、マウスのポインターがどこにあるのか わからなくなることが多いですが、Ctrl キーの2回押下により、以下の画像のとおり(スクショの関係で、実際よりも円が大きく表示されています)、カーソルの位置を強調表示する便利な機能です。
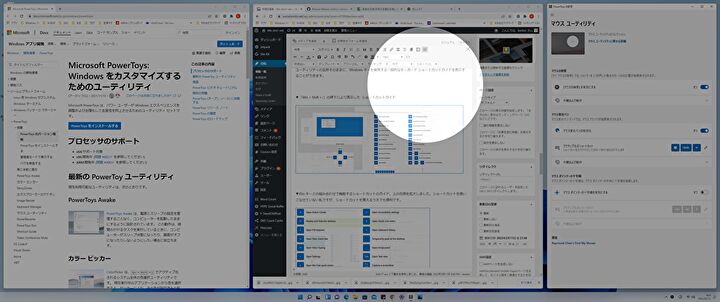
Shortcut Guide
ユーティリティの名称そのままに、Windows キーを使用する一般的なキーボードのショートカットガイドを表示することができます。
▼「Win + Shift + /」の押下により表示した ショートカットガイド
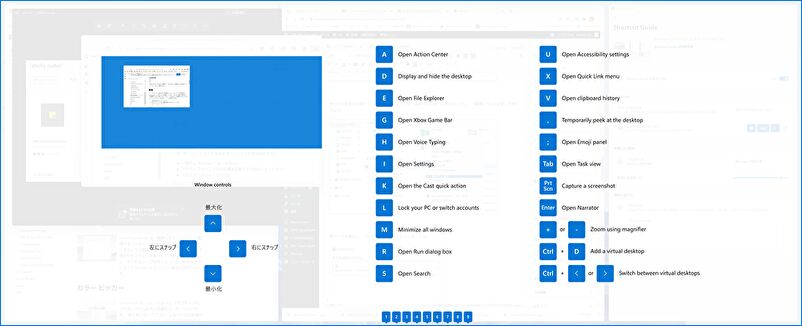
▼上の右側を拡大しました。ショートカットを使いこなせていない私ですが、ショートカットを覚えるうえでも便利です。
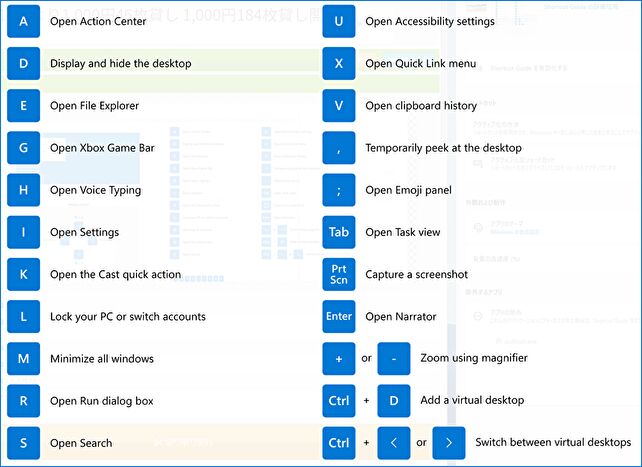
Microsoft PowerToysのインストール手順
続いて、Microsoft PowerToysのインストール手順を記載しますが、Microsoft ストア経由ではなく、公式サイトに掲載のGitHub サイト経由でインストールファイルをダウンロードすることになります。
▼Microsoft サイトを参照しつつ、インストールする場合はこちら。
Power Toysのインストール(Microsoft Docs)
▼ダイレクトに GitHub サイトから インストールファイルをインストールする場合はこちら。
▲▼GitHub サイトの以下のexeファイルをダウンロードします。なお、以下のスクショは、2024年9月22日現在のものですが、点線赤枠のWindows 11 ARM版にも対応しています。
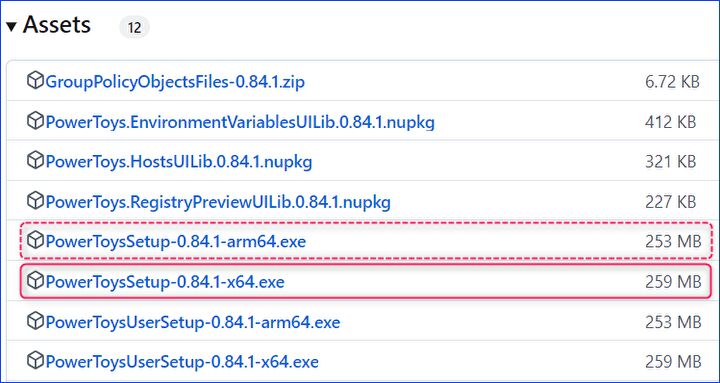
▼exe ファイルを起動し、terms and conditionsにチェックのうえ、「Install」を押下します。
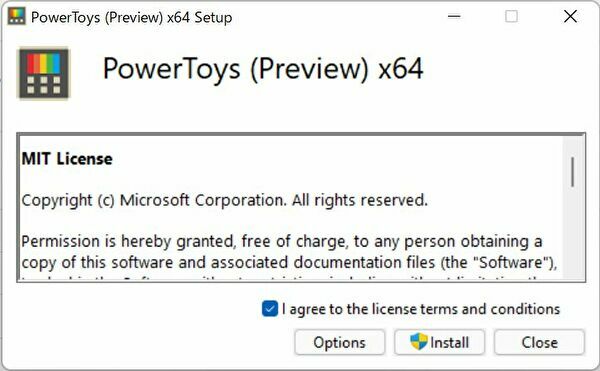
▼インストール中の一コマ。1分もかからず、インストールは完了します。
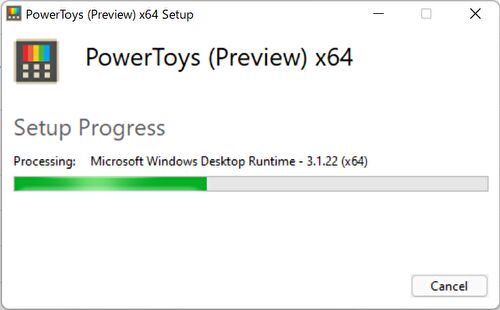
▼Completed の表示により、インストール完了です。
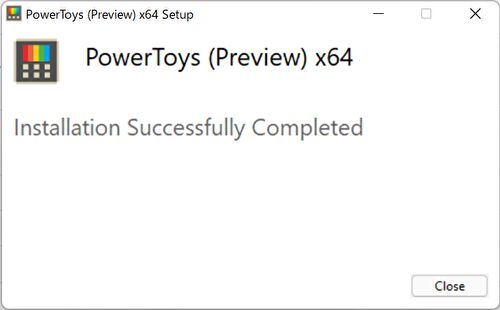
▼インストール後は常駐しますが(「A」の左隣のアイコン)、右クリックの「設定」で設定・ホーム画面が開きます。
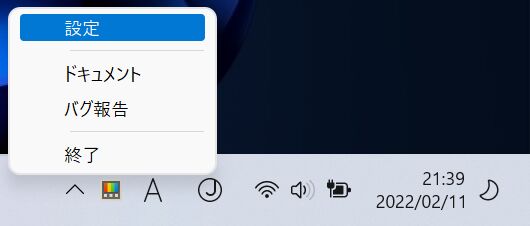
▼設定・ホーム画面
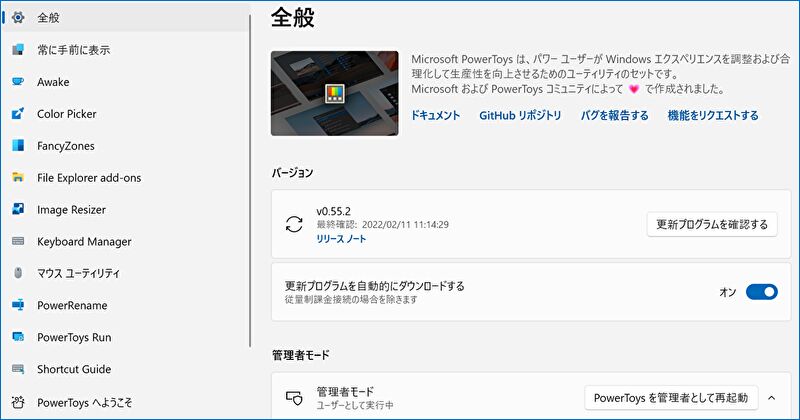
▼電源オン時の自動起動は、「全般」タブの「起動時の実行」で制御できます。
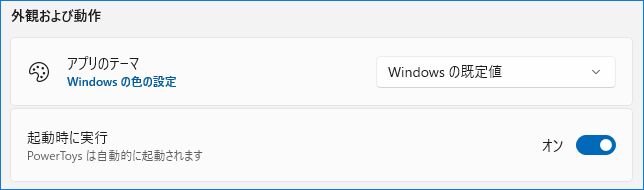
まとめ
「Microsoft PowerToys」の概要、一部のユーティリティの使用事例、インストール手順を記載しました。便利な機能が盛り沢山となり、Windowsのパワーユーザーのみならず、ぜひ導入をおすすめしたい ユーティリティです。このユーティリティと Win キーのショートカットを組み合わせると利便性が大きく向上します。
▼PowerToysの「FancyZones」に近い機能ですが、Google Chromeの位置固定では 拡張機能の「Window Resizer」も便利です。
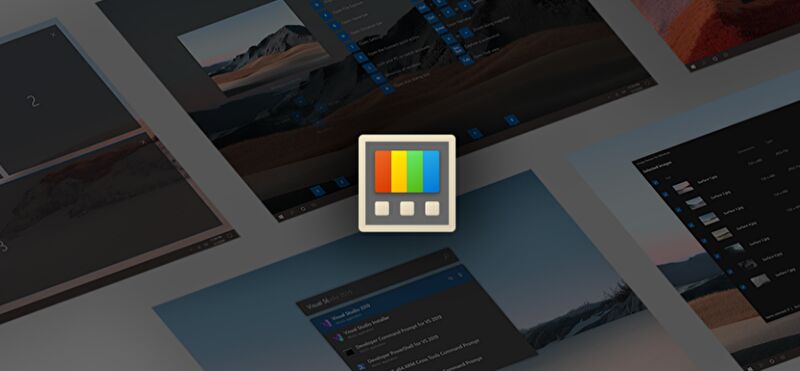


コメント