
上の写真は、M1 MacBook AirへのiPhoneのミラーリングしたものです。macOS SequoiaとiOS 18で実現する機能ですが、これが想像以上に便利です。27インチディスプレイとMac miniの組み合わせでも使用していますが、ブラウザとiPhone ミラーリング画面、SMSの通知画面を並列表示し、メール通知などをiPhoneを見ることなく操作できます。
今回は、iPhoneのMacへのミリーリングの設定、使用感について記載します。
ミラーリングの設定手順
ミラーリングの前提となるシステム要件とミラーリングの設定手順について記載します。設定は、Finderから iPhone ミラーリングアプリを起動・画面指示に従い、簡単に行うことができます。
前提、システム要件
iPhoneをMacにミラーリングする前提として、macOS / iOSは以下の要件を満たしている必要があります。
- Macは macOS は「macOS Sequoia 以降」。私は、M1 MacBook AirとM2 Pro Mac miniを Sequoiaに更新しました。
- iOSは「iOS 18 以降」。私は iOS 18.1に更新の iPhone 12 Pro Maxを使用しています。
▼参考情報ですが、M1 MacBook AirとM2 Pro Mac miniを macOS Sequoiaに更新後のベンチマークスコアはこちら。更新前後で、ベンチマークスコア・体感レスポンスに大きな変化はありません。
M1 MacとM2 MacをmacOS Sequoiaに更新、更新前後のベンチマークスコアを比較してみた
ミラーリングの設定
MacでのiPhoneのミラーリングは、画面指示に従うのみの簡単設定ですが、その手順を記載します。
▼「Finder」から「iPhone ミラーリング」を起動します。
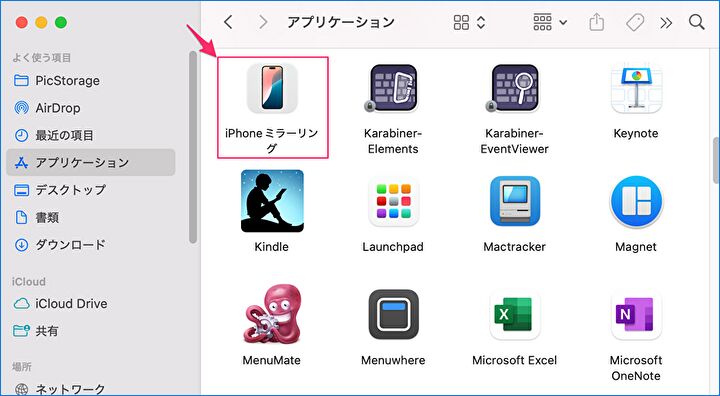
▼以下の画面となりますので、「続ける」を押下します。
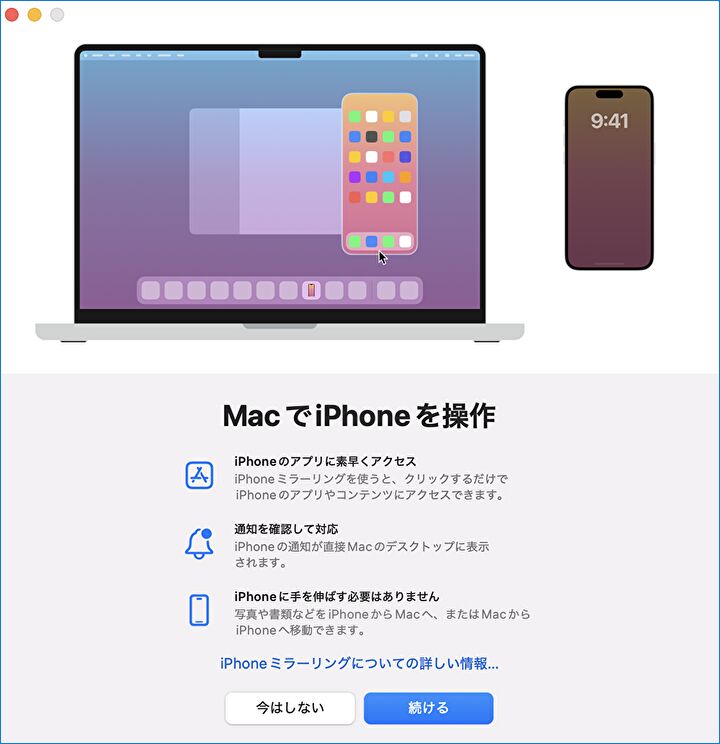

▲▼「iPhoneのロックを解除」と表示されますので、iPhoneにてパスコードを入力し「iPhone ミラーリングを有効」にします。
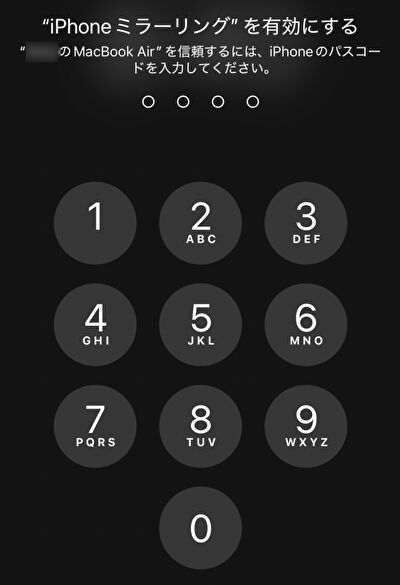
▼「iPhone からの通知を許可」の画面となります。これを有効化することにより、iPhoneで表示の各種通知が、Macの右上に表示されます。また、Macでの通知の押下により、MacのiPhone ミラーリング画面にて、例えば Gmailの該当メールが開きます。便利な機能ですので「許可」するうことをおすすめします。
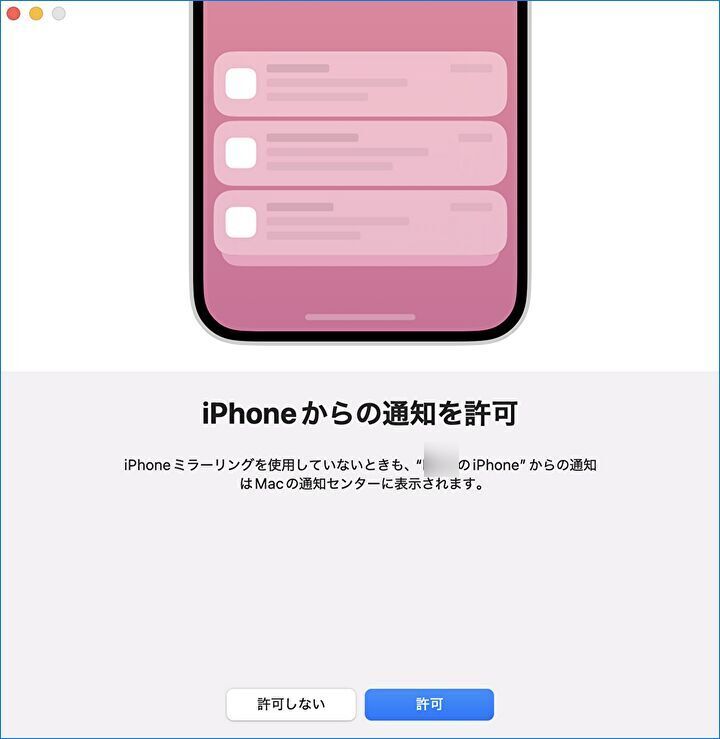
▼以下の「iPhone ミラーリングが使用可能になりました」の画面表示で設定は完了、「完了」を押下します。
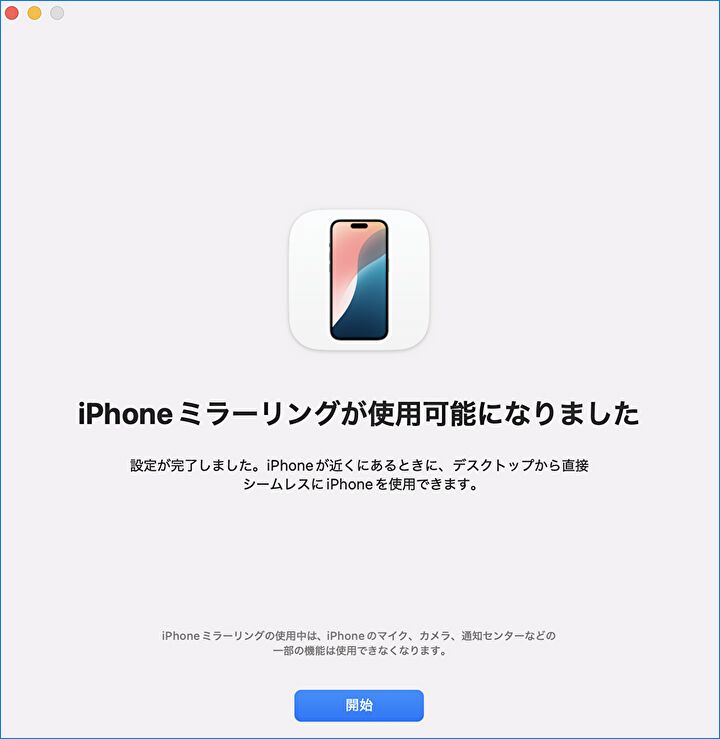
▼Macの画面に iPhoneがミラーリングされました。13.3インチのM1 MacBook Airへのミラーリングですが、程よいサイズでの表示です。M2 Pro Mac miniでは 27インチ 4K ディスプレイへの表示ですが、こちらは、ブラウザなどと並列表示でき、ブラウザで作業しながら、ミラーリングした iPhoneを参照することができます。
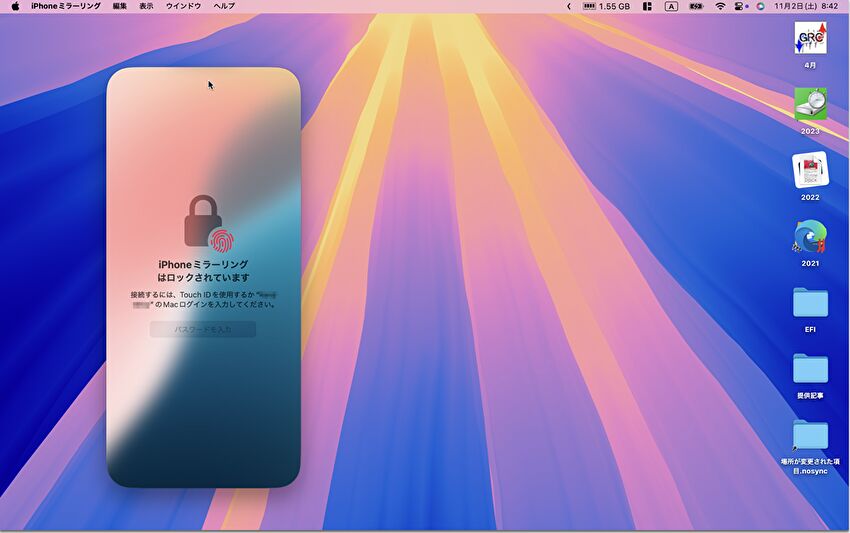
▲▼Touch IDを装備するMacでは、Touch IDにより ミラーリングのロックを解除できます。なお、ミラーリング画面の位置は自由自在に変更できます。
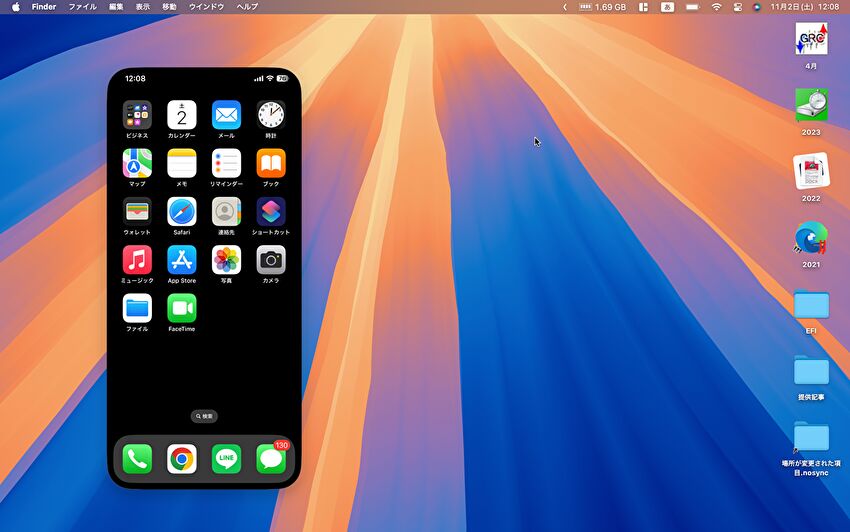
▼こちらは27インチモニター・M2 Pro Mac miniでのミラーリングです。当記事を編集中の一コマですが、左にミラーリング、右上にiPhoneからのSMS通知と、作業スペースとしては程よいサイズです。
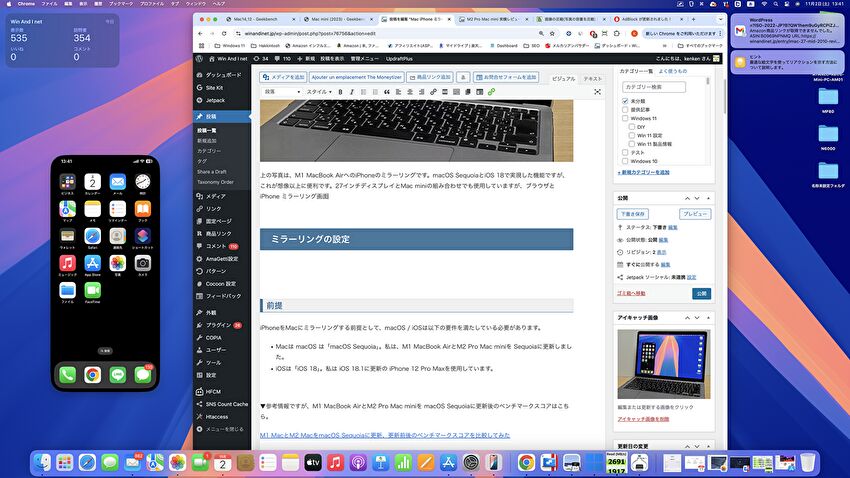
▲▼使用しているモニターは、以下の27インチ 4K PHILIPSの製品です。
3万円台の27インチ 4K、PD対応 モニターを購入。購入した製品と比較検討した5製品
27インチ 4K モニター、PHILIPS 27E1N5900E レビュー、明るさ・色合い・USB-C PDなど バランスのよい製品
▼13.3インチでのブラウザなどとの並列表示は やや厳しいですね。

▼ミラーリング中、iPhoneは以下の「使用中」の表示になります。ミラーリング中に、iPhoneを使用する場合に特別な操作は不要です。iPhoneの使用により、ミラーリング画面は2つめの画像の「iPhoneは使用中です」と表示されます。
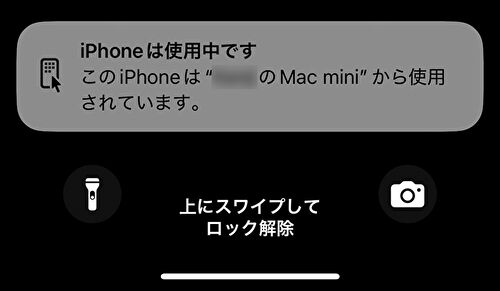

使用感
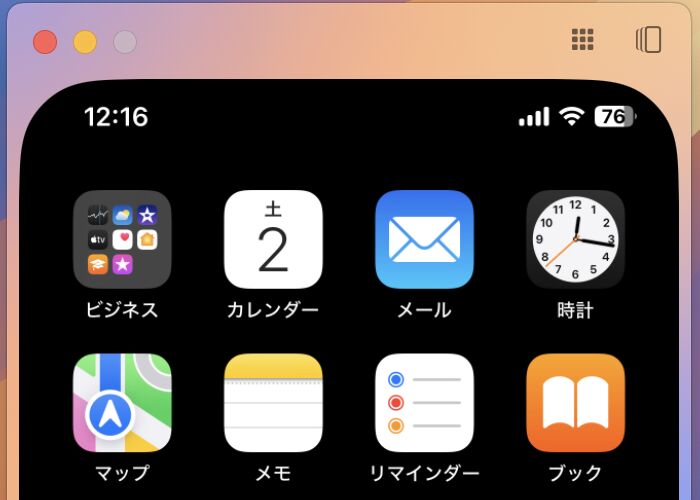
使用においては、説明を読むよりも 数分の操作でマスターした方が早いです。上の画像はミラーリングの一部を拡大したものですが、画面をフォーカスすると右上に操作アイコンが表示され、「左のアイコンでホームに戻る」「右のアイコンで、起動しているアプリ一覧」です。
その他、使用したなかでの便利な機能以下です。全てを試していませんが、iPhoneの操作を概ね Macへのミラーリングから操作できます。
- iPhoneへのSMSの通知は、Macの右上に表示され、Macでの表示・通知を押下すると、例えば Gmailの場合、Gmailの該当のメールが開きます。ただし、LINEの通知からはアプリに移動しないなど、制限もあります。
- ミラーリング画面で、アプリを選択・操作することができます。また、Macのキーボードにより、ミラーリングしたアプリへの文字入力を行うことができます。ただし、キーボードの英数・かなキーでの英数・かな切替は出来ないようです。
- Amazon Musicなどをミラーリングで再生すると、Macのスピーカーから音声出力できます。音質も想像以上によいものです。ただし、「iPhoneのマイクはこのMacから使用できません」とあり、マイク操作はできないようです。
- ミラーリング画面の文字の、Macへのコピペも可能です。また、当記事に掲載のとおり、スクショも機能します。
▼煩わしいのは、左の画面のように 接続切れとなるまでの時間が短いこと。ただし、「再開」の押下により数秒で復帰します。なお、右の画面は、操作アイコンを表示した状況です。

使用開始して数日間の使用感であり、一部に認識違いもあるかと思いますが、使用感のポイントは以下です。
- ミラーリング画面内で操作可能、また、操作も軽快であり、想像以上に便利です。
- 操作の軽快さでは、M1 MacBook Airにおいても、ほぼ遅延なく動作しています。
- SMS通知とあわせて、GmailなどはSMS通知からGmal アプリの該当メッセージにダイレクトに遷移し、特に便利に使用しています。
- 前述のとおり、27インチクラスの大きなモニターでは、ブラウザやWordなどと並列表示しても、スペース的には余裕です。これにより、iPhoneにて確認する手間が省け、効率化につながります。
- ただし、早いタイミングで接続切れとなります。「再開」の押下により即再接続となりますが、再開の操作は煩わしいです。
▼ちなみに、2024年11月2日現在、M4 Mac miniの購入を検討しています。M2 Pro Mac miniにおいてもレスポンスは十分なのですが、このサイズ感は大きな魅力。




コメント