
M1 MacBook Airを複数の外付けモニターに接続している私ですが、接続時に解像度がモニターのデフォルト以外で設定されることがあります。この場合に システム環境設定で変更するのは面倒なため、インストールしたのが メニューバーから簡単に解像度を変更可能な「EasyRes」。今回はこの「EasyRes」のインストールと使用感などを記載します。
EasyResのインストール
「EasyRes」のインストールは App Store 経由で行い、特に留意する事項はありません。ちなみに、EasyResは、Easy Resolution(解像度)の略ですね。
▼App Store 経由でインストールを行います。
 EasyRes カテゴリ: ユーティリティ 現在の価格: 無料
EasyRes カテゴリ: ユーティリティ 現在の価格: 無料
▼「システム環境設定」にて、画面収録の許可を付与する必要があります。
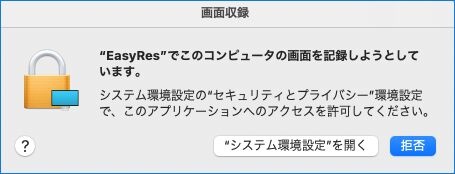
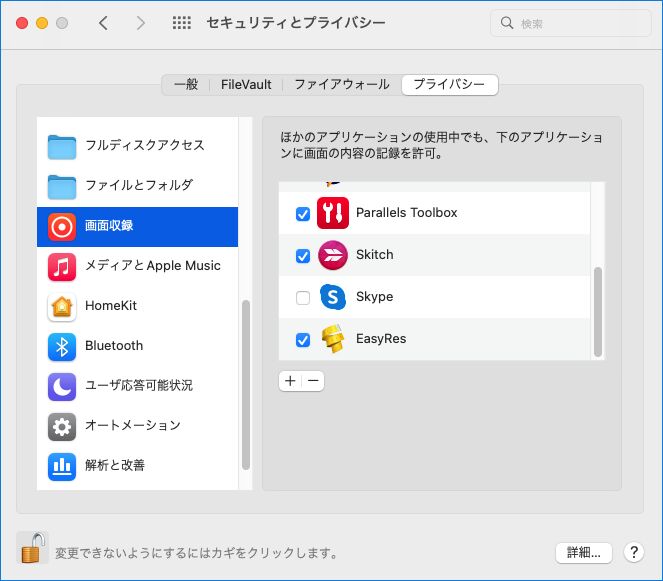
▼同種のアプリでは「Display Menu」があります。「Mac Fan 2021年3月号(Amazon Prime 会員は、Kindle版 無料)」では、こちらが紹介されていました。私は、ユーザーレビューの評価がより高い「EasyRes」を利用。
 Display Menu カテゴリ: ユーティリティ 現在の価格: 無料
Display Menu カテゴリ: ユーティリティ 現在の価格: 無料EasyResでの解像度変更
メニューバーに常駐し、メニューバーから解像度を変更することになります。
▼以下は私が使用中の40インチ ウルトラワイドモニターでの事例ですが、左上にプレビュー画面、右に変更可能な解像度の一覧があります。縦に長いために下をカットしていますが、低い解像度では 800 x 600もあり、リフレッシュレートの組み合わせも含めると、30パターン超が一覧化されています。
解像度変更に要する時間も、環境設定経由と変わらずに使い勝手は良好です。何よりもアプリの目的のとおり、簡単に数クリックで解像度を変更できるのは便利です。
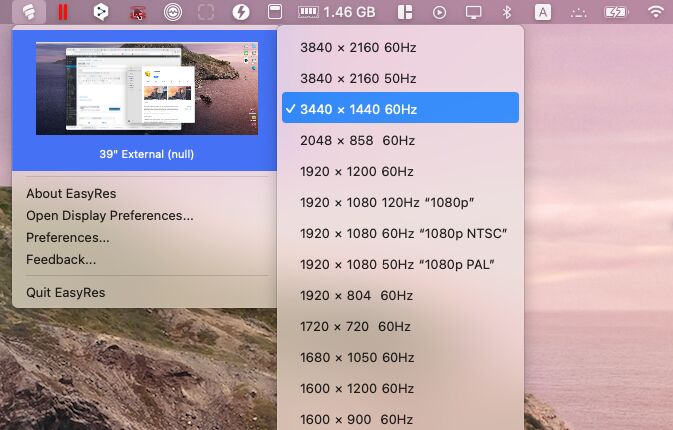
▼「Open Display Preferences」を押下すると、ディスプレイ設定画面に遷移します。
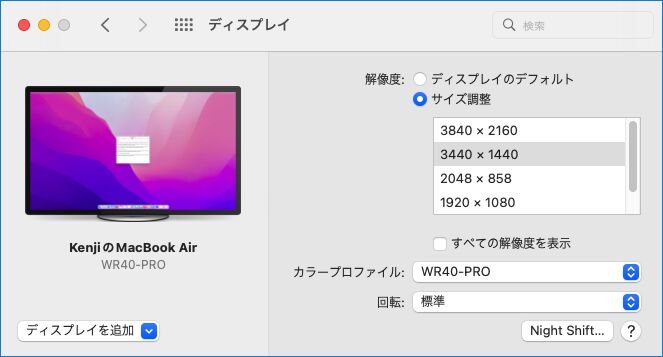
▼「Preferences」の設定項目は、最近使用した解像度の表示と、自動起動の2つのみ。電源オン時の解像度の指定の項目はないようです。
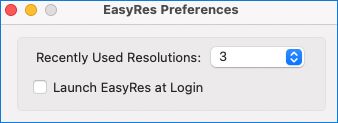
まとめ
ごく簡単な紹介でしたが、Macを外付けモニターを使用する際に、メニューバーから簡単に解像度を変更できる「EasyRes」。一般的には、利用頻度の多くないアプリですが、解像度がおかしくなる場合や、複数のモニターを頻繁に入れ替えて接続する場合など、以下の明るさ調整アプリとあわせて 便利なアプリです。

▼文頭・タイトル下の40インチ ウルトラワイドモニターは以下の innocnの製品を利用しています。Webの並列表示に在宅勤務など、便利に利用しています。




コメント