
M1 MacBook AirのParallels Desktopに導入した Windows 10を11に更新したのですが、フリーズやWiFiを使用できないなどの不具合が多く、通常運用は困難と判断。そこで、Windows 11を削除し、Windows 10をインストールし直しましたので、その手順などを記載します。
2022年1月1日のParallels Desktopでは、Windows 10が快適です。私のM1 MacBook Airはメモリ 8GBですが、記事編集や Web サイトのブラウジング程度の私の普段使いでは サクサクと動作します。

Windows 11の削除
私は Windows 10を再導入してからの対応でしたが、導入済のWindows 11を削除します。Windows 11のプロダクトキーを抽出し、Windows 10で再使用する必要があるのですが、導入していた Windows 11は プロダクトキーの確認を行うのにも フリーズしてしまい、購入したメールより探し当てました。
▼削除にあたっては、Paralles Desktopのメニューを表示する必要があります。Windows 10や11を起動し、メニューからWindows 10 or 11を終了すると、Paralles Desktopのメニューが表示されます。
このメニューのうち、ファイルの「削除 “Windows xxx(導入時にご自身で編集した名前)」を押下すると削除できます。
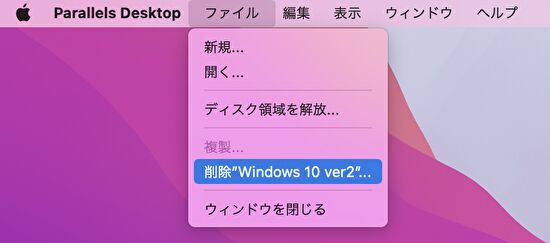
▼削除すると「ゴミ箱」に移動します。私の場合、Windows 10から更新した Windows 11(名前はWindows 10)、ダイレクトに導入した Windows 11があります(双方ともに不具合があり運用できず)。今後、使用する可能性がある場合には、ゴミ箱を空にせず、別のフォルダに移動してもよいですね。
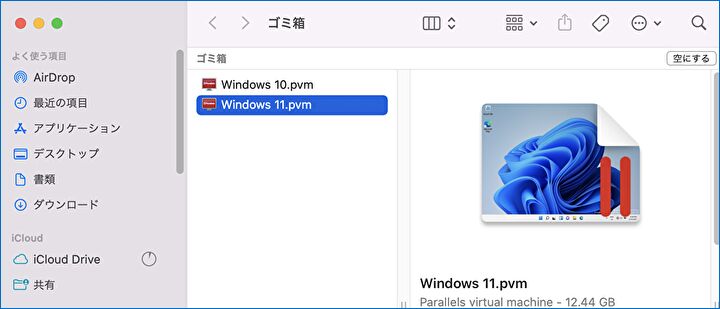
Windows 10の再インストール
Parallels DesktopへのWindows 10の再インストールは、通常のインストールと同様ですので、最初の手順のみ掲載しました。
▼Paralles Destop メニューの「ファイル」から「新規」を選択します。
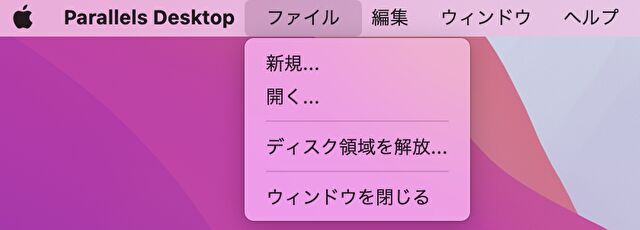
▼以下の画面となりますので「続行」を押下します。画面に記載のとおり、M1 Macへ導入のWindowsはARM版です。ここでは意識せずとも、次の選択画面で表示されます。
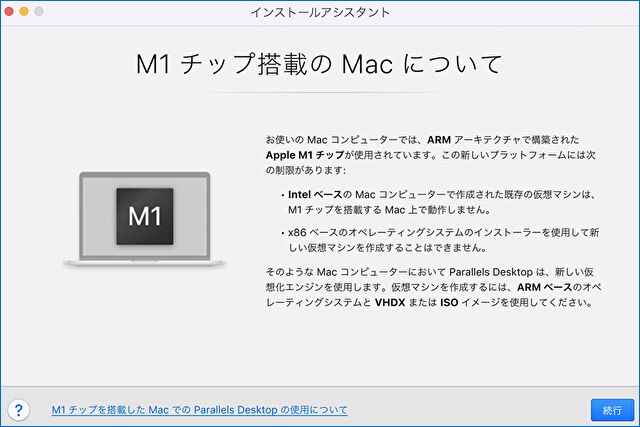
▼Windows 10を選択します。
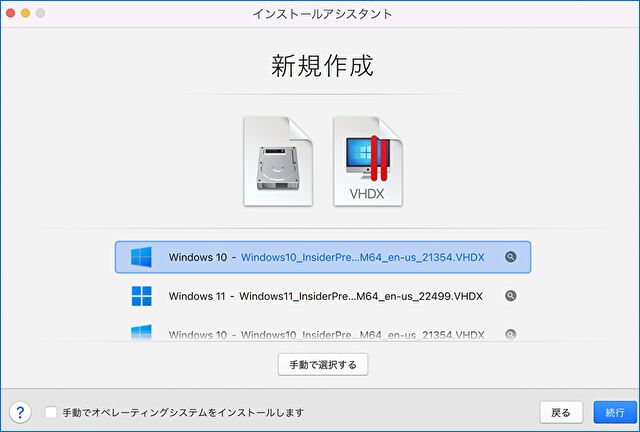
▼主な用途は「業務用ツール」を選択
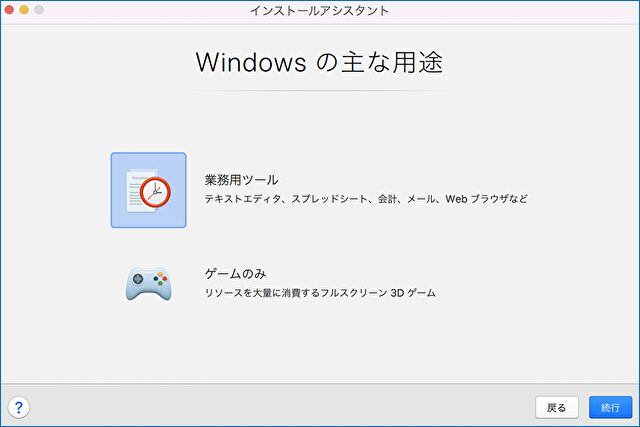
▼後は画面の指示に従い、インストールを行います。
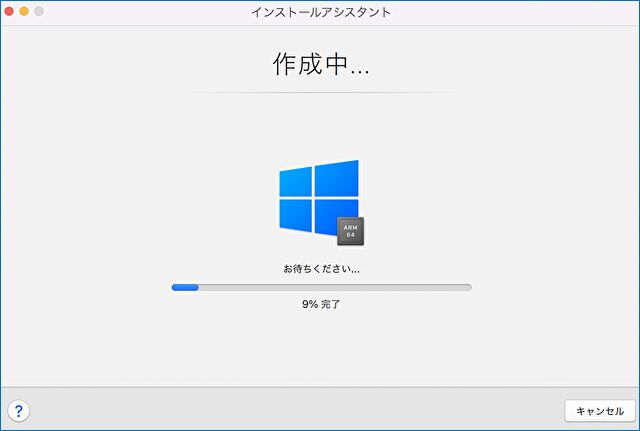
インストール後は各種設定を行いますが、課題としては 日本語パックの導入。通常どおり日本語パックを導入し、設定画面では導入済と表示されても、実際には導入されていないように感じます。私は Widnows 10の初回導入時にも苦労しましたが、しばらく放置(いつの間にか 日本語パックが導入されていた)が正解かもしれません。もしくは、以下の記事のとおり、Google 日本語の導入が、日本語パックの導入のトリガーとなるかも。
まとめ

他サイトなどを確認したわけではないのですが、2022年1月1日時点では、Paralles Desktopへ導入のWindowsは 11ではなく 10が正解。11では不具合が多く使用に難ありですが、Windows 10はサクサクと動作します。Widnows 11に更新してしまった場合にも、上記のとおり Windows 10の再導入は簡単です。

関連記事
- M1 Mac 仮想環境のWindows 10を11に更新するも、不具合・課題が多く運用に難あり(11/13時点)
- M1 MacのParallelsに仮想マシンとして Windows 11を導入も、課題が多く運用困難(11/27時点)
- M1 MacBook Air、Parallels 仮想環境のWindows 10 ARM版のベンチマークは 想像以上にハイスコア
▼Parallels 公式サイトはこちら
Parallels Desktop for Mac、公式サイト
![]()



コメント