
先日の記事にて、「ロジクールのM590は、静音なこととBluetoothの安定度のみでも買い」とお伝えしましたが、やはり、その真骨頂はロジクールFlowにありました。異なるPC間でコピペ可能との触れ込みですが、これが想像以上にスムーズ。感動すら覚えるものです。動画でお見せできないのが残念ですが、その設定方法、雑感などをレポートします。
関連記事 ロジクール M590 レビュー、静音かつBluetoothの安定度もメリット絶大
ロジクール M590 / M585、ロジクールFlowの設定方法
ロジクールFlowを使用するにあたり、設定アプリであるLogicool Optionsを、Flowを使用する全ての端末にインストールし、同様に初期設定を行う必要があります。
▼まずは、こちらの公式サイトにアクセスし、アプリをダウンロードしインストールします。ちなみにダウンロード容量は、80MBクラスです。
▼インストーラーに従いインストールします。
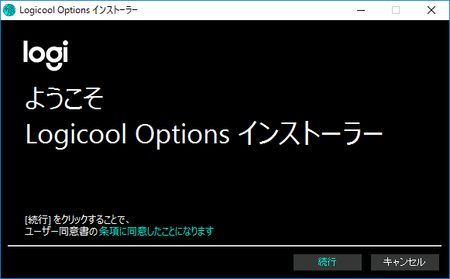
▼インストール、アプリ起動後の一画面。Flowとは関係ない画面ですが、かっこいいので掲載しました。
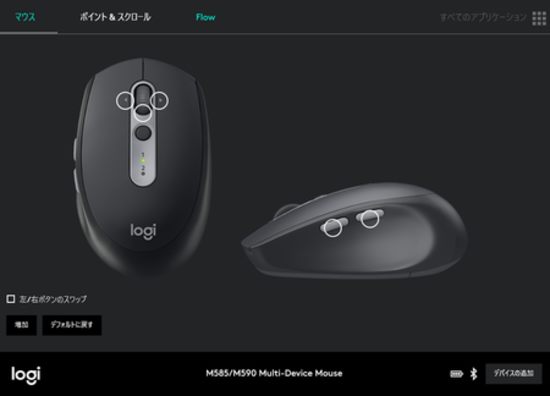
設定方法を簡潔に言うと以下のステップです。端末が同じLAN環境下にあることが条件です。
- 使用する端末のそれぞれに、マウスをペアリング、有効化。一方はBluetooth、他方はワイヤレスの組み合わせでも可能。なお端末の切替は、マウス上にある円形ボタンで1 / 2を切替。Blutoothでペアリングする場合には、時したい端末に合わせ(1または2)、円形ボタンを3秒長押し。
- 使用する端末それぞれにLogicool Optionsをインストールし、初期設定
- それぞれの端末にて、Logicool Optionsの画面にある「有効化」をタッチ / クリック
▼中央にある円形ボタンで、端末の切替、ペアリングを行います。

▼上部の「Flow」を選択し、①のセットアップ方法に従い初期設定
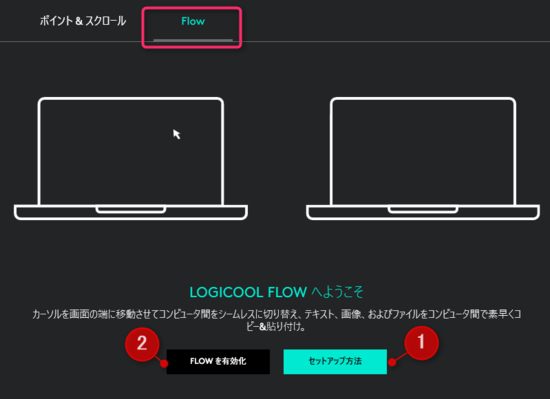
▼双方の端末で、マウスを使用できる状態(Bluetooth、あるいはワイヤレス接続)にあることを確認。また、同じLAN環境下にあることも確認ください。そして、上の画像②の「Flowを有効化」を双方の端末にてタッチ / クリック。
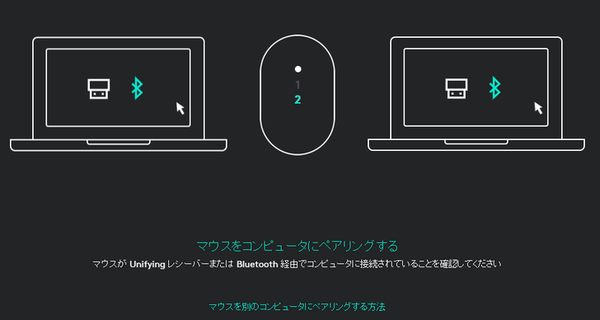
▼セットアップ中
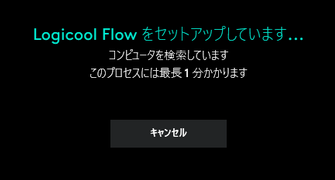
▼セットアップ完了
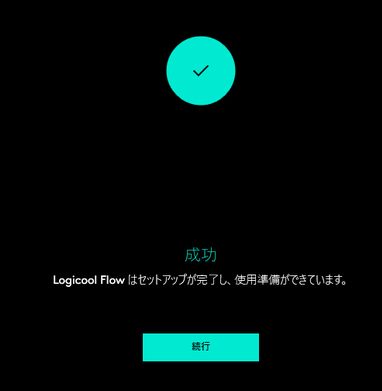
双方の端末で上の画像が表示されると設定完了です。その後、「続行」をタッチ / クリックすると、Flowの機能を活かすことができます。
設定時の留意事項
一般的な留意事項と言うよりも、私の設定でエラーとなった箇所、手順を間違えた事例です。
ちなみに私が設定したPCは、Windows 10 2 in 1 PCと、Windows 7 ノートです。
▼「お使いのPCは、Bluetooth Smartデバイスをサポートしていません」とあります。Windows 7はサポートしているはずなのですが、なぜかマウスを認識せず。理由等を深追いせずにワイヤレス接続で対応しました。
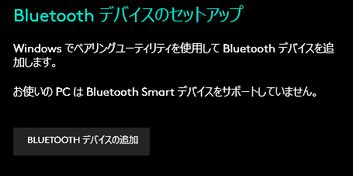
▼一方の端末では、はじめてマウスを接続するため、マウスの再起動を要すとのメッセージ。単にマウスの電源ボタンを入れ直すだけですけど。
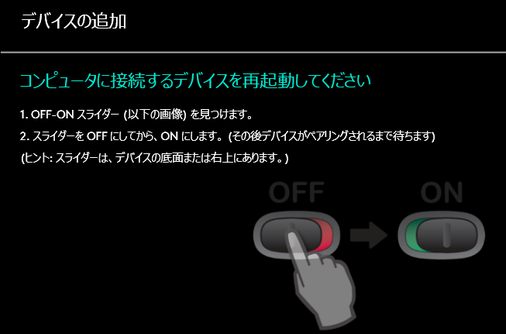
軽快、スムーズなFlowの操作
Flowを実際操作する前は、PC間の異動はそれほどスムーズではないだろう、マウスの切替はどうするのだろうなどと思っていたのですが、実際に使用してみると、その不安要素も全て吹き飛ぶほどの操作感・軽快さです。
この軽快さは、動画で示すとわかり易いのですが、言葉で表すと以下のとおりです。
- ロジクールサイトのFlowの説明に「シームレスな」とありますが、まさにそのとおり。
- 端末間移動のぎこちなさなどは、一切ありません。
- 端末移動後のマウス操作は、通常のマウスと同じく操作できます。
- 逆にマウスポインターの動きが軽快すぎて、今どちらの端末にポインターがあるのか迷ってしまうほど。
- 異なる端末間を行き来できるため、コピー、移動など簡単にできます。
このFlowを使用する状況として、私の場合には以下が思い浮かびます。
- ブログ記事の編集時には、2台の端末を使用し、一方で情報を表示しつつ、他方で記事の編集を行うことが多いのすが、これまでは、一方の情報を記事で使用する際、クラウドストレージでファイル共有していたものが、単純なコピペで対応できる。
- 職場では、常時 端末2台で作業しているのですが、マウスも一つで対応できそうであり、情報連携もできるため、効率化に繋がりそう。ただし、会社のPCでは、設定アプリであるLogicool Optionsを許可なくインストールできないとの大きな課題があります。
まとめ
先日のレビューでは、M590はマウスとしては高価と記載しましたが、このFlowの操作を体感すると、逆に安いとの想いが強くなりました。この機能は画期的であり、この機能と静音マウス、Bluetoothも安定、異なる端末をボタン一つで切り替えて使用できる(Multi Device)とくれば、間違いなく「買い」のマウスです。
▼M590の基本機能のレビュー


▼万一、USBの無線側が使用できなくなった場合には以下の記事を参照

▼Flowに対応した、ロジクール M590とKX700GR


コメント