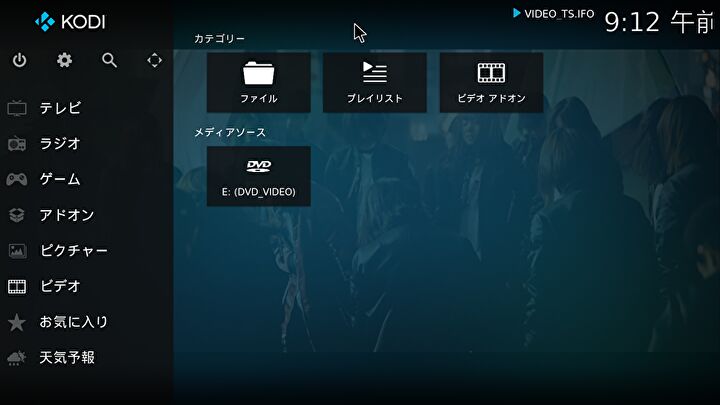
動画や音楽などのコンテンツを、ネットワーク経由でクライアント端末へ配信することができる、無料のサーバーソフト「Kodi」。Windows 10やmacOS、Linuxなどの複数のOSに対応し、Windows 10 パソコンでは無料のDVD再生ソフトとしても利用できます。
今回はこの「Kodi」のインストールと日本語化する手順について記載します。なお、インストール・日本語化した Kodiのバージョンは19.1です。
Kodiのインストール
Windows 10 パソコンの場合、以下の画像のとおり Microsoft Storeからもインストールすることができますが、ここではWebサイト経由で、インストールファイルをダウンロード・インストールする手順を記載します。
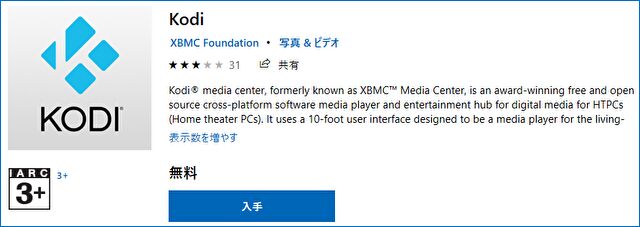
▼以下の公式サイト(英語)にアクセスします。
▼以下のダウンロード・インストールするOSのアイコンがありますので、Windows 10の場合にはWindowsのアイコンを押下します。
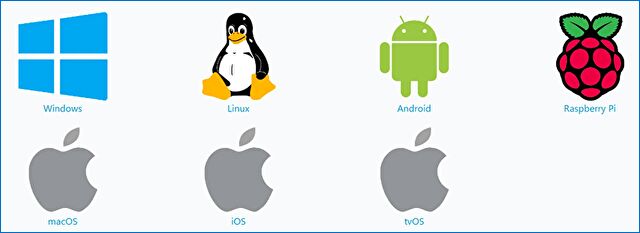
▼64Bit / 32Bit / Windows Storeの3種類のショートカットがあります。Micro Store経由でない場合は、64Bit or 32Bitを押下します。押下後にインストールファイルのダウンロードが始まります。
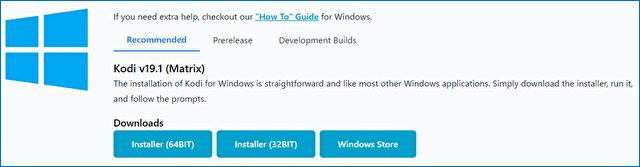
▼64Bit or 32Bitの識別は、お使いのWindows 10 パソコンの「設定」「システム」「詳細情報」で確認できます。
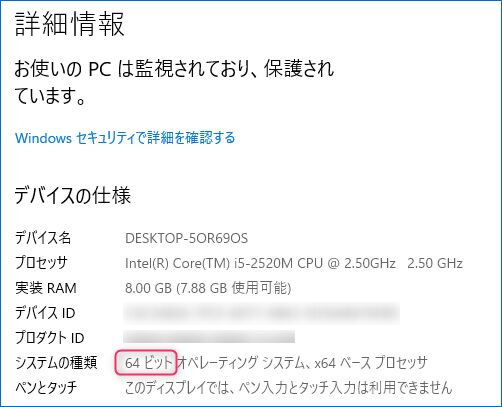
▼2021年6月12日にダウンロードした バージョン 19.1の場合、ダウンロード容量は約67MBとそれほど大きくありません。ダウンロードファイルを起動すると、以下の画面となります。以降の工程は参考までにスクショを掲載していますが、個別に選択・設定するものはなく、画面の指示に従い続行します。
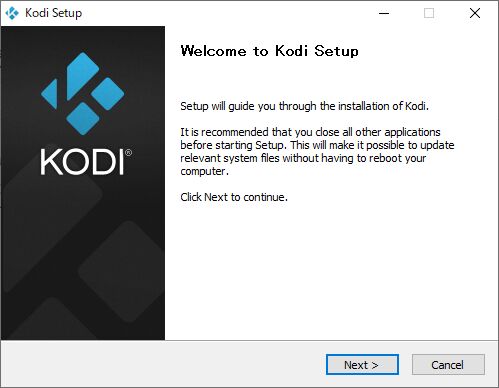
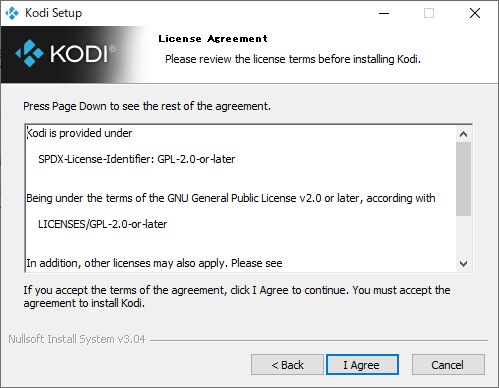

▼必要となる領域は 約148MBと大きくありません。
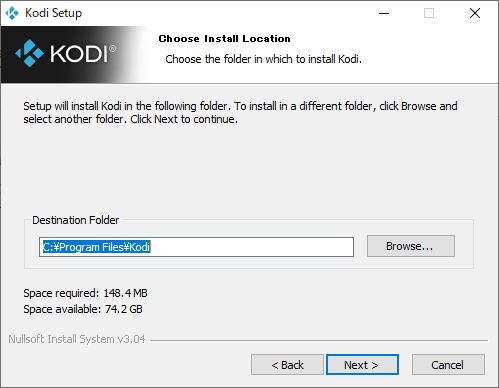
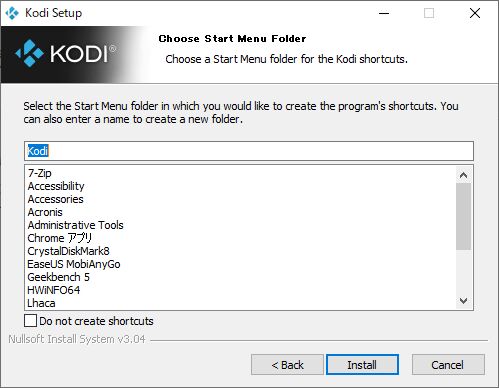
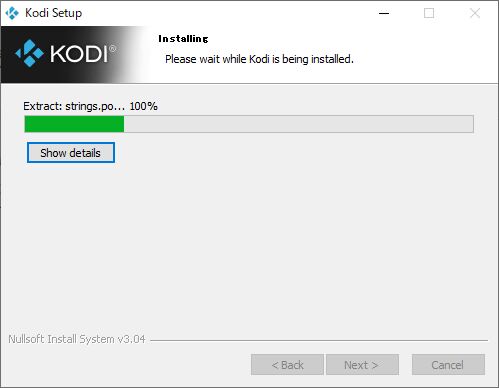
▼以下の画面で「Finish」を押下し、インストール完了です。

▼初回起動時に以下のセキュリティの警告画面となった場合には、「アクセスを許可する」を押下します。

Kodiの日本語化
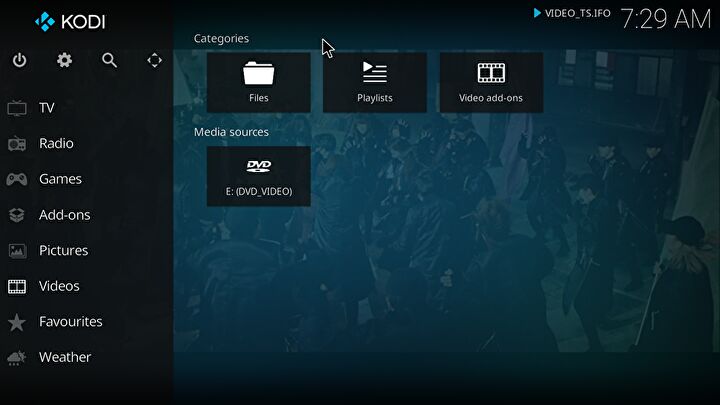
Kodiのインストール過程では日本語などの言語の選択画面がなく、初期設定では上の画像のとおり英語となっています。日本語化する場合には、上の画像の左上にあるギアマーク(設定アイコン)から行います。
▼設定画面・左メニューの「Skin」を選択し、右の「Fonts」を押下します。言語の変更は「Regional」にあるのですが、そこで日本語を選択すると文字化けしてしまうため、まずはフォントを変更します。

▼ここが日本語化の大きなポイントですが、初期設定の「Skin default」から赤枠の「Arial based」に変更します。
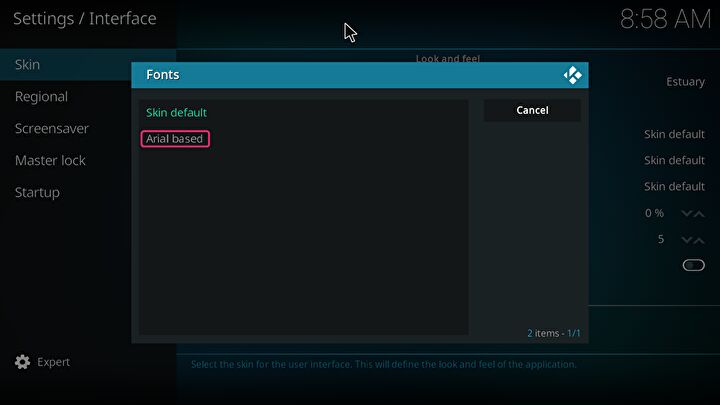
▼設定のホーム画面に戻り、「Rgional」の「Language」を選択します。
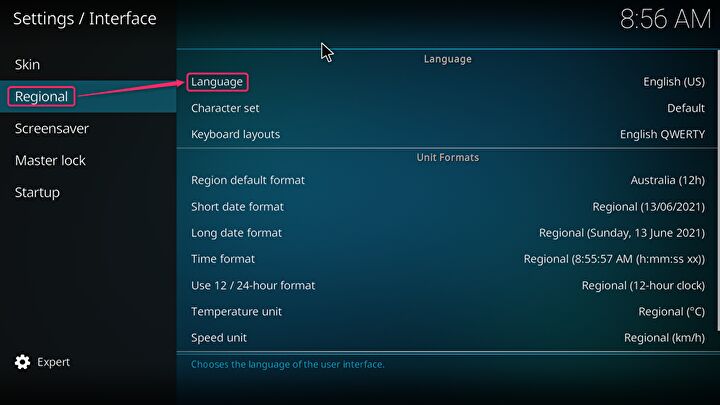
▼「Japanese」を選択します。選択後にインストール画面となり、Windows 10 パソコンの再起動を求めらます。

▼パソコンの再起動後に「Kodi」を起動すると、以下のとおり日本語化されています。
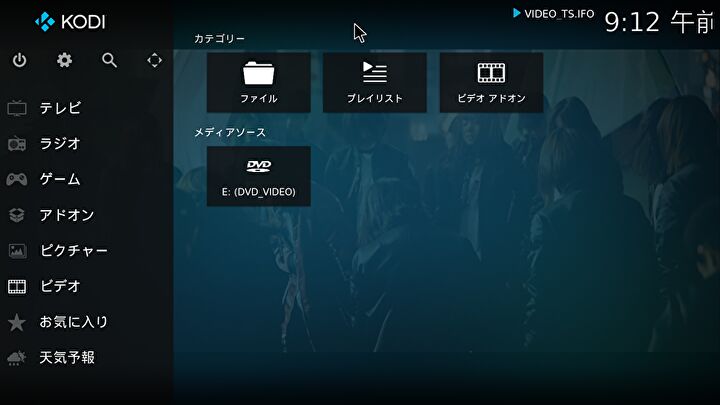
まとめ
無料のDVD再生ソフトとしても利用可能な「Kodi」のインストール方法と日本語化する手順を、画像に基づき概説しました。基本的な英語であるため、英語のままでもよいと思っていたのですが、やはり日本語は端的でわかりやすいものです。
▼今回、私がKodiを導入したのはDVD再生を目的としたものですが、Blue-rayの再生なら Vectorで販売の以下のソフトもおすすめ。
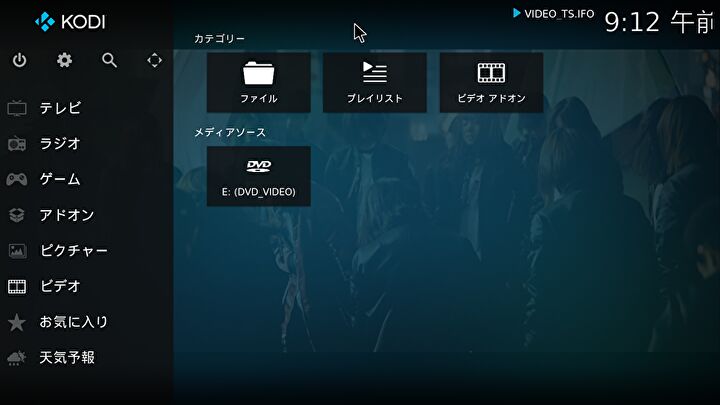


























































































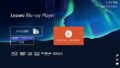
コメント