
Jumper EZBook X4を使い始めて最初に感じたことがキーボード左とその背面に、温かいとは言えない熱を帯びことがあること。実際、海外のレビューサイトにも取り上げられていることです。ファンレスノートのため仕方がないことであり、また、使用を懸念するほどでもないのですが、内部の構成に興味があることもあり、背面カバーを外してCPUグリスを塗り込んでみました。
なお、他製品と同様に背面カバーを外すことで保証対象外となるかと思いますので、自己責任での対応となります。
裏面カバーを外して内部構成を確認してみた
裏面カバーの外した方は簡単、ネジを12個外すのみとなり、また、CPUへのアクセスも銅板のネジを4個外すことで対応できます。
▼外すネジは合計12個。プラスの精密ドライバーで外せます。ネジを外すと、簡単にパかッと背面カバーを外せます。

▼うち、右下の一か所には「Do not tear up.」「はがさないで」と記載があります。

▼外したアルミ製の裏蓋の厚みがなんとなくわかるように撮影。MacBook Air、EZBook 3 Proともに厚みはないのですが、EZBook X4はより剛性のある裏蓋です。

▼内部構成の全体。
右の銅板の下にCPUがあります。

▼銅板はネジ4本と固定されています。銅板の下にあるのは、M.2 SSDスロット。デフォルトでは2242サイズのSSDですが、2280サイズに換装可能。

▲CPU、GPU、メモリの冷却としては、銅板経由で背面のアルミ製カバーに熱を逃がすしくみ。PCの面積に対して銅板がやや小さめか?
▼銅板を外してみました。
中央やや右がCPU、その下はメモリでしょうか。であれば、4GB実装で1つ分余っているので8GBも対応可能でしょうけど、オンボードのためユーザーでの取付は無理。

▼銅板のCPUとの接触面。中央左の青いものは熱伝導シール。シールは熱伝導性が控えめなので、剥がして別途対応したくなりますが、今回はやめておきます。

▼反対側のボードの基盤も記念に撮影。

CPUにグリスを塗り込んでみた
内部の構成を確認したついでに(むしろこれが目的)、CPUにグリスを塗り込んでみました。
▲▼本来は上のグリスがよさそうなのですが、今回は以下の手持ちのシルバーグリスを塗り込みました。

▼グリスを塗り込む前のCPU。綺麗なコアです。

▼グリスを塗り込んだCPU。目視では適量のつもりだったのですが、拡大してみると塗りすぎか?

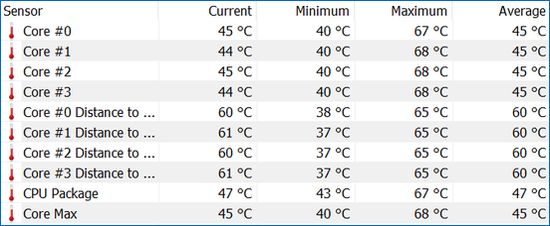
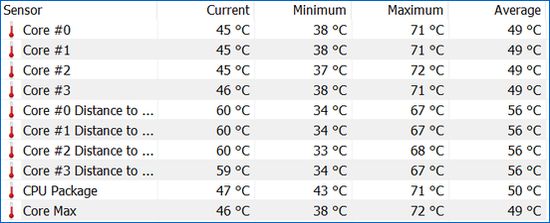
▲グリス塗り込み前後のCPU温度(上が塗り込み前、下が塗り込み後)ですが、ほとんど変わらず。使用条件が異なりますが、むしろ塗り込み後がやや温度アップとなっており、しばらく様子見です。
▼CPU温度の計測には、フリーソフト「HWiNFO」を使用しています。

まとめ
キーボード左側に熱を帯びることもあるJumper EZBook X4ですが、その熱対応のためにも裏蓋を外し、内部の構造を確認してみました。今回はCPUにグリスを塗り込んだのみですが、しばらく様子見で、熱を帯びる状況が続く場合には何らの対応を検討します。
なお、「熱を帯びる」を連発していますが、使用に影響にあるほどの熱ではないことを、再度記載しておきます。
関連記事


▼Jumper EZBook X4 IPSパネル版の価格情報(2018年9月19日時点)。TNパネル版とIPSパネル版の双方が流通していますが、おすすめはIPSパネル版です。
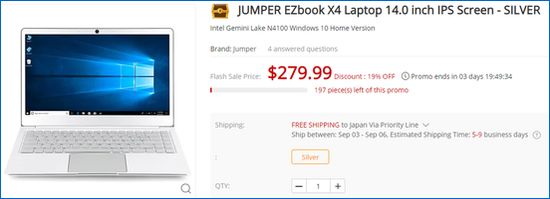
JUMPER EZbook X4 (IPSパネル版)



コメント