
通勤電車内や外出先で、iPhoneからパソコンへのWiFi テザリング(インターネット共有)を利用することの多い私ですが、特に通勤電車内では繋がらないことが頻発しています。接続を何度か試しているうちに、目的の駅に着いてしまうこともあります。これでは非効率なため、今さらながらにUSB テザリングを試してみました。繋がりやすさと安定性は未確認ですが、回線速度はiPhoneと変わらない速度となり快適です。
USB テザリング、PCでの初期設定
iPhoneとPCをケーブルで接続し、ケーブル経由でネットに接続することをテザリングと呼べるか微妙ですが、PC側での初期設定は以下です。iTunesをPCにインストールする必要があります。
▼まずは、Microsoft StoreからiTunesをインストール。こちらのWebサイト(Microsoft 公式)からアクセスできます。インストールするのみで、iTunes アカウントに接続する必要はなく、また、インストール後に常に起動しておく必要もありません。
▼iPhoneをライトニングケーブルでPCに接続すると、以下の「アクセス許可」の可否を問われますので「続ける」を押下します。これにてPC側の初期設定は完了です。
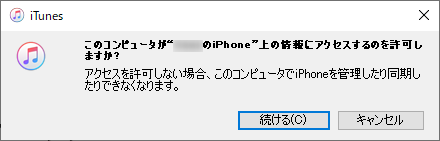
USB テザリング、iPhoneでの設定
続いて、USB テザリングの都度 設定のiPhone側での対応です。設定と言っても簡単 3ステップ。
▼iPhoneとPCをライトニングケーブルで接続し、左の画像のように、「設定」「インターネット共有」をオンにすると、右の画像の「このコンピューターを信頼しますか」のメッセージが表示されますので、「信頼」を押下します。
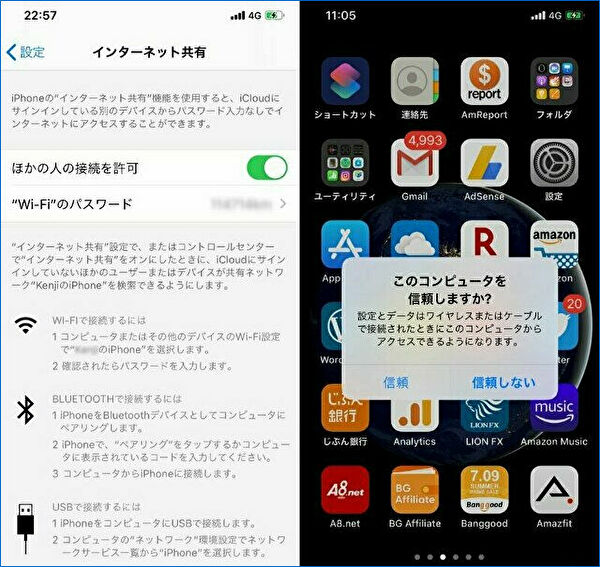
▲▼以下はメッセージを拡大したもの。
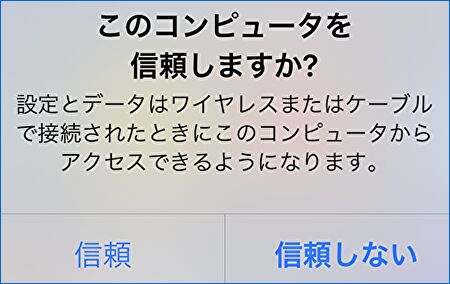
▼パスコード入力画面となり、パスコードを入力します。
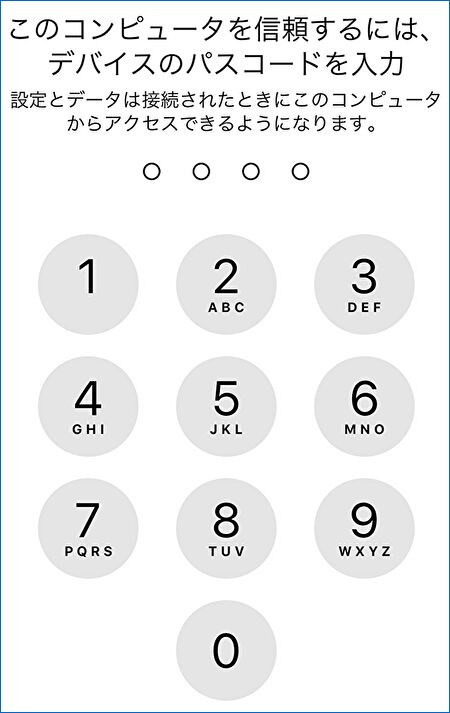
USB テザリングできていることの確認
USB テザリングができていることの確認は、PCでWebサイトに接続できることで完了しますが、iPhone / PCの設定画面などにて確認する場合には以下となります。
▼iPhoneでは以下の画像の左上のように、ブルーのリンクアイコンが表示されます。ただし、この場合には他の端末にリンクしている可能性もあります。
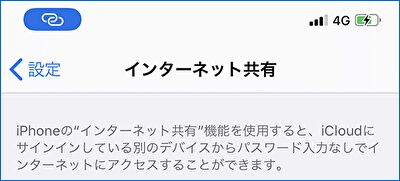
▼PC側では、以下の画像のように「〇〇のiPhoneに接続済み」、あるいは「ネットワーク 接続済み」となっていることを確認します。
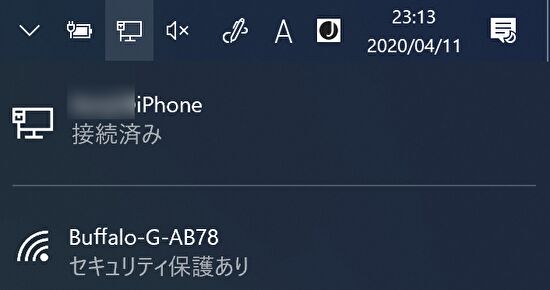
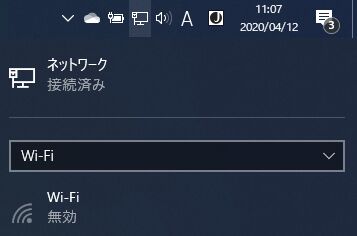
▼設定項目では、「ネットワークとインターネット」「イーサネット」で確認できます。
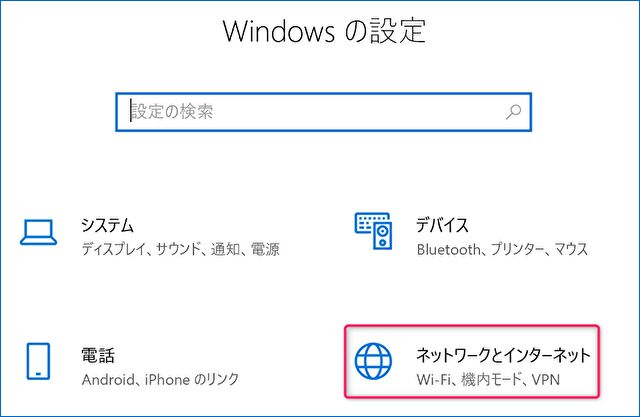
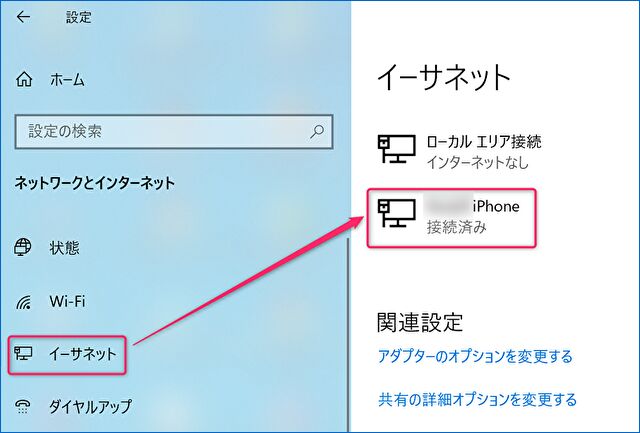
▲右の赤枠のように、「〇〇のiPhone 接続済み」となっていると接続できています。
USB テザリングの回線速度
週末に自宅で試しているため、通勤電車内など外出先での繋がりやすさは未確認ですが、回線速度はiPhoneと同水準となり高速です。
▼Fast.comで回線速度を計測。上はPC、下はiPhoneですが、誤差の範囲で同速度です。スクショは貼り付けていませんが、同時に計測した iPhoneからPCへのBluetooth テザリングの速度は 1Mbps未満。これではWebサイト閲覧にも支障がありますが、USB テザリングは快適です。


▲ちなみに、iPhoneはXS Max、ソフトバンク回線です。
まとめ
週末の自宅での確認のため、繋がりやすさと安定性は未確認ですが、iTunesさえインストールしていれば、簡単ステップで iPhoneと同水準の回線速度となる、iPhoneのUSB テザリング。ネックは、通勤電車などの狭いスペースで使用する際のケーブルの取り回しと、ケーブル接続と同時に iPhoneの充電を始めてしまうことによる、PC側のバッテリー消費。
必須ではありませんが、長期運用では (PCがUSB Type-Cでの給電の場合には)AC出力可能なモバイルバッテリーがあると便利です。
▲▼こちらは私が所有の類似品の実機レビュー




コメント