
就活の息子に貸し出していた iPadが久々に戻ってきたのですが、久しぶりに iPadとハードウェアキーボードを利用して記事を編集してみると、iPad OSでは「英数・かなの切替」が、キーの割当変更により、スペース隣のCommand キーのワンタッチで可能となっており感激です。これなら、通勤電車内での記事編集も従来以上にはかどります。
今回は今更ながらに、iPad / iPad OS、ハードウェアキーボードの利用における「英数・かな」のCommand キーでのワンタッチ切替の方法について記載します。
使用している iPadの環境

iPadの記事は久しぶりとなりますが、私が利用している iPadの環境は以下です。
- iPad 2017モデル。記事編集やWeb ブラウジングなど遅さを感じることなく、まだまだ現役です。比較対象がよくないですが、iPad mini 3と比較すると かなり高速です。
- OSは iPadOS 14.8。iPad OSを使用できない iPad mini 3のiOS 12では、Command キーのワンタッチでの「英数・かな切替」に対応していません。
- iPad用のキーボードは複数所有していますが、最もタイピング感のよいのが、以下で紹介の製品。現在は終売となっており、中古で購入しました。
▼使用しているキーボードケース「ロジクール T725」のレビュー記事はこちら。終売となってから、かなりの期間が経過しており、現在は2台目です。Amazonで中古で購入した最初の製品は全く充電できないものでしたが、その後 ハードオフで購入した製品は、購入から3年経過した現在も しっかりと充電できています。中古のキーボードケースを購入する場合には、バッテリーの劣化に要注意です。

一般的な iPad用キーボードのレイアウト

上の写真は MacBookのキーボードですが、英数・かな切替の理想としては Macのスペースキー両隣の「英数」「かな」キーでの切替。
私は Windows PCの日本語キーボード・英語キーボードともに、スペースキー両隣のキーを Macと同様に「英数」「かな」に割り当てています。この場合、日本語キーボードでは、IME プロパティで割り当ての変更、英語キーボードでは 以下のフリーソフト「Alt IME」の利用で対応しています。
英語キーボードの「かな」「英数」をAlt空打ちで瞬時に切替。alt-ime-ahk.exeで快適な入力環境
▼こちらは 一般的な iPad 向けのキーボードのレイアウト。英語キーボードですが、Caps LockとA キーが独立しています。


▲▼こちらも古い製品ですが、iPad mini用のロジクールのキーボード。iPadで使用しているキーボードも同様ですが、ロジクールのキーボードは「A」と「Caps Lock」を兼ねている製品が多いです。
英数・かな切替をワンタッチで行う設定

今回の記事では、Macの英数・かな切替に近い設定とするために、スペースキー左のCommand キーにより切り替えることを目的としていますが、以下の対応が必要です。
▼「設定」の「一般」「キーボード」「ハードウェアキーボード」へと進み、赤枠の「Caps Lockを使用して言語を切り替え」を有効にします。
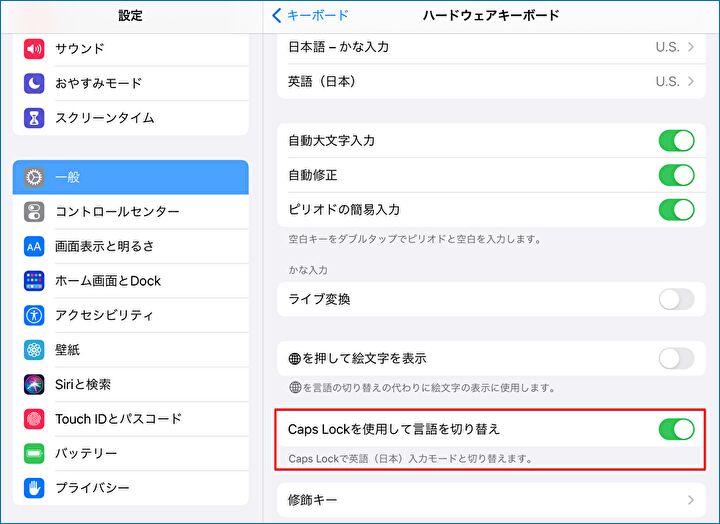
▲▼以下のキーボードのように、A キー左のCaps Lock キーが独立しており、Caps Lock キーで「英数・かな切替」を行う場合には、上記の設定のみでOKです。上記のロジクールのキーボードのように、「A」キーが「Caps Lock」と兼ねている場合には、「Fn + A」により切り替える必要があります。

▼Command キーにて対応するためには、Caps LockとCommand キーの割当を変更します。上と同じ設定画面(「一般」「キーボード」「ハードウェアキーボード」)にある「修飾キー」を選択します。

▼赤枠のとおり「Caps Lock キーの機能をCommand キーに割り当て」とします。この場合、Command キーの機能を別のキーに持たせる必要があるのですが、私の場合には 青枠のとおりCaps Lock キーとしています。
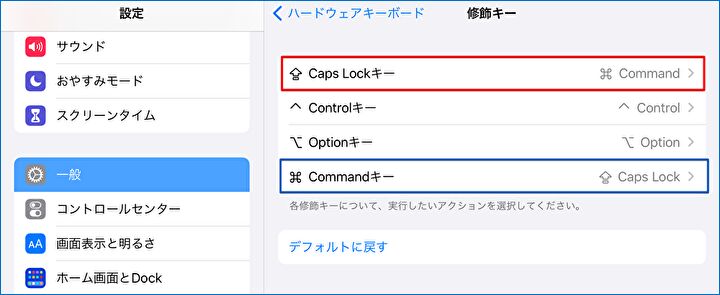
以上により、一般的な iPad向けのキーボードにて、スペース左のCommand キーのワンタッチで「英数・かなの切替」が可能となりました。
iPadでの英数・かなの切替は、パソコンと比べるとワンテンポ遅いのですが、Macと同じく(私の場合、Windowsも同設定とし、スペースキーの両隣のキーで切替)、スペース隣のキーで切り替えできることは、PCと同感覚での操作となり効率的です。



コメント