
iPad・iPhone、Android、Windows、Mac、ChromebookからWindows PC / Macをリモート操作できる「Chrome リモート デスクトップ」。初期設定については先の記事「Chromebook,iPadからWindows 10をリモート操作可能なChrome リモート デスクトップの初期設定」に記載しましたが、今回はiPadからWindows 10 PCを操作した使用感を記載します。
全般的には、iPadからWindows 10 PCをリモート操作できる利便性は高いのですが、細かな操作には向かないとの評価です。
なお、レスポンス・操作感についてはiPad 2017を利用したものですが、他のiPad / iPhoneを使用した場合には多少異なることもあろうかと思います。
アプリインストール、解像度などの初期設定など
接続先の初期設定は「Chromebook,iPadからWindows 10をリモート操作可能なChrome リモート デスクトップの初期設定」を参照ください。大きな流れは以下となりますが、3分ほどで終了します。
- Chrome リモート デスクトップ、その他 画面の指示に従い、必要となるソフトのインストール
- 接続時に必要となるPINの入力(登録)
iPadでのChrome リモート デスクトップのインストール
▼Chrome リモート デスクトップをインストールします。
 Chrome リモート デスクトップ カテゴリ: ユーティリティ 現在の価格: 無料
Chrome リモート デスクトップ カテゴリ: ユーティリティ 現在の価格: 無料
▼ログイン画面にてログインします。
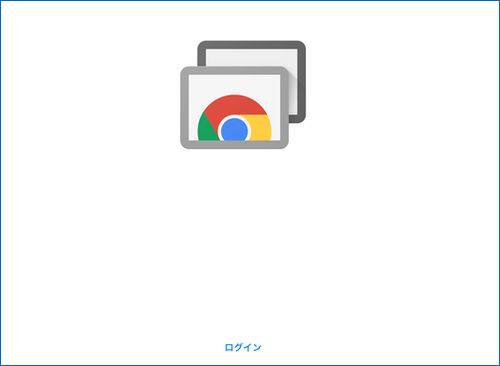
▼お使いのiPadにて複数のGoogleアカウントを登録している場合には、複数のアカウントが表示されます。このうち、接続元の初期設定でChrome リモート デスクトップをインストールしたアカウントを選択します。
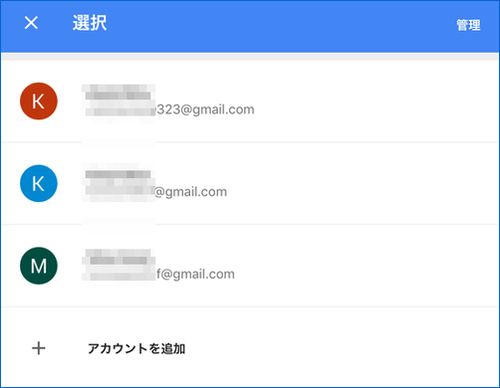
▼接続先の端末名が表示されますので、接続先のPC名を選択します。
私の場合、2台のWindows 10 PCにChrome リモート デスクトップをインストールしていますので、2つの接続先が表示されています。
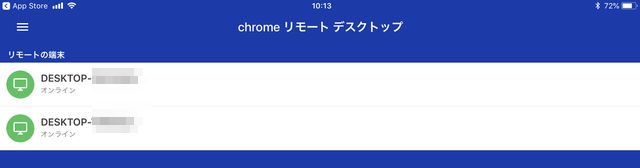
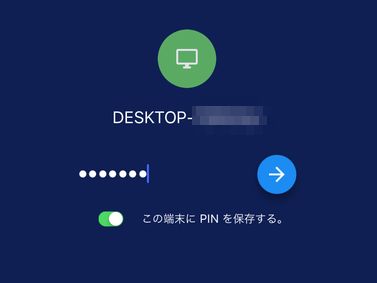
▲▼接続先で入力・登録したPINを入力し接続完了

▲▼接続すると以下のとおり「デスクトップは現在〇〇と共有されています」と表示されます。接続を停止する場合には、「共有を停止」を選択すると終了します。
![]()
解像度の変更など
上のWindowsの画像のとおり、iPadとWindowsの解像度が異なるために上下に黒の帯があり、見た目と操作性がよくないものになっています。また、表示範囲以外にも横に長いため横へのスクロールを余儀なくされます。
このため、Windows 10の解像度を変更し、iPadでの表示に適したものにしてみました。
私が複数試してみたなかで、iPadでのWindowsの表示に最適な解像度は「1280×960」。テキストなどがややぼやけた感じになるのですが、操作性を考慮すると仕方がないこと。

▼こちらが解像度「1280×960」に変更後。iPadのソフトキーボードを表示しているため、iPadからリモート接続したWindows 10の画像であることがわかっていただけると思います。
一つ上の解像度「1280×1024」では僅かに横スクロールする必要があるため、「1280×960」が最適と判断。
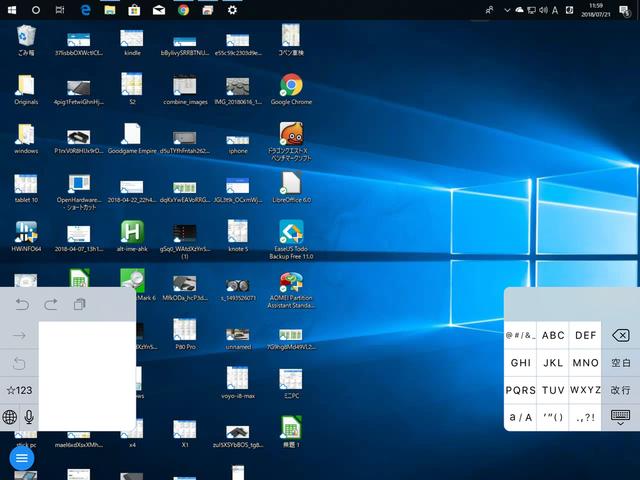
▼上の画像の左下に青のアイコンがありますが、それを選択して表示される子画面が以下。
タッチモードの他に「トラックパッドモード」を備えており、画面上にマウスポインターが表れ、ディスプレイをトラックパッドとして使用することができます。
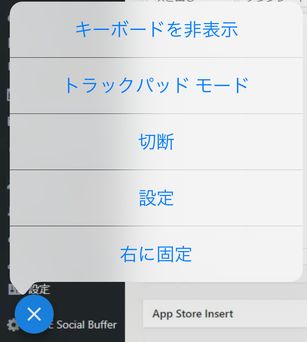
なお、Google Chrome ヘルプからの抜粋ですが、iPad / iPhoneでWindows / Macを操作する場合、以下の機能があります。
- 上下にスクロール: 2 本の指でスワイプ
- クリックしてドラッグ: 指でドラッグ
- ズーム: 2 本の指を置いてその指を広げます
- キーボードを表示: 3 本の指で上にスワイプ
- ツールバー アプリを表示: 3 本の指で下にスワイプ
- マウスを動かす: 画面上でスワイプ(トラックパッド モードのみ)
- 左クリック: 画面をタップ
- 右クリック: 画面を 2 本の指でタップ(トラックパッド モードのみ)
- 中央クリック: 画面を 3 本の指でタップ(トラックパッド モードのみ)
レスポンスなど、実際の使用感
さて、レスポンス、実際の使用感はいかがなものか。
冒頭にも記載しましたが、iPadをメインに補助的にWindowsをリモート操作するといった本来の主旨(?)としての利便性は高いのですが、私のように「ブログ記事を編集できるかも?」と期待していると、使い辛さを感じます。その使い辛さの事例は以下となります。
- 遠距離からリモート接続すると影響は薄れるのですが、接続先のWindows 10 PCでのレスポンスから3~5秒程度遅れてiPadに表示となります。
- 表示が3~5秒遅れるうえに動作が緩慢に。iPadのアニメーション表示が段階的にカクカクと機能しているイメージです。
- 私はiPadにキーボードを使用しているのですが(これがベストかも、iPadにKeys-To-Goとスタンド型ケースに組み合わせてみた)、テキスト入力においてはタイピングからテキストの反映が遅延し、また、キーボードの英数・かな切替は使えず、かなり不便な状況に。
- Windows タブレットも同様ですが、Windowsの小さなアイコンやテキストリンク、各種設定項目をタッチ、あるいはトラックパッドモードで選択することに無理があります。
まとめ
「Chrome リモート デスクトップ」を導入することにより簡単にできる、iPadからWindows 10のリモート操作。iPadにWindows 10の画面が表示された際には感動すらあるのですが、全般的には操作性にはやや難ありとの認識です。
やはり、ここはWindowsに保存しているファイルの参照や、iPadを使用している際にWindowsを操作する必要に迫られた場合などの限定的な使い方となるでしょう。
なお、接続先のPCはスリープ状態とならないよう設定したうえでのリモート接続であり、セキュリティにも留意する必要があります。
関連記事



コメント