
旧型 iMac 21.5インチ 4K Late 2015の遅いHDDからSSDへの換装が億劫なため、外付けSSDからmacOSを起動し使用しています。先日、同じく外付けSSDからWindows 10が動作の記事を投稿しましたが、同手法でWindows 11が難なく動作しましたのでレポートします。
旧型 iMac、外付けSSDでのWindows 11 動作状況
最初に、旧型 iMac 21.5インチ 4K Late 2015での、外付けSSDからのWinodws 11の動作状況について記載します。なお、以下の2つのMacでの起動も試してみましたが、先日のWindows 10と同様に USBポートの関係からか、これらのMacでは起動せずです。
なお、ドライバーは Boot Camp 経由でダウンロードしたものをインストールしています。
▼今回作成のWindows 11 外付けSSDにて、 iMac 21.5インチ 4K Late 2015は Windows 11が起動し、普通に使用できていますが、以下のMacでは起動せず。


以降は、 iMac 21.5インチ 4K Late 2015のWindows 11でのシステム情報とベンチスコアです。
▼ iMac 21.5インチ 4K Late 2015のiMac16.2、CPUのCore i5-5675R、Windows 11 Proと正しく表示されています。
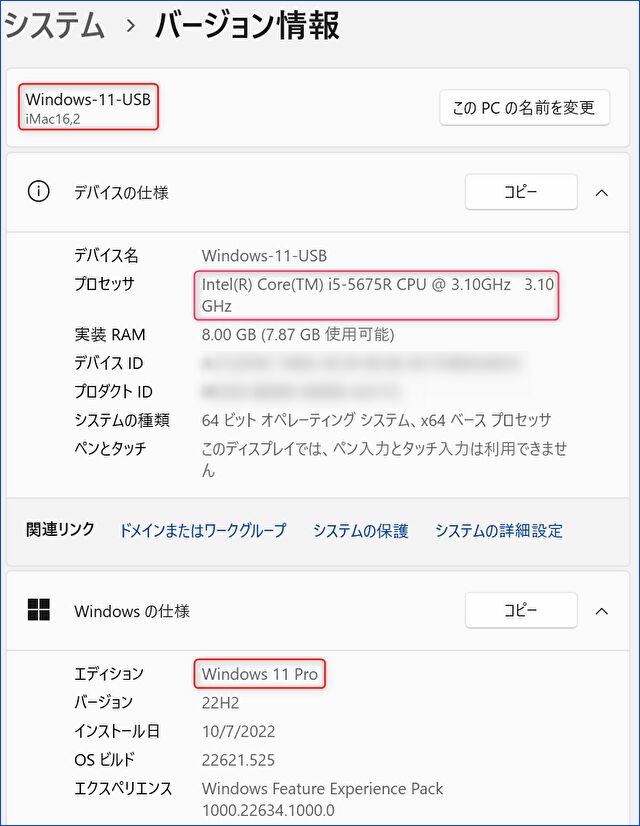
▼4KモデルのiMacですが、ディスプレイの解像度も 3840 x 2160と正しく表示されています。ちなみに、同外付けSSDをWindows PCで起動したところ、ウルトラワイドディスプレイの解像度を正しく認識しませんでした(ドライバーの更新が必要)。
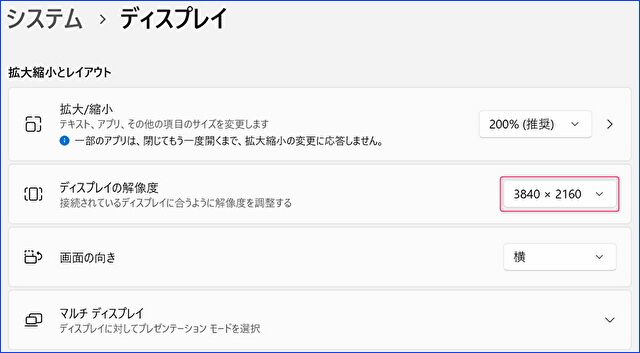

▲▼Geekbench 5のCPU ベンチマークスコア。画像上はmacOS側、下はWindows 11ですが、同水準のスコアです。
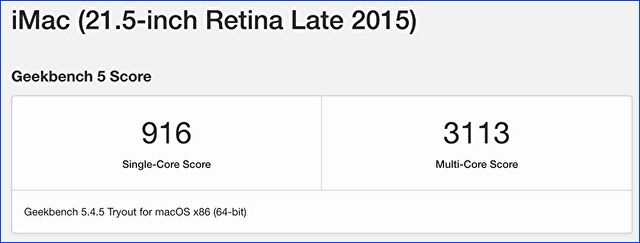
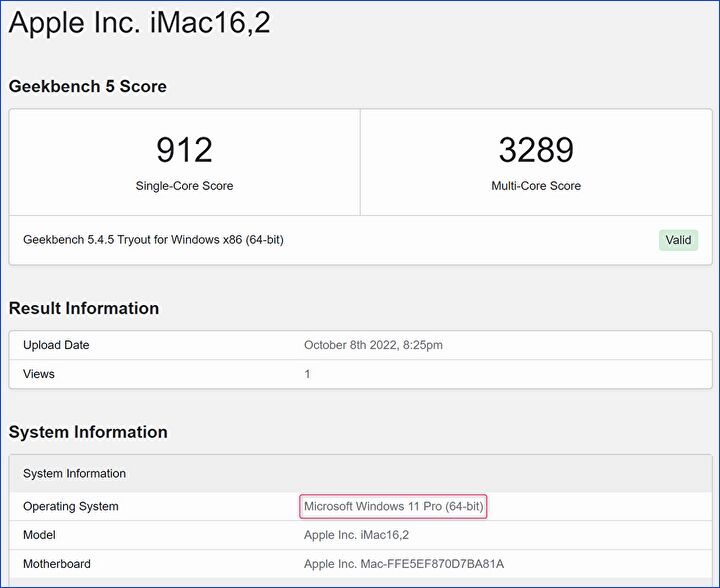
▼Geekbench 5のシステム情報も正しく認識
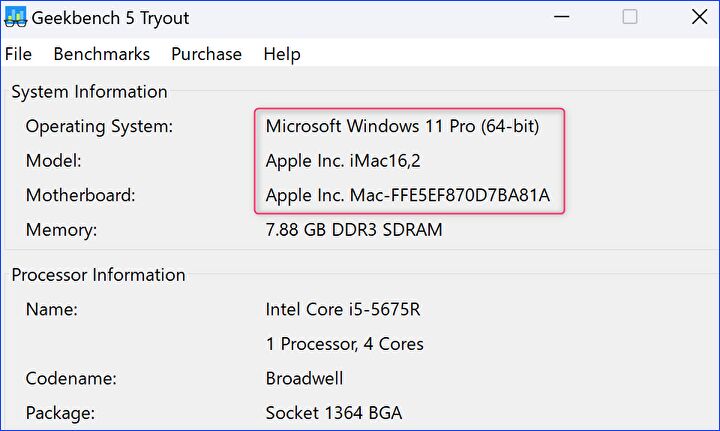
▼今回使用した SSDは、SATAのM.2 SSDですが、USB 3.0での接続でもあり、読み書きともに本来のスコアの半分程度です。ただし、体感できるほどの相違は感じません。
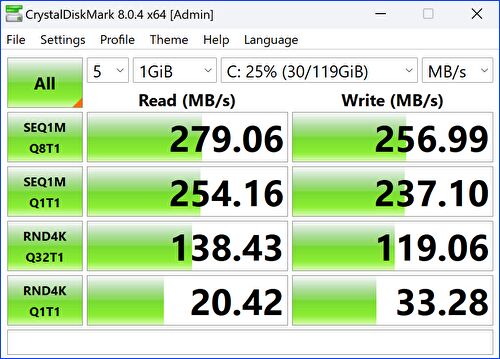
Windows 11 外付けSSD ドライブの作成プロセス
Mac(M1 Macでは動作せず)での動作のWindows 11 外付けSSDの作成プロセスは、以下のリンク先記事のプロセスと「Windows 11 ISOファイルのダウンロードプロセスのごく一部」を除き同じとなりますので、詳細はこれらの記事を参照ください。当記事ではポイントと相違のみの記載としています。
- フリーソフト「Rufun」による、外付けSSD Windows 起動ドライブの作成方法。インテル Macでの動作も確認
- インテル Macで外付けSSDからWindowsが安定動作。外付けSSDの構築手順と初期設定
▼上の記事で掲載事項の再掲載ですが、外付けSSD ドライブの作成、Mac向けの調整の大きなフローは以下です。繰り返しですが、詳細は上の記事を参照ください。以降の段落ではポイントのみを掲載しています。
- Microsoft 公式サイトから Windows ISOファイルをダウンロード
- フリーソフト「Rufus (ルーファス)」をダウンロート・インストール
- 「Rufus」にて、外付けSSDにWindowsをインストール。この場合、Refusの「イメージオプション」を「Windows to Go」とすることが最大のポイントです。
- Windowsの場合、BIOSにてBootを今回作成の外付けSSDに変更。
- Macの場合には、「システム環境設定」の「起動ディスク」にて、USB接続の外付けSSDを選択。
- 起動後に Windowsの設定画面となり、画面に従い設定を行います。
- Mac用に、Macの「Boot Camp アシスタント」から「Windows サポートソフトウェア」をダウンロード。
- Windowsが起動のMacより、「Windows サポートソフトウェア」をインストール(setup.exeの実行)。
用意するもの

SSD / USB接続のSSD ケースをお持ちでない場合には用意する必要があります。SSDには 2.5インチ SATA、M.2 SATA、M.2 PCIe SSDの大きく3種類がありますが、PCIe SSDはSATAより高速となり、現在販売のPCの主流はM.2 PCIe SSDです。
上の写真は M.2 PCIe SSDとケースの事例(Inateck M.2 NVMe / SATA SSD ケースの実機レビュー、ネジ不要の簡単装着でベンチスコアは内蔵時と遜色なし)ですが、以下はケースが安価な 2.5インチ SSDのパターンです。
▼大手ブランド「Crucial」の2.5インチ SSD。「Crucial SSDのOSクローンに無料配布の「Acronis True Image for Crucial」を試してみた。クローン手順を画像で概説」に記載のとおり、大手ブランドの場合には OSクローンソフトを無料でダウンロードすることができます(今回の外付けSSDでは、OSクローンソフトは使用しません)。
▼こちらは2.5インチ SSDの外付けケース。概ね 1,000円前後で販売されています。
汎用の外付けSSD ドライブの作成プロセス
「汎用の」と記載しましたが、Windows PC / Mac(M1 Macでは使用できません)の双方で使える汎用、Macのドライバーを導入する前の汎用の意味です。

▲Windowsのライセンスの扱いも含め、詳細は上の記事を参照ください。当記事では、上の記事とは異なるWindows 11のダウンロード画面のみ記載します。
以下のMicrosoft 公式サイトにアクセスし、「Microsoft Media Creation Tool」をダウンロード・インストールします。
▲▼上のページにアクセスすると以下の画像となりますが、2つめの「Windows 11のインストールメディアを作成する」にある「今すぐダウンロード」を押下します。ダウンロードファイルの容量は、2022年10月6日時点では約4.6GB。保存先はUSB接続のSSDではなく、PC本体のSSD / HDDでOKです(後続プロセスの「Rufun」使用時に、外付けSSDに導入となります)。
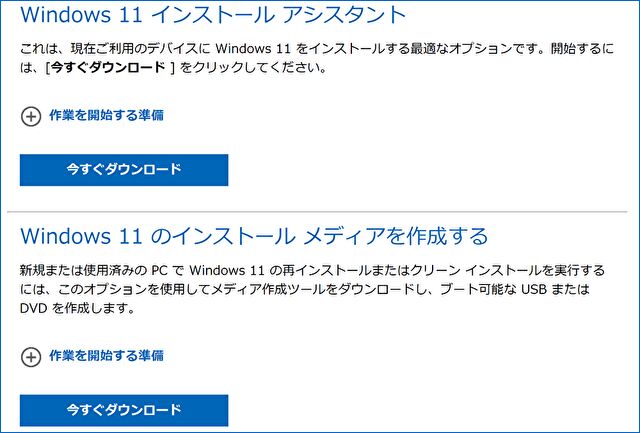
Mac向けの調整
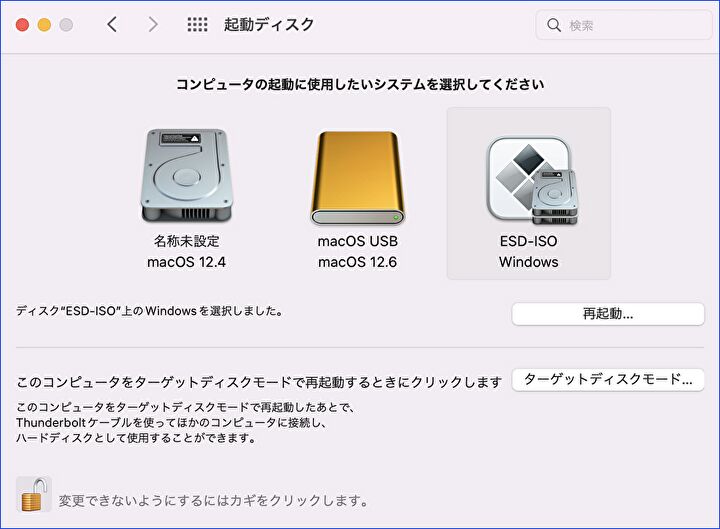
上記の汎用ドライブの状態でも、上の画像のMacの「システム環境設定」の「起動デスク」を、作成しUSB接続したWindowsを指定、あるいは Macの起動時にOptionキーを押下でドライブの使用により Windowsは起動します。ただし、そのままの状態では WiFi 、Bluetooth、音声などが動作しないため、Boot Campよりドライバーをダウンロードしインストールします。
なお、Macでの起動、Mac向けドライバーの導入前に、Windows PCにて作成の外付けSSDから起動し、言語選択などの初期設定を済ませておくと、よりスムーズです(いきなり、Macにて起動すると、キーボードの設定などで手こずることがあります)。
まとめ
私は iMac 21.5インチ 4K Late 2015モデルにて、外付けSSDからWindows 11の起動を行い、記事編集などで使用してみましたが、WiFi / Bluetooth / サウンド / 明るさ調整なども含めて 普通に動作しています。おそらく、2015モデル以降の インテル Macでは同様に、動作するものと思います。
なお、ライセンスについての記載は省略しましたが、動作確認後に ご自身で確認するのがよいと思います。Rufunsでは Windows to goの機能を利用していますが、その他のWindows to go 関連の市販ソフトを確認しても、ライセンスの明確な記載を確認できていません。





コメント