
Windows PCのCPUやストレージなどの詳細情報の確認や、CPUの温度などを管理できるフリーソフト「HWiNFO」。私はWindows PCに漏れなくインストールしていますが、バッテリーの劣化の状況も確認することができます。
バッテリー残量や劣化度の常時表示の場合に、これらの機能に特化した「BatteryBar」が優れていますが、簡易的な確認なら「HWiNFO」の利用もありです。
HWiNFOのインストール
HWiNFOのインストールファイルは、以下の海外サイトからダウンロードできます。
▼上のリンク先ページに以下の表示がありますので、下の「Free Download」を押下してダウンロード・インストールします。
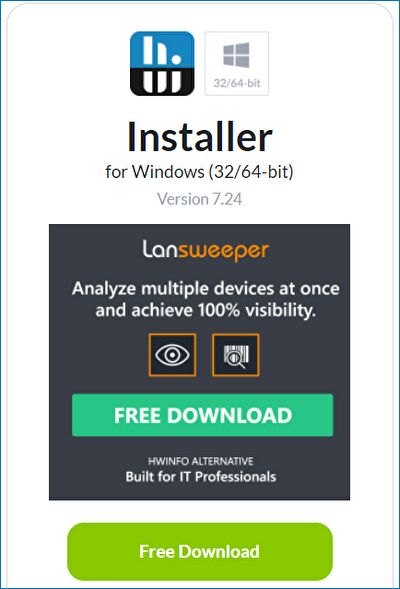
バッテリー劣化度の表示事例
「HWiNFO」を利用したバッテリー劣化度の表示事例を記載します。頻繁に利用する場合には、タスクバーに常駐できる「BatteryBar」がよいでしょう。
- Win 10 ノートのバッテリー劣化を確認可能な「Battery Bar」と「Battery Report」の導入方法
- Windows 11、バッテリー残量%をタスクバーや任意の場所に常時表示する方法
▼「HWiNFO」でのバッテリーの劣化状況は、左のメニューの「Smart Battery」を押下で表示される 右の画面の赤枠で確認することができます。
こちらは新品のバッテリーに交換したばかりのPCで確認したものですが、「Wear Level = 0.0%」と劣化していない状況です。
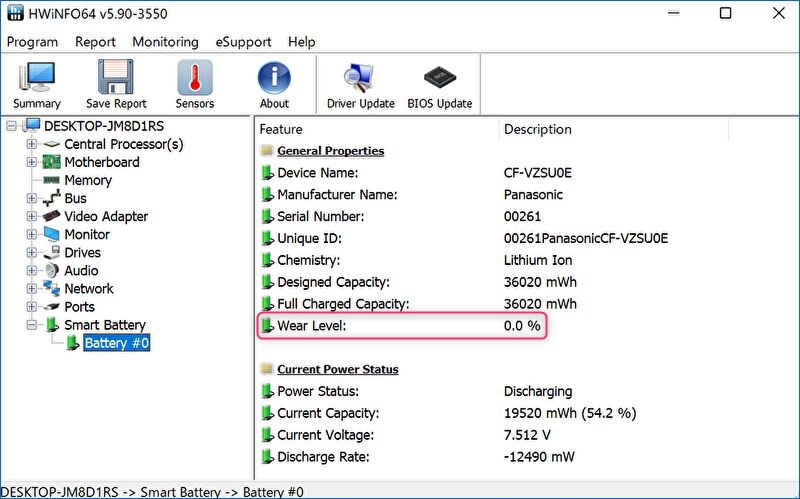
▲なお、左のメニューのMemory、Drives、Monitorでは、それぞれのパーツの製造元も確認できることがあります(確認できないPCも多い)。
▼劣化したバッテリーの事例。「Wear Level = 9.9%」と、9.9% 悪化していることを示しています。「Desighed Capacity、劣化していない状態でのフル充電のバッテリー容量は 46,080mWh」に対して、「Full Charged Capacity、現在のフル充電でのバッテリー容量は 41,510mWh」となり、割り算すると 90.008%。表示どおりの9.9%の悪化です。
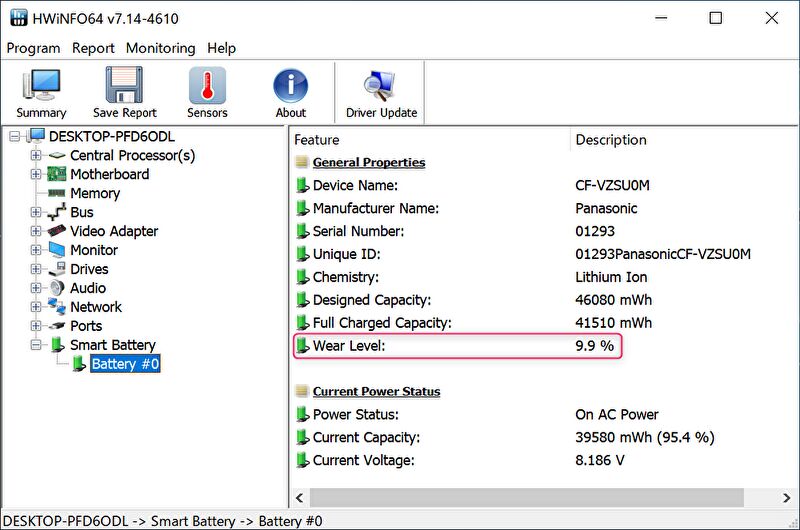
▲▼下の画像は同じPCにて、BatteryBarで確認の劣化度。当然ですが、9.9%の劣化となっています。
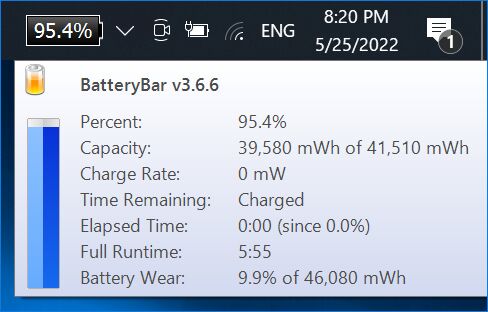
▼こちらは他のPCで確認したもの。Wear Level = 0.0%(劣化なし)のほか、これまでの充電回数も表示されています。
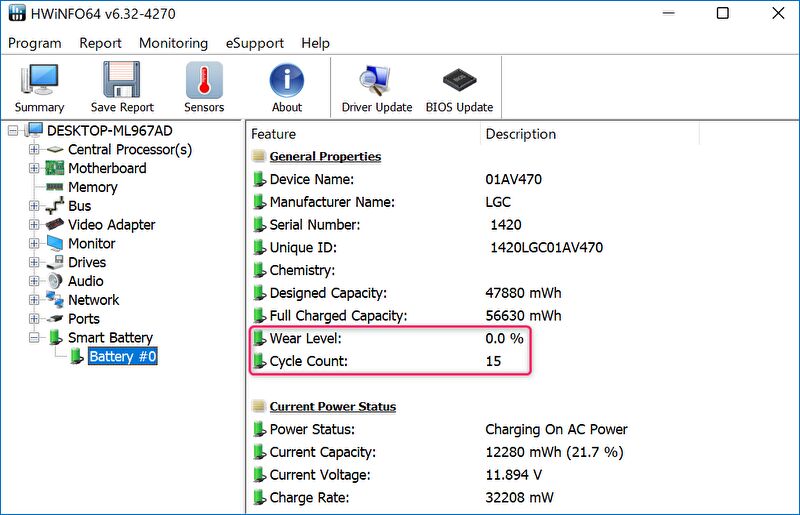
HWiNFO、他の便利ツールの表示事例
上記のバッテリーの劣化度表示は「HWiNFO」の付随的な機能となりますが、私が当ソフトを便利に利用している事例を記載します。なお、概要は「HWiNFO、Win 10のデバイス詳細情報やCPU温度など、導入必須のフリーソフトの概要」にも記載しています。
▼CPU、メモリ、ストレージなどの詳細情報を示す画面ですが、Clockやメモリのシングルチャネル・デュアルチャネルの別も表示されています(右下を参照)。
▼CPUの温度表示の画面と経過管理の事例です。レビュー記事や、PCが通常以上に熱を帯びている際の確認用に利用しています。
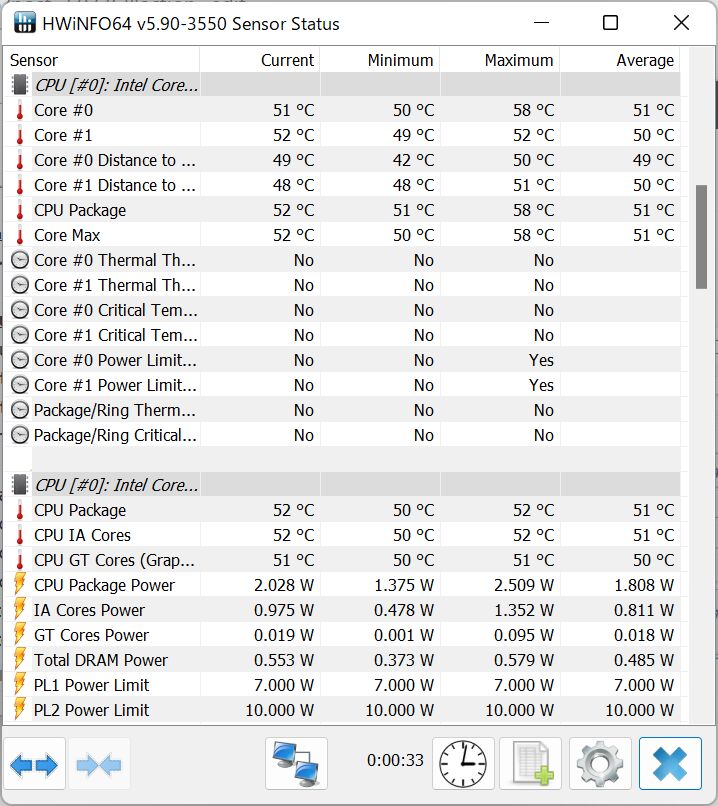
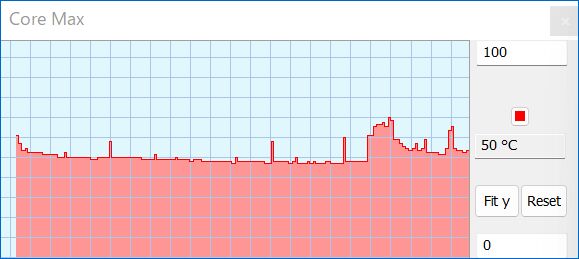

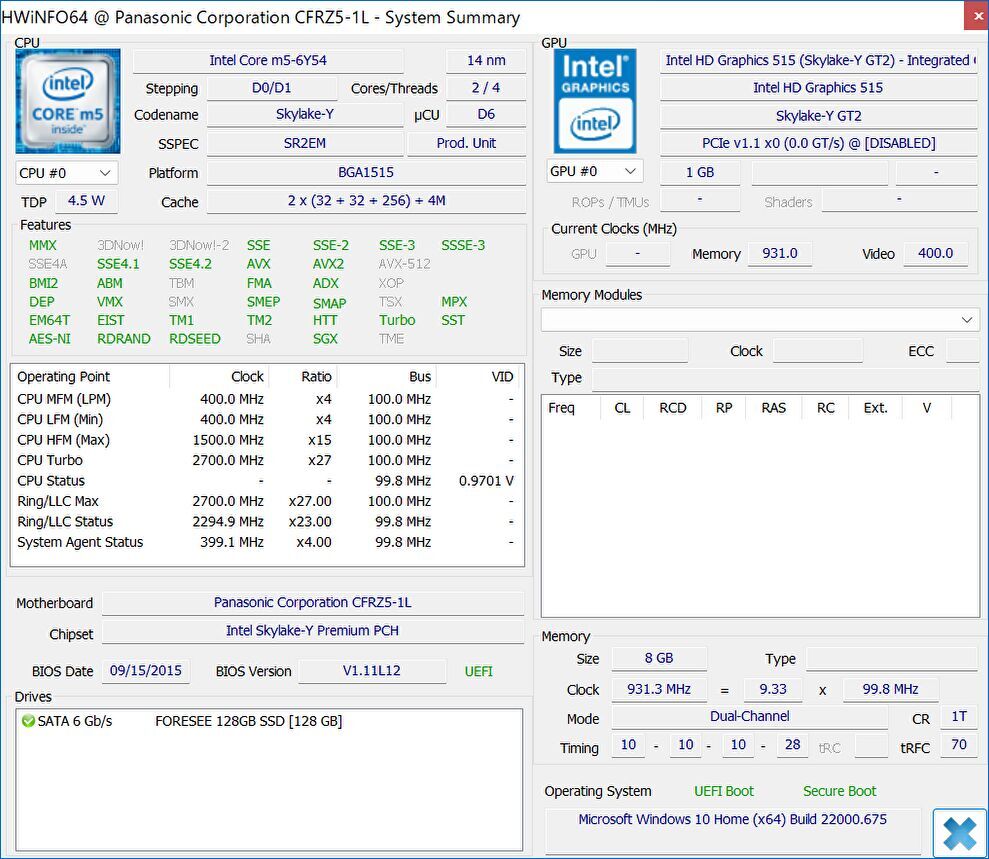

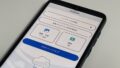
コメント