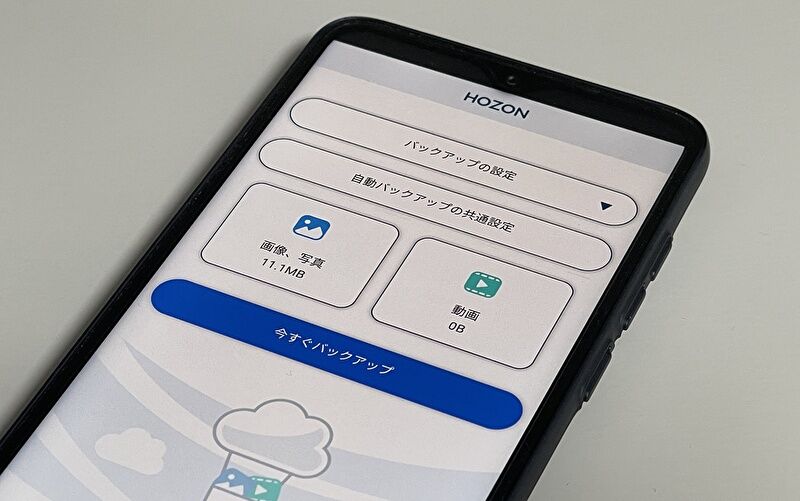
iPhone、Android スマホ、Windows PC、Macとの写真やファイルの連携に、これまでiCloudやGoogle Drive、OneDriveを利用してきましたが、使い勝手はどれも一長一短。そこで今回 使用してみたのが、PCでのブラウザ、iPhone / Android スマホのアプリに対応する「HOZON(保存)」。
スマホアプリのみの使用なら容量無制限、PCのブラウザでも利用する場合の容量では1TBとなり、月額 500円と高くない価格設定です。今回、会員登録したうえで使用してみたところ、シンプルな画面構成・操作で、レスポンスも良好。PC・スマホ間で頻繁にファイル連携を行う方には、特におすすめ。
HOZONの特徴、プラン
「HOZON」は、Web ブラウザ / App Store / Google Playのアプリに対応するクラウドストレージとなりますが、会員登録はブラウザ(HOZON 公式サイト)から行う必要があります。
![]()
▲▼スマホアプリの説明から抜粋の大きな特徴は以下のとおり。
- スマホアプリの場合は容量無制限(ブラウザも利用する場合は 1TB)。あらゆるデータを保存可能。
- カンタン操作で自動バックアップ。もしもの時にも安心。
- いづでもどこでも、お好きなデバイスで。
上記2の「自動バックアップ」では、「フォルダ内の全てのデータが対象」、「新しいデータをバックアップの2つのオプション」があり、私は後者を選択しています。また、「WiFi接続時のみバックアップ」の設定を行うことができます。
OneDrive、iCloud 比較でのメリット
これまで、スマホとPCとのファイル連携では、OneDriveとiCloudをメインに(最近ではiCloud)、時おり Google Driveを利用していました。iPhoneとMacを使用する場合には iCloudの利便性も高いのですが、OneDriveとiCloud 比較での「HOZON」のメリット(OneDriveと iCloudのデメリット)は以下となります。あくまで、私が感じるメリットであり、ユーザーにより感じ方は異なると思います。
- OneClouldは とにかく PCでの処理が重い。特に、モバイル向けのエントリークラスのCeleronなどでは CPUを大量使用し、OneDriveが原因でレスポンスが悪化することが多々あり。このため、私は2年ほど前から OneDriveの使用をやめました。
- スマホでは iPhoneをメイン利用し、Windows PCよりもMacの使用時間が長い私にとって、iClould フォトの利便性は高いです。今後もiPhoneとMacの写真の連携では、iClould フォトも利用します。
- ただし、Windows PCのブラウザで iClould / iCloud フォトを利用する場合、よくもわるくも、2段階認証が面倒。
プランは2つ
月額 500円となりますが、以下のとおり「アプリ無制限プラン(容量無制限プラン)」と「容量 1TBまでのWeb アプリプラン(アプリ版とブラウザ版が利用可能)」の2つのプランがあり、私は後者を利用しています。
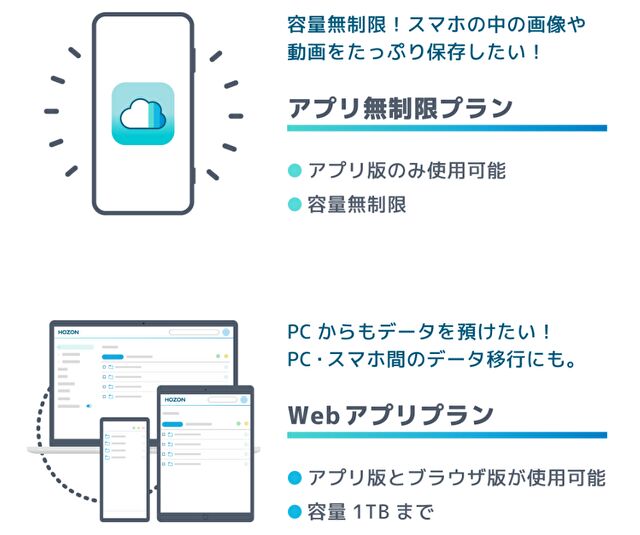
会員登録できるアカウントは、Google / LINEなどの6種類です。
- dアカウント
- au ID
- LINE
- Yahoo! Japan ID
HOZON 会員登録
続いて会員登録の手続きについて記載しますが、会員登録時にクレジットカード情報の登録=月額課金が発生します。
▼会員登録はHOZON 公式サイト(ブラウザ)から行うこととなります。以下は会員登録画面から一部抜粋です。
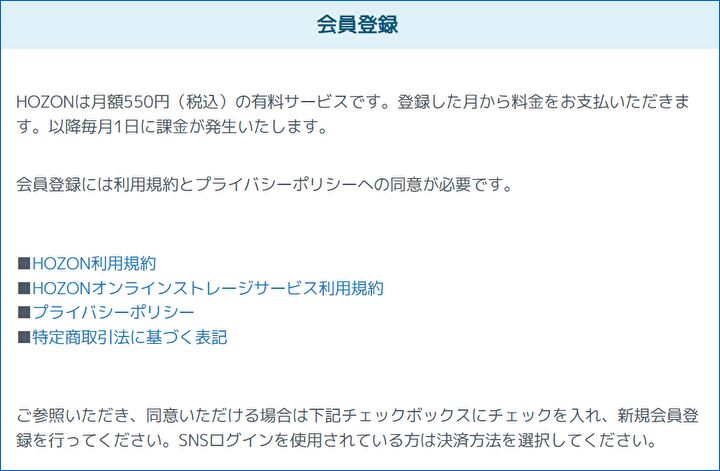
▼クレジットカード情報の登録後、以下のプラン選択画面となります。
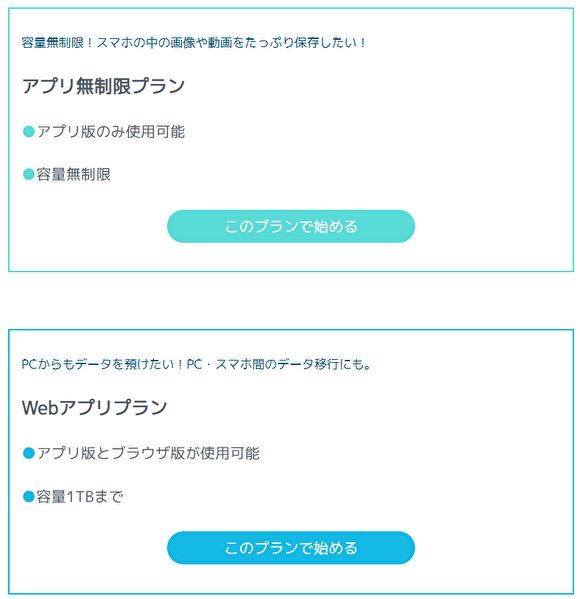
▼こちらはID / PWの通知画面ですが、即利用可能となります。
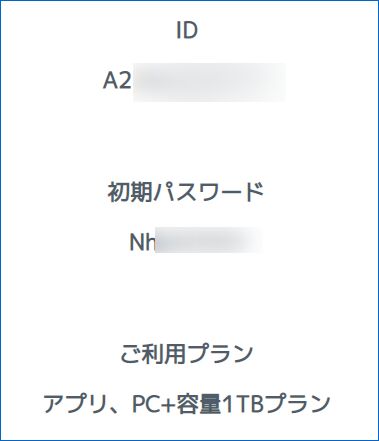
ブラウザ、アプリ画面と使用感
使い始めて間もないのですが、iPhone、Android アプリ、PCのブラウザ(Windows PC、Mac)の画面と使用感について記載します。
PC ブラウザの画面
▼左にフォルダの構成(from Windows / Macなどは、私が作成したもの)やメニューがあり、右側でファイルを参照できます。もちろん、ブラウザからPCにダウンロードできます。
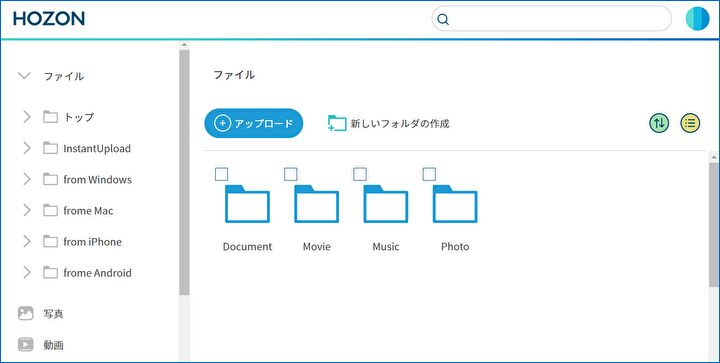
▼左のメニューではフォルダの構成(画像では畳んでいます)のほか、「写真」「動画」「お気に入り」「ゴミ箱」「ダウンロード」「使い方」のメニューがあります。メニュー表示のレスポンス、写真や画像のサムネイル表示は滑らかです。
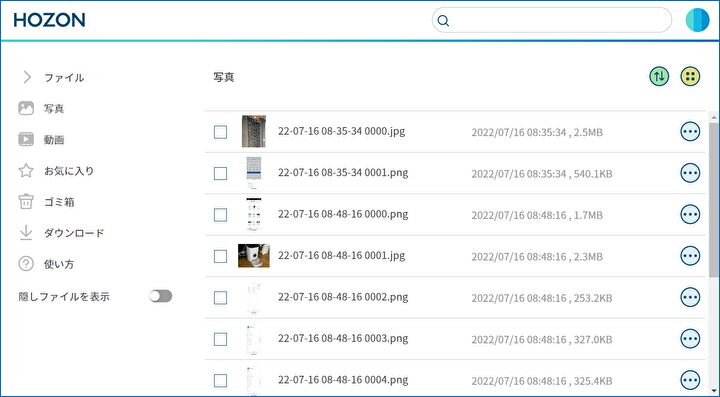
▼右にあるメニュー画面を開いた様子。子画面から「PCへのダウンロード」「削除」などを行うことができます。なお、ダウンロードは一つの画像を開き、大きな画面から行うこともできます。
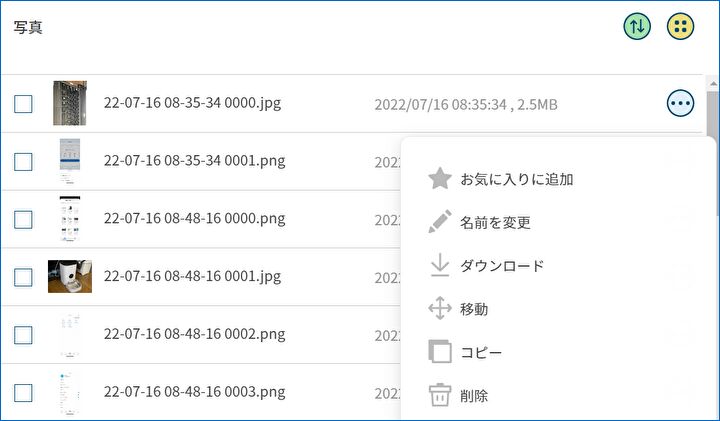
▼画像やファイルのアップロード、フォルダ作成の項目のある画面です。右上に検索窓もあります。
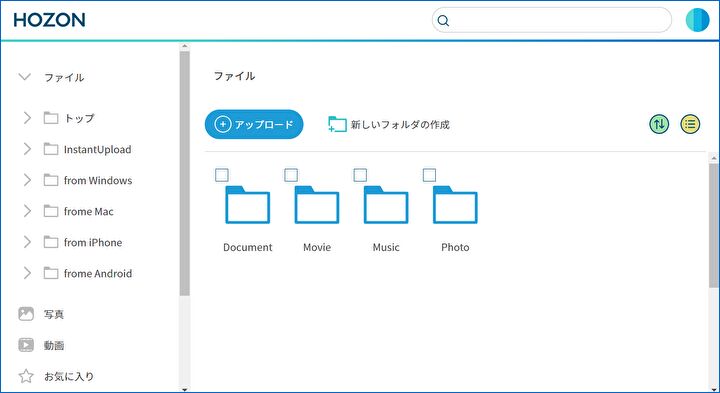
スマホアプリの画面
App Store / Google Play アプリの画面・メニュー構成は、ごく一部を除いて同じですので、ここでは Google Play アプリの画面の事例です。
なお、「ごく一部を除いて」と記載しましたが、App Store アプリでは 写真・画像の保存に際し「JPEG」での保存を指定できることが異なります。容量は無制限 あるいは 1TBと余裕がありますが、iPhoneからのアップロードを少しでも容量を減らしたい、私のように JPEGで画像編集・記事にアップロードする場合には メリットです。
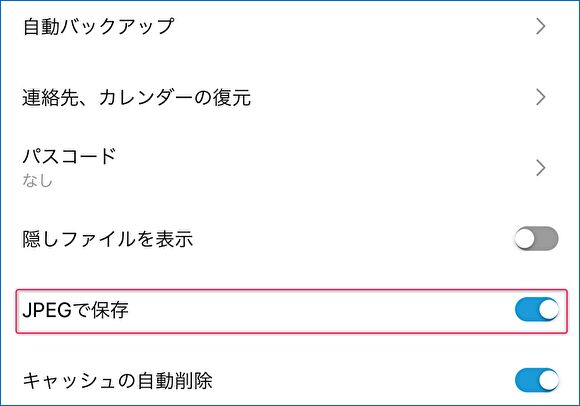
▼こちらはApp Store アプリの「自動バックアップの設定」ですが、「iCloudの画像、写真もバックアップ」の項目があることが、Google Play アプリとは異なります。
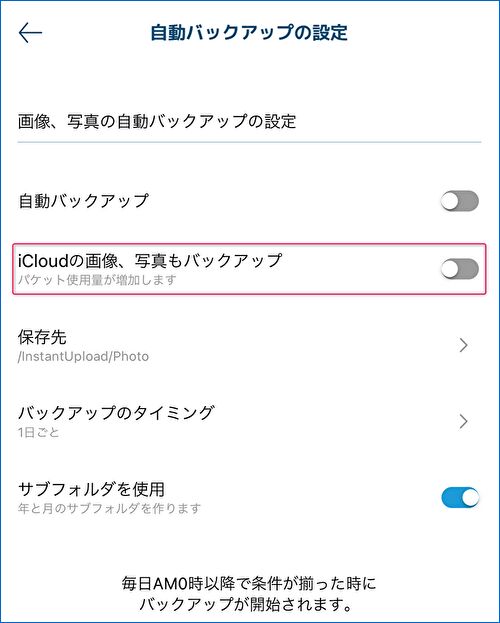
▼初回のログイン画面はこちら。2回目以降はログアウト・スマホを再起動しない限りは自動ログインです。
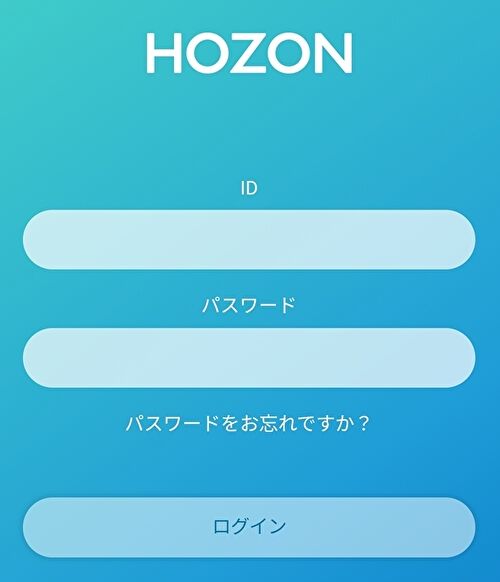
▼2画面を結合しています(クリックで拡大できます)。
左の画面はログイン後の画面。こちらで容量を確認できます(使い始めた直後のため、私の容量は少ないです)。右は自動バックアップの設定画面ですが、私は「新しいデータをバックアップ」にしています。
▼こちらはアップロード画面。「新しいフォルダの作成」項目を探していたのですが、アップロード画面にありました。
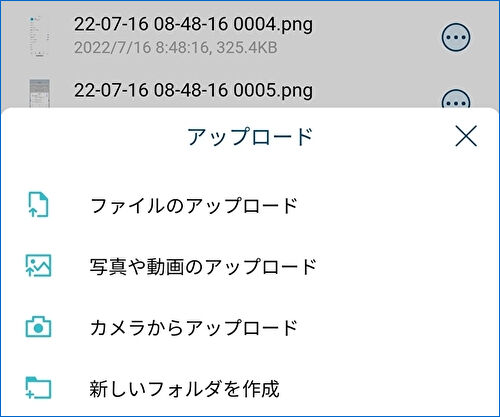
▼画像の一覧画面は2パターンあり、ファイル名・保存日時の昇順・降順で並び替えることができます。ブラウザと同様にサムネイルはやや小さいです。上の右側にあるチェックボタンは、画像選択項目の表示・非表示です。
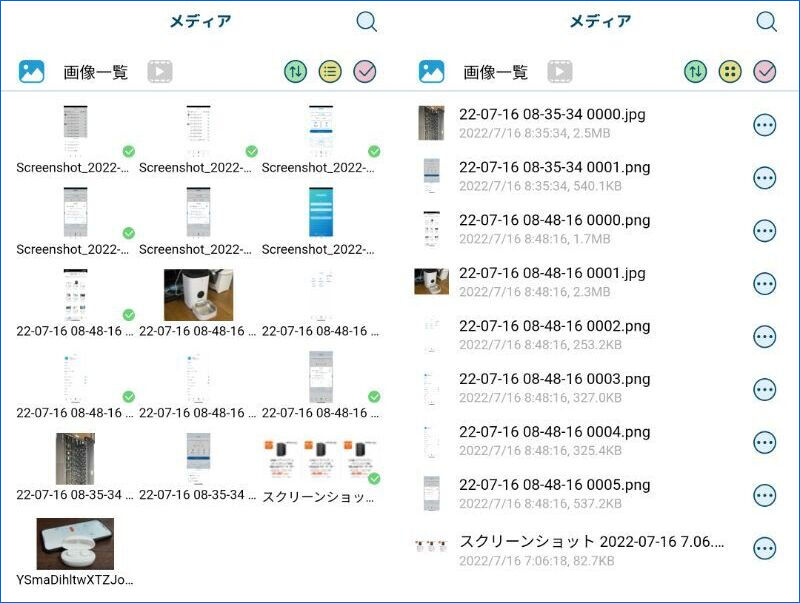
使用感、まとめ
使い始めて数時間のため、使用感の後日の気づきは後ほど追記します。現時点の使用感は以下となりますが、ブラウザ・アプリともにレスポンスは良好、画面の構成もシンプルで好印象。アプリの場合は容量無制限、アプリとブラウザの場合には 1TBまでとなり、月額 500円とは十分に価格に見合うものです。
- メニュー表示のレスポンス、写真や画像のサムネイル表示は滑らかで、OneDriveやiCloudよりも、かなり速い感覚。
- スマホでのファイルのアップロードからブラウザ版への反映も速く(ブラウザの更新ボタン押下でより速くなります)、OneDriveのように同期を待つような現象もありません。
- ブラウザ / アプリ版ともに画面の構成はシンプルで、直感的に操作しやすい。
- iPhoneからJPEGに変換したうえで保存できる機能は便利です。
- 一方、ブラウザとスマホアプリともに、サムネイルやフォントがやや小さい。また、ブラウザ版ではツリー形式での表示があると、さらによかったように思います。
公式サイトはこちら
▼▲スマホアプリからは会員登録できず、上のブラウザ経由です。
![]()



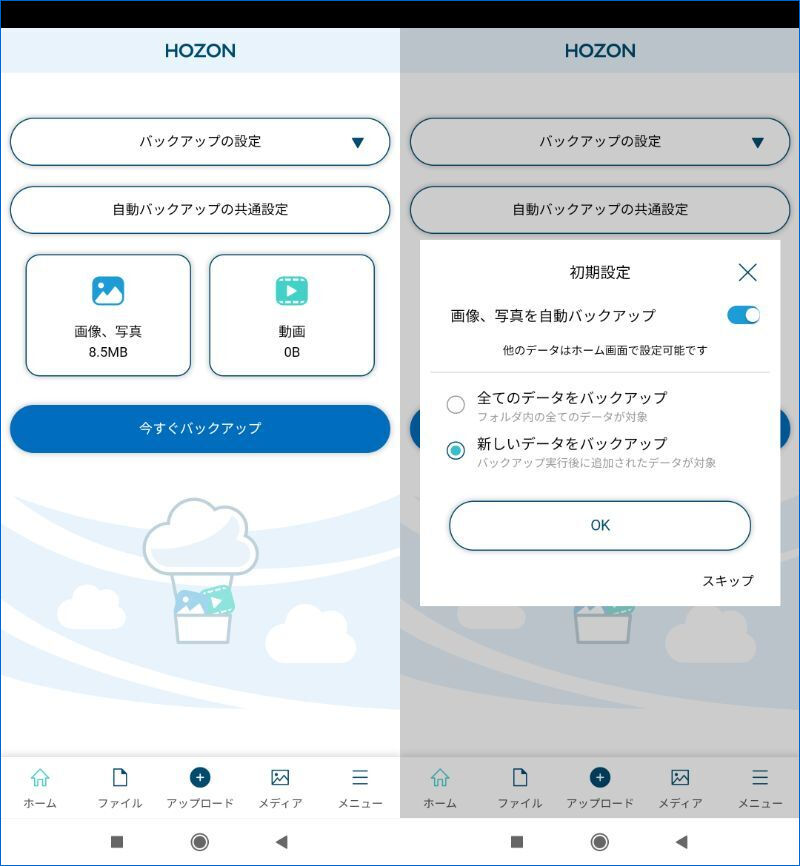


コメント